Jak odzyskać niezbawione prezentacje PowerPoint
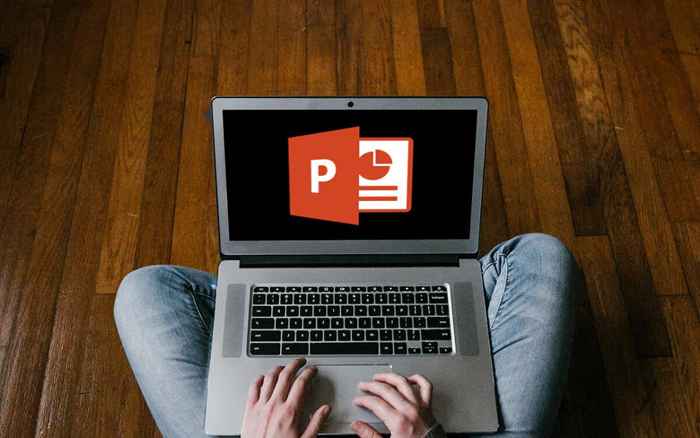
- 3224
- 296
- Juliusz Sienkiewicz
Często zdarza się, że tracą godziny pracy w PowerPoint z powodu nieoczekiwanej awarii systemowej, wyłączania lub awarii zasilania. Microsoft wie o tym, dlatego program jest wyposażony w autorecover. Jest to funkcja, która pomaga odzyskać niezbawione prezentacje PowerPoint.
Ten samouczek nauczy Cię, jak korzystać z funkcji Autorecover Microsoft PowerPoint w systemie Windows i MacOS, w tym inne wskazówki dotyczące odzyskania utraconych lub usuniętych prezentacji PowerPoint.
Spis treści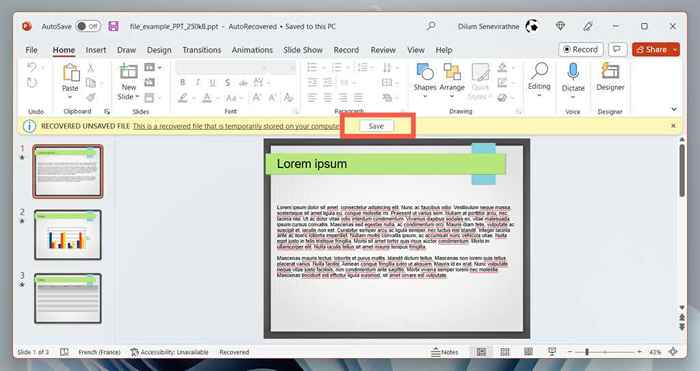
W Microsoft Office 2021 i wcześniejszych wersjach PowerPoint panela odzyskiwania dokumentów powinna pojawić się po lewej stronie okna PowerPoint, umożliwiając wybrać plik, który chcesz odzyskać.
Jeśli tak się nie stanie, możesz wyświetlić folder Autorecover z następującymi krokami:
- Otwórz PowerPoint i wybierz Otwórz na ekranie Start.
- Wybierz przycisk Odzysk niezbawionych prezentacji.
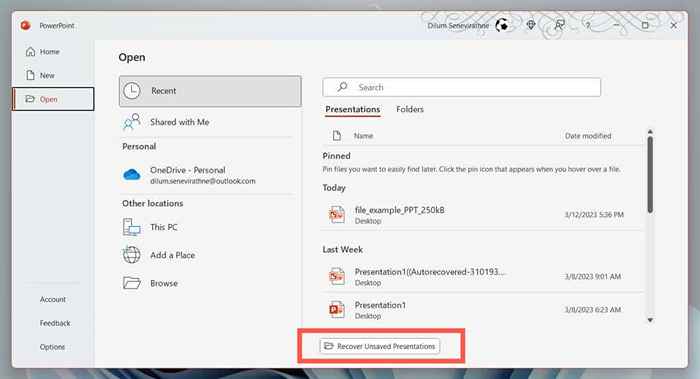
- W wyskakowaniu Eksploratora plików otwórz folder związany z plikiem PPT, który chcesz przywrócić.
- Wybierz plik i wybierz Otwórz.
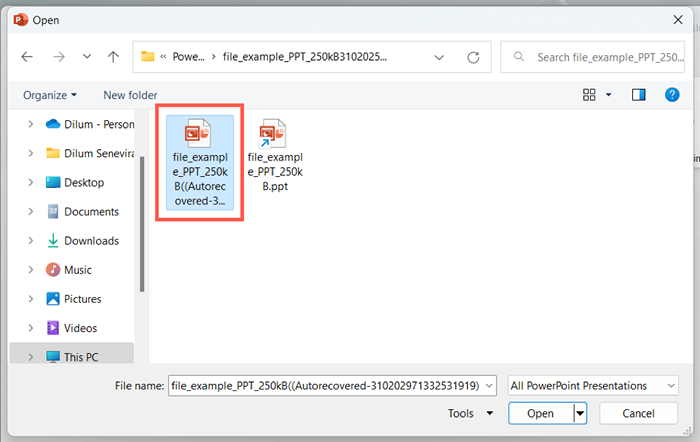
- Przejrzyj prezentację i zapisz ją na dysku twardym komputera.
Jeśli opcja odzyskania niezbędnych prezentacji nie jest widoczna lub PowerPoint wielokrotnie się rozbija, zanim będziesz mógł coś zrobić, odwiedź lokalizację pliku Autorecover Program i odzyskaj prezentację za pośrednictwem Eksploratora plików.
- Otwórz eksplorator plików.
- Skopiuj i wklej następujące na pasku adresu, zastępując nazwą użytkownika systemu Windows. Następnie naciśnij Enter:
C: \ Users \\ AppData \ Roaming \ Microsoft \ PowerPoint
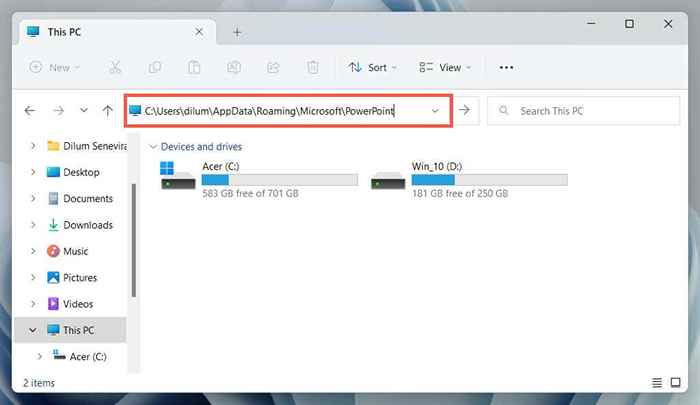
- Skopiuj niezapisany plik PPT, który chcesz odzyskać do innego katalogu, a następnie kliknij dwukrotnie, aby otworzyć go w PowerPoint.
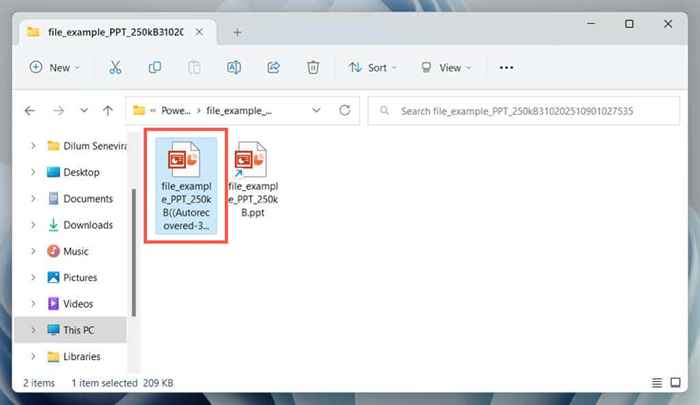
Aby zwiększyć częstotliwość, z jaką Autorecover tworzy kopie zapasowe prezentacji PowerPoint i zwiększają szanse na odzyskanie najnowszych niezbawionych zmian, musisz:
- Wybierz kartę Plik i wybierz opcje (lub więcej> Opcje).
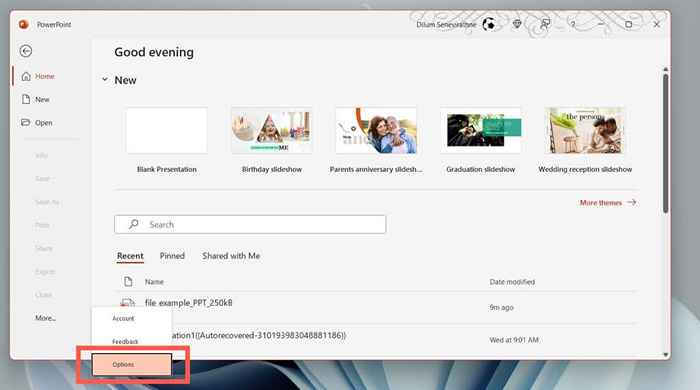
- Wybierz kategorię Zapisz na pasku bocznym Opcje PowerPoint.
- Zmodyfikuj pole obok, aby zapisać informacje o autorecover co x minuty.
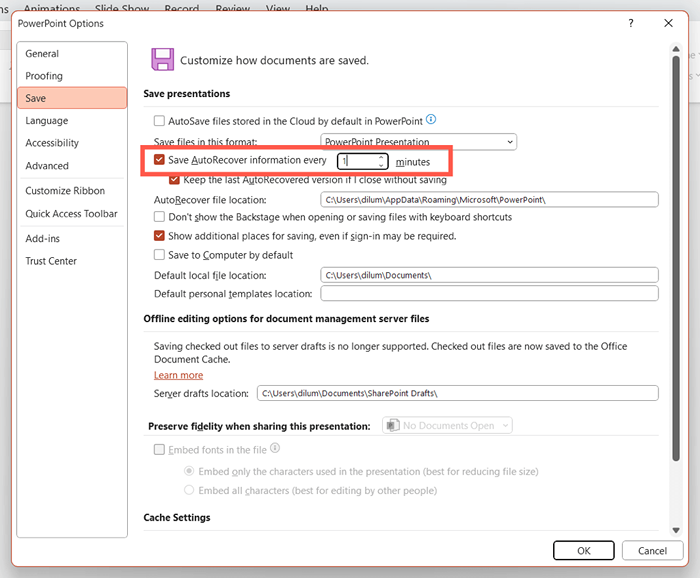
Na przykład wprowadź wartość 1, jeśli chcesz, aby narzędzie do odzyskiwania PowerPoint utworzyło kopię zapasową niezbawionych zmian w każdej minucie.
Odzyskaj niezapisane pliki PowerPoint na macOS
Podobnie jak w systemie Windows, Autorecover jest dostępny w Microsoft PowerPoint dla macOS. Jeśli pracujesz nad prezentacją PowerPoint na komputerze Mac i doświadczasz nagła katastrofy lub zamknięcia, powinieneś być w stanie użyć go do odzyskania niezbawionych zmian i zapobiegania utratę danych.
Po prostu otwórz ponownie PowerPoint. AutoRecover powinien automatycznie ponownie otworzyć prezentację, nad którą ostatnio pracowałeś, umożliwiając na stałe zapisać zmiany.
Załóżmy, że tak się nie dzieje. Tylko:
- Otwórz przycisk Home i wybierz Otwórz.
- Wybierz odzyskanie niezbawionych prezentacji.
- Kliknij dwukrotnie plik PPTX, który chcesz odzyskać.
Jeśli przycisk odzyskania niezbędnych prezentacji nie jest widoczny, ręcznie odwiedź folder Autorecover Temp w PowerPoint i odzyskaj prezentację za pośrednictwem Findera.
- Otwórz Findera i wybierz Go> Przejdź do folderu na pasku menu.
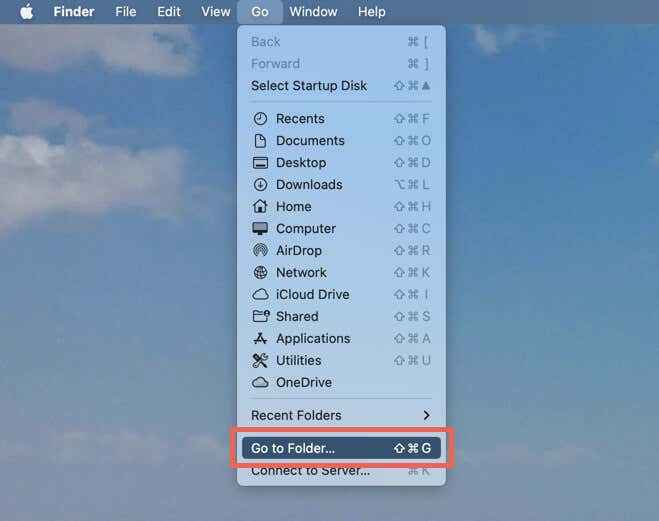
- Skopiuj następującą ścieżkę i naciśnij powrót:
~/Biblioteka/kontenery/com.Microsoft.PowerPoint/Data/Library/Preferencje/AutoReCovery
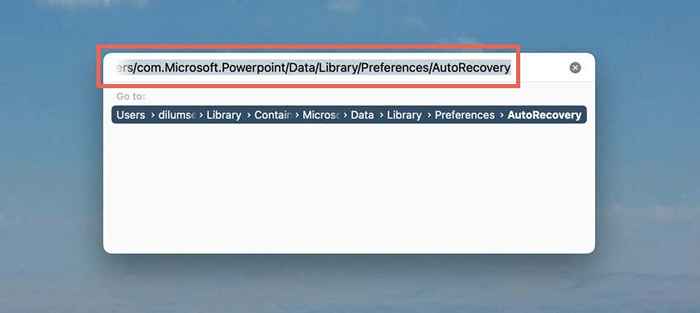
- Skopiuj plik, który chcesz odzyskać do innej lokalizacji.
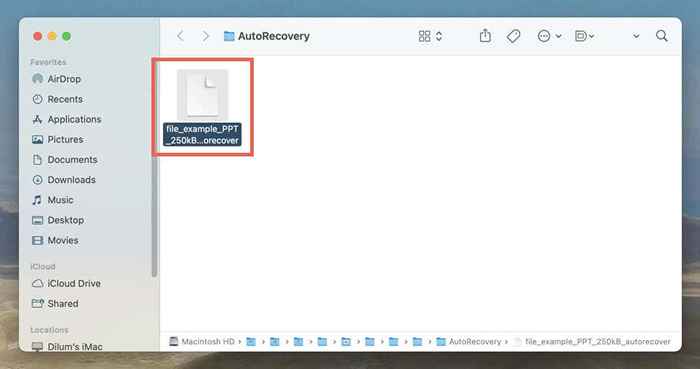
Ręcznie odzyskane kopie zapasowe autorecover dla komputerów Mac nie mają określonego typu pliku, więc musisz przejść przez następujące kroki, aby wyświetlić je w PowerPoint.
- Kliknij prawym przyciskiem myszy automatycznie odbudowany plik PPTX i wybierz Otwórz za pomocą> Inne.
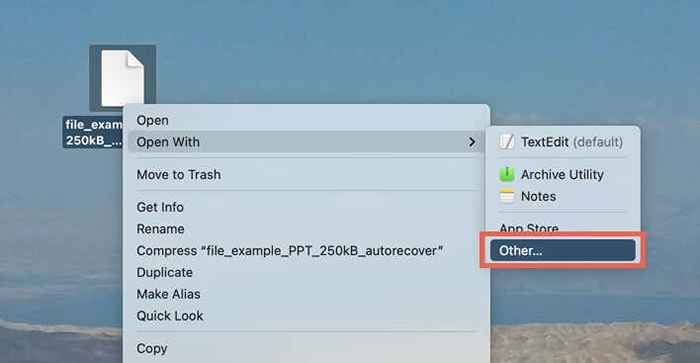
- Wybierz wszystkie aplikacje w rozwijanym menu obok włączania.
- Wybierz Microsoft PowerPoint na liście aplikacji i wybierz Otwórz.
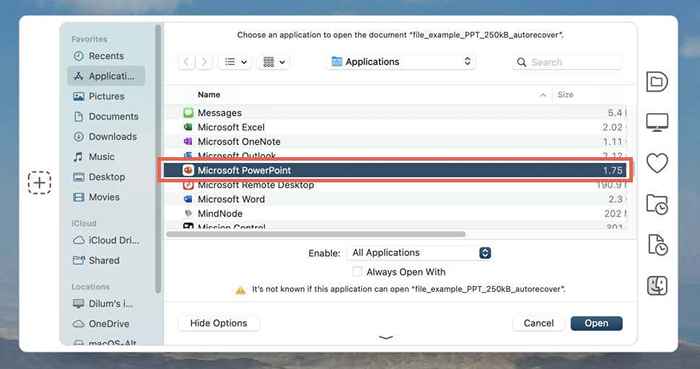
Domyślnie Autorecover oszczędza prezentacje co 10 minut. Jeśli chcesz zwiększyć szanse na odzyskanie najnowszych zmian:
- Otwórz PowerPoint i wybierz PowerPoint> Preferencje na pasku menu.
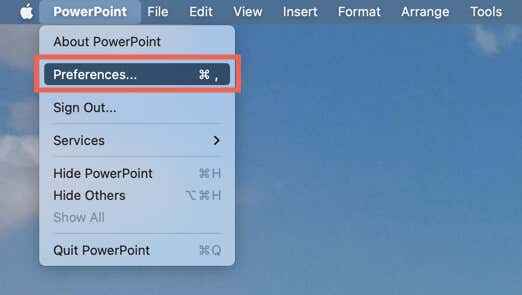
- Wybierz Zapisz.
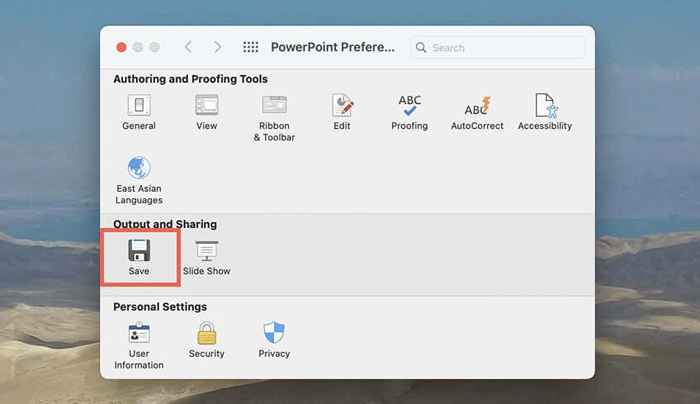
- Zmodyfikuj pole obok, aby zapisać informacje o autorecover co x minuty i wprowadź nową wartość-e.G., 1 Aby wykonać autorecover cofnięcie prezentacji co minutę.
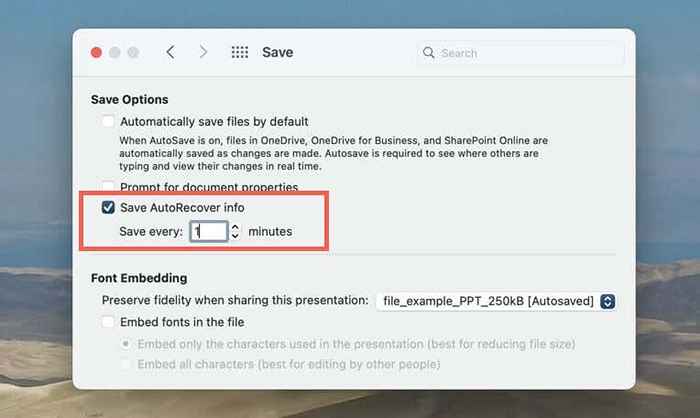
Inne metody odzyskiwania plików PowerPoint:
Pomijając niezbawione prezentacje PowerPoint, być może będziesz musiał od czasu do czasu poradzić sobie z niewłaściwymi lub usuniętymi plikami PowerPoint. Kiedy to się stanie, oto kilka sposobów, aby spróbować je odzyskać.
Sprawdź listę Recents PowerPoint
Jeśli nie pamiętasz lokalizacji pliku PPTX, po prostu sprawdź najnowszą listę PowerPoint na ekranie Start. Jeśli prezentacja jest tam wymieniona, wybierz ją otworzyć.
Użyj wyszukiwania systemu Windows lub Spotlight
Twój komputer lub komputer przechowuje indeks tego, co jest w jego pamięci wewnętrznej. Jeśli pamiętasz nazwę pliku utraconej prezentacji (a nawet jej części), spróbuj wyszukać ją za pośrednictw.
Sprawdź pojemnik lub śmieci
Windows i macOS przechowują usunięte elementy przez 30 dni, więc sprawdź kosz lub śmieci, jeśli nie możesz znaleźć prezentacji. Jeśli plik PPTX jest w środku, możesz przywrócić go do oryginalnej lokalizacji.
Użyj historii plików lub maszyny czasowej
Powinieneś być w stanie odzyskać utracony plik PowerPoint, jeśli komputer lub komputer Mac jest ustawiony na kopię zapasową na zewnętrzny dysk twardy. Dowiedz się, jak pobierać usunięte pliki lub poprzednie wersje za pomocą historii plików lub maszyny czasowej.
Użyj narzędzia do odzyskiwania plików
Jeśli wszystko inne zawiedzie, użyj oprogramowania do odzyskiwania danych, aby pobrać usunięte pliki PowerPoint. Sprawdź naszą listę najlepszych programów odzyskiwania plików dla komputera i komputerów Mac.
Nie zapomnij zapisać lub automatycznie przesyłać prezentacje
Utrata niezapisanej prezentacji PowerPoint może być frustrującym doświadczeniem, ale dzięki AutoRecover możesz odzyskać swoją pracę i przestać zaczynać od zera.
Niezależnie od tego, najlepiej nie pozostawiać rzeczy na przypadek, więc pamiętaj, aby zawsze często oszczędzać swoją pracę. Jeśli wolisz przechowywać prezentacje na OneDrive, użyj funkcji AutoSave w Microsoft Office, aby uniknąć utraconych danych.
- « Jak zrobić zdjęcia lub przezroczyste tło w PowerPoint
- Jak wyłączyć lepkie klawisze w systemie Windows »

