Jak sprawić, by Windows 10 uruchomiło się szybciej o 200%
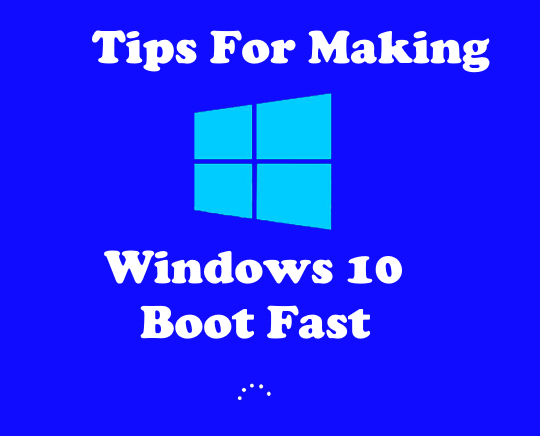
- 4537
- 630
- Klaudia Woś
Większość z nas, którzy są regularnymi użytkownikami systemów operacyjnych systemu Windows, musi być dobrze zaznajomiona z powolnym problemem uruchamiania. Powolny rozruch jest prawdopodobnie jednym z czynników, które zwykle pojawiają się we wszystkich systemach systemu Windows w tym okresie, bez wyjątku.
Oh! Więc wszyscy myśleliśmy, że w końcu skończyliśmy z tym slackerowym występem podczas rozpoczynania? Cóż, nie tak szybko, jak Windows 10 też nie jest wyjątkiem, a ten świeżo wprowadzony system operacyjny jest również wrażliwy na częste opóźnienia i powolne rozruch.
Zalecana:
- Killer wskazówki, aby szybki
- Proces defragmentacji systemu Windows 10 ze krokami
Aby dodać do twojego rozczarowania, jeśli Windows 10 jest zainstalowany na starszym urządzeniu, możesz nawet doświadczać powolnych czasów rozruchu w porównaniu z innymi, którzy raczej zainstalowali go na nowym urządzeniu.
Nie martw się, ponieważ mamy kilka rozwiązań dla twoich obaw jak zawsze, co w większym stopniu rozwiąże powolny czas rozruchu komputera. Dzisiaj pokażemy Ci, jak przekroczyć częste spowolnienie i pomóc komputerowi z systemem Windows 10 szybko.
Sposoby, aby urządzenie Windows 10 były szybkie
Jednym z głównych powodów, dla których urządzenie Windows może doświadczać wolnych czasów rozruchu z czasem, są mnóstwo programów/aplikacji, które są zainstalowane na komputerze stacjonarnym.
Czytać: Jak odinstalować domyślne aplikacje Windows 10 za pomocą PowerShell
Większość z tych programów/aplikacji rozpoczyna się automatycznie za każdym razem, gdy urządzenie się uruchamiają, ponieważ mają tendencję do włączania się do procesu rozruchu. Jednak system Windows 10 jest zawarty wraz z funkcją „menedżera startupów”, która pomaga znacznie uczynić proces uruchamiania.
Spis treści
- Dezaktywuj programy startupowe systemu Windows 10 w startupowym menedżerze
- Pozbądź się animacji i cieni
- Zreorganizować pliki dysku przez defragmentowanie napędów
- Włącz szybki startup
- Zmodyfikuj kolejność rozruchu w BIOS swojego komputera
- Chroń komputer przed każdym wirusem lub Malwares
- Aktualizacja do napędu solidnego (SSD)
Dezaktywuj programy startupowe systemu Windows 10 w startupowym menedżerze
Menedżer startupu autorstwa Windows 10 to unikalna i niezwykle przyjazna dla użytkownika funkcja przez system operacyjny. Oferuje łatwy do zrozumienia interfejs, który jest osadzony w systemie operacyjnym i wyświetla nawet programy, które powodują wolny czas rozruchu.
Menedżer startupu znajduje się w opcji „Menedżera zadań” w systemie Windows 10, więc albo uruchom „Menedżer zadań” bezpośrednio, klikając prawym prawym prawym paskiem zadań, albo po prostu naciśnij klawisze skrótów „CTRL Plus Alt Plus Del/ESC”, a następnie przejdź do ” Opcja menedżera zadań ”z listy. Możesz także nacisnąć przyciski skrótów „Ctrl Plus Shift Plus ESC”, aby bezpośrednio otworzyć pole „Menedżera zadań”.
To otworzy okno dialogowe „Menedżera zadań” z listą wszystkich otwartych programów. Kliknij kartę z napisem „Uruchamianie”, a pokaże listę wszystkich programów, które ładują się za każdym razem, gdy uruchamia się urządzenie.
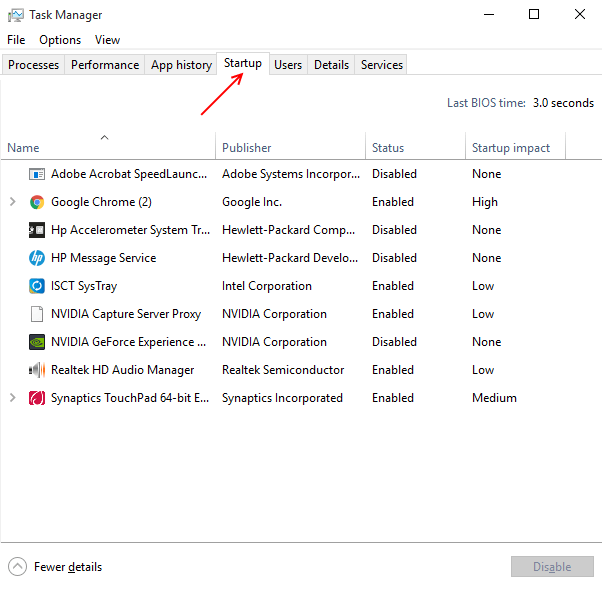
Interfejs uruchamiania menedżera jest prawdopodobnie jednym z najłatwiejszych do zrozumienia ze wszystkich systemów operacyjnych. Ładnie wymienia wszystkie otwarte programy zaczynające się od ikony po skrajnej lewej, a następnie nazwa wydawcy po prawej stronie, status (włączony/wyłączony), kończąc na wpływie uruchamiania każdego programu, podczas gdy komputery PC ( niski średni wysoki).
Jeśli wspomina o „nie mierzonym”, to jest to program, który został nowo dodany, a zatem jego zachowanie nie zostało zaobserwowane przez Windows. W takich okolicznościach możesz po prostu ponownie uruchomić urządzenie i zauważysz zmierzony wpływ.
Teraz możesz dezaktywować/wyłączyć dowolne programy, których nie chcesz ładować, gdy urządzenie uruchamia się/uruchamia. Z pewnością pomoże to w dużej mierze przyspieszyć proces rozruchu systemu Windows.
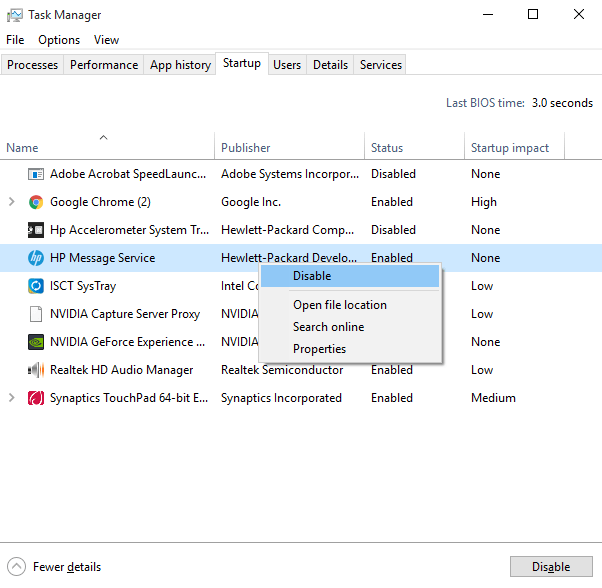
Zdecyduj, które programy dezaktywować, patrząc na wpływ, więc jeśli wyłączysz, powiedz na przykład: Dysk Google, nie otworzy się on sam podczas uruchomienia komputera następnym razem, ale zamiast tego musisz otworzyć go ręcznie.
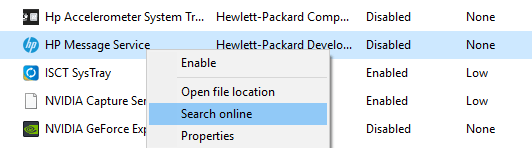
Alternatywnie, aby uzyskać jakąkolwiek pomoc w podejmowaniu decyzji, które programy wyłącznie kliknij prawym przyciskiem myszy program, który da Ci N opcję „wyszukiwania online”. Strona internetowa o nazwie .plik exe i program zostaną otwarte przez system Windows, który poinformuje Cię o wszystkich szczegółach na temat programu, którego nie znałeś i dlaczego jest znaczący.
Pozbądź się animacji i cieni
Sugeruje się, aby pozbyć się niepotrzebnych fantazyjnych elementów z komputera, takich jak animacje dla urządzenia z systemem Windows 10 do szybszego uruchamiania się i ulepszonej wydajności. Aby zmodyfikować ustawienia, musisz przejść do opcji „Klucz Start”, a następnie kliknij prawym przyciskiem myszy, aby otworzyć listę opcji i kliknij system.
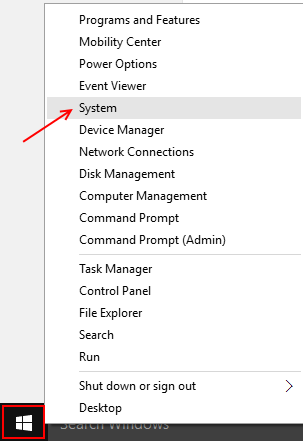
Pole, które otwiera się, pokaże teraz listę opcji w lewym górnym rogu ekranu. Wybierz opcję tutaj, która mówi „Zaawansowane ustawienia systemu."
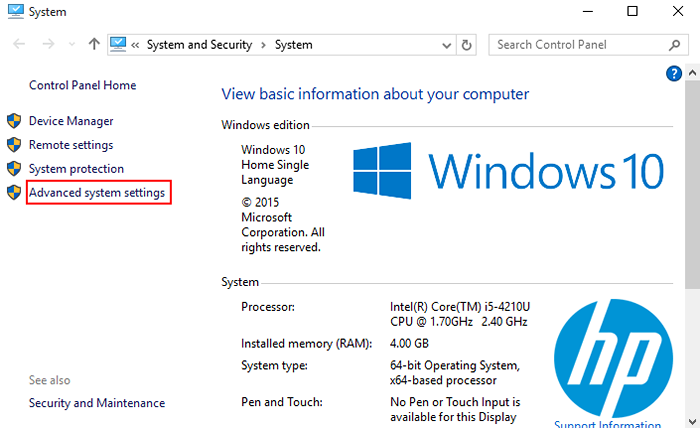
Teraz kliknij kartę Advanced w oknie.
A następnie kliknij Ustawienia, jak pokazano na zrzucie ekranu podanym poniżej.
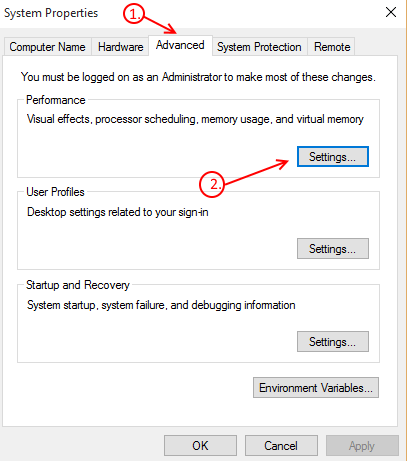
To teraz otworzy pudełko z nagłówkiem „Opcje wydajności.”Z różnych kart, które możesz zobaczyć, wybierz„ Effects ”.
Następnie kliknij trzeci przycisk opcji, który wspomina o „Dostosuj się w celu uzyskania najlepszej wydajności”, a na koniec naciśnij przycisk „Zastosuj”.
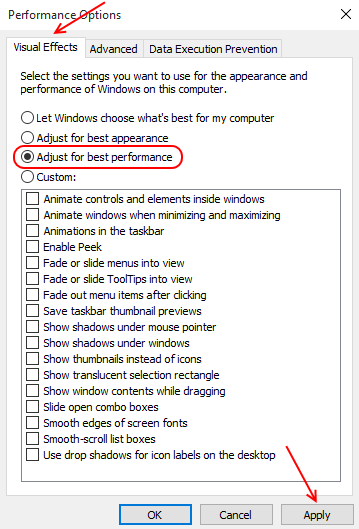
Ten krok uznaje Twój system Windows 10 PC do nie tylko szybciej uruchamiania się, ale także znacznie lepiej.
Zreorganizować pliki dysku przez defragmentowanie napędów
Defragmentuj pliki na twardej masie komputerów w celu przechowywania poszczególnych plików w sąsiednich regionach. Proces ten znacznie poprawi prędkość rozruchu komputera i kompleksową wydajność. Aby to osiągnąć, po prostu przejdź do opcji „Eksplorator plików” i kliknij prawym przyciskiem myszy „Dysk lokalny (C :)”. Kliknij opcję z napisem „Właściwości”.
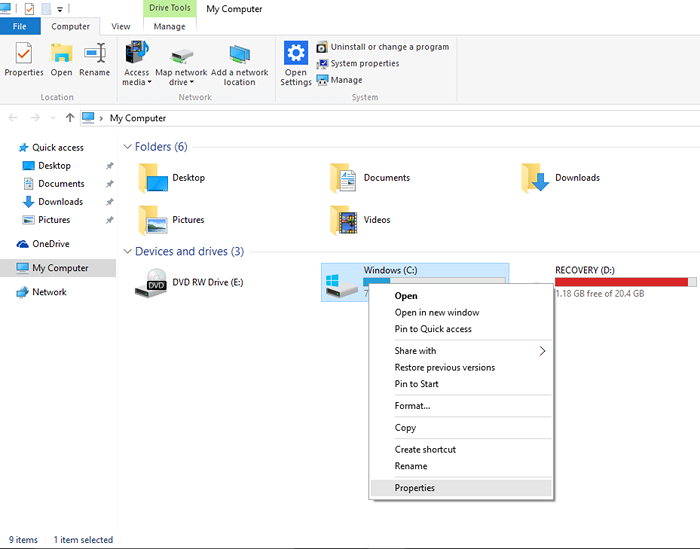
Zauważysz kilka zakładek pod „Dysk lokalnym (C :)”, z którego musisz wybrać kartę „Narzędzia."
Zgodnie z tym musisz teraz kliknąć przycisk „Optymalizuj” pod opcją, która odczytuje „Optymalizuj i napęd defragmentowy."
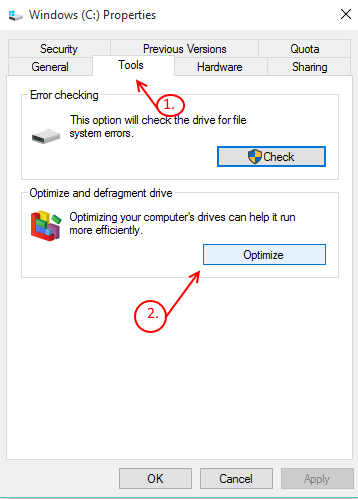
Teraz poczekaj, aż proces defragmentacji będzie włączony, ponieważ zajmuje to trochę czasu. Po zakończeniu możesz ponownie uruchomić komputer, a automatycznie zauważysz niewielką poprawę czasu rozruchu komputera i jego ogólnej wydajności.
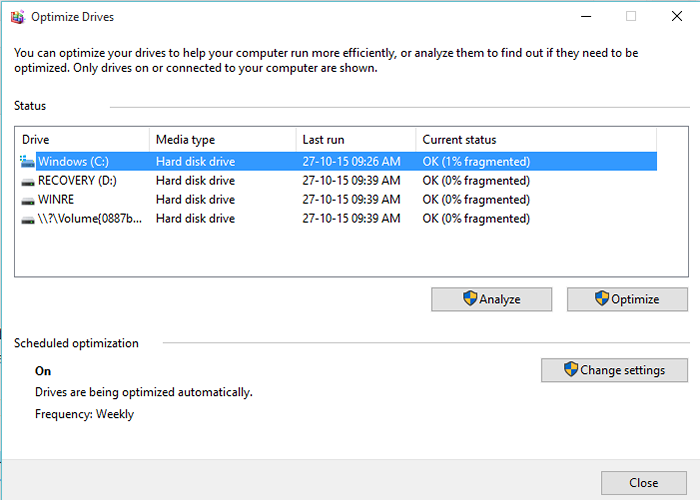
Włącz szybki startup
Przeczytaj: Jak włączyć szybki uruchomienie w systemie Windows 10
Zmodyfikuj kolejność rozruchu w BIOS swojego komputera
Urządzenia, które uaktualniły z systemu Windows 8 do Windows 10 lub te, które dostarczane z systemem Windows 10 mają tendencję do szybszego uruchamiania się z powodu używania „oprogramowania układowego UEFI”. Jeśli jednak zaktualizowałeś komputer do systemu Windows 10 ze starszej wersji systemu Windows, urządzenie może uruchomić się znacznie szybciej, jeśli zmodyfikujesz kilka ustawień w BIOS komputera.
Wymień urządzenie do uruchamiania/uruchamiania z dowolnego innego dysku twardego, dysku USB lub DVD, zmieniając zlecenie rozruchu. Na przykład możesz najpierw zmusić urządzenie do rozruchu z dysku twardego, a nie z BIOS analizujący lokalizacje sieciowe lub napęd CD/DVD przed rozpoczęciem z dysku twardego.
Chroń komputer przed każdym wirusem lub Malwares
Eliminowanie wszelkich Malwares, które mogą obejmować wirusy, szpieta i itp. jest równie ważne, aby urządzenie Windows szybciej się uruchamiało. Te szkodliwe ciała zewnętrzne nie tylko jedzą wydajność komputerów, ale także spowalniają czas rozruchu. Dlatego, aby pomóc urządzeniu z systemem Windows 10 w szybszym uruchomieniu dzięki gładszej wydajności, zdobyć anty-malware, takie jak MalwareBytes. Po zainstalowaniu uruchom skanowanie na komputerze za pomocą oprogramowania, które nie tylko wykryje ukryte wirusy lub spywares, ale także zniszczy je obok.
Mimo że możesz również użyć funkcji Windows Defender, która jest dołączona do systemu Windows 10, ale zaleca się użycie renomowanego narzędzia antywirusowego oferowanego przez stronę trzecią. Korzystanie z tych kroków ostrożności znacznie poprawi wydajność maszyny.
Aktualizacja do napędu solidnego (SSD)
Jeśli niedawno zaktualizowałeś swój komputer Windows 7 do systemu Windows 10, istnieje szansa, że Twoje urządzenie ma napęd mechaniczny. W takich przypadkach dalsze aktualizowanie urządzenia Windows 10 do SSD niezaprzeczalnie poprawi czas rozruchu. Dysk solidnego (SSD) jest jedyną znaczącą aktualizacją, jaką mówią, że możesz podarować swoje urządzenie.
SSD są niezwykle szybkie w oparciu o fakt, że nie mają obracającego się dysku magnetycznego i w ruchu głową. Prędkość rozruchu poprawia drastycznie publikuje aktualizację i stosunkowo tańszą alternatywę.
Postępuj zgodnie z tymi sposobami, aby szybko uruchomić Windows 10 PC, a zauważysz niezwykłą różnicę lub poprawę prędkości rozruchu urządzenia.
- « Proces defragmentacji systemu Windows 10 krok po kroku
- Jak ustawić VLC jako domyślny odtwarzacz w systemie Windows 10 »

