Jak ustawić VLC jako domyślny odtwarzacz w systemie Windows 10
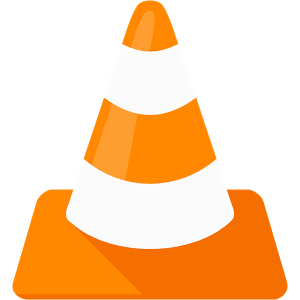
- 4116
- 242
- Igor Madej
Mimo że najnowsza wersja systemu Windows, Windows 10 w Microsoft, ma własną muzykę i odtwarzacz wideo, większość użytkowników nadal lubi korzystać z VLC Media Player ze względu na fajny, łatwy w użyciu format.
Zalecana: 12 najlepszych sztuczek VLC
Wielu użytkowników tak naprawdę nie chce korzystać z Windows Media Player, a kilku innych użytkowników chce, aby ich odtwarzacz multimediów wykonywał określone funkcje, które VLC może dobrze działać. Ale ponieważ system Windows 10 nie ma ustawionego odtwarzacza multimedialnego VLC jako domyślnego, może być dość niewygodne, aby użytkownicy poprosili system o poszczególne media za pomocą VLC za każdym razem. Ale możesz łatwo ustawić VLC Media Player jako domyślnie, wykonując te proste kroki:
- Kliknij przycisk Start.
- Wybierz Ustawienia z menu Start.
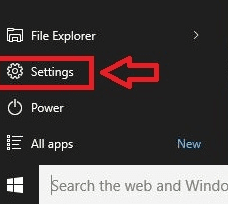
- W ustawieniach kliknij system (podsumowanie: wyświetlanie, powiadomienia, aplikacje, zasilanie)
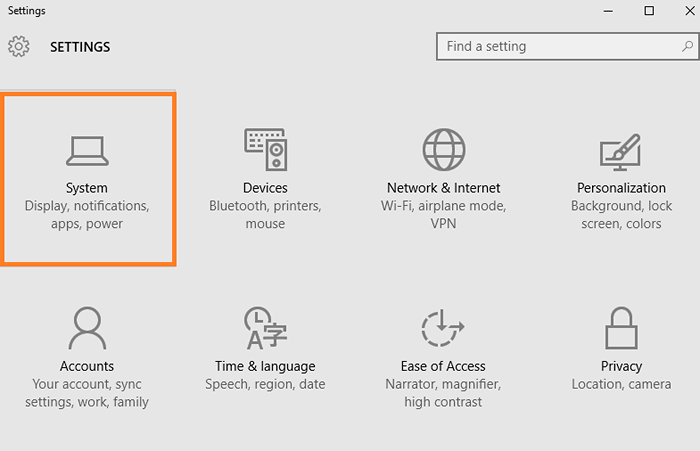
- Kliknij domyślne aplikacje z menu Systemu po lewej stronie.
- Z drugiej strony, według wybranych aplikacji domyślnych, wybierz „Muzykę” podaną dla odtwarzacza muzycznego i „wideo” dla odtwarzacza wideo.
- Wyświetlone zostanie okno o nazwie „Wybierz aplikację”. Wybierz odtwarzacz multimedialny VLC z podanej listy po kliknięciu odtwarzacza wideo,
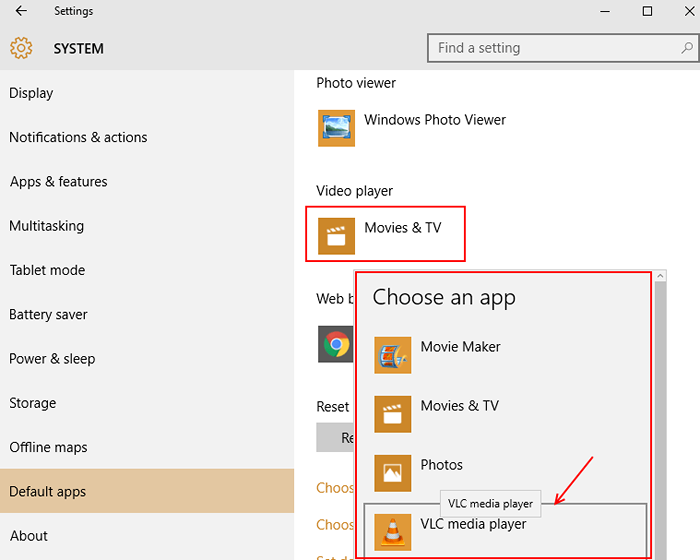
- Podobnie kliknij odtwarzacz muzyki i ustaw VLC jako domyślne.
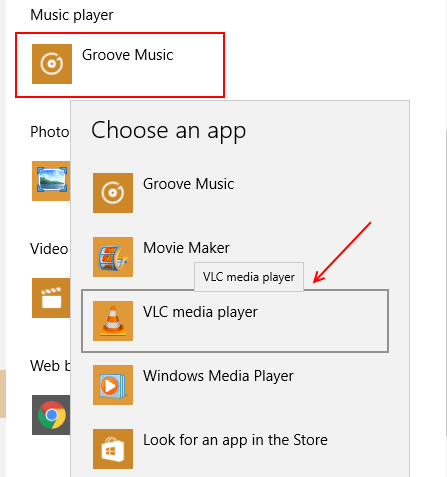
Jak ustawić VLC jako domyślne nawet dla plików MP4
Ale domyślnie VLC nie odtworzy plików MP4 nawet po ręcznym ustawieniu VLC jako domyślnego odtwarzacza multimedialnego. Możesz oczywiście kliknąć prawym przyciskiem myszy pliki MP4, gdy chcesz je obejrzeć, a następnie poprosić o odtwarzanie za pomocą VLC, ale łatwiej byłoby to naprawić jako domyślne i nigdy więcej nie martwić się o to. Można to dość łatwo naprawić, jeśli wykonasz te kroki:
- Otwórz menu Start i wybierz Ustawienia.
- Wybierz kategorię systemu w ustawieniach.
- Kliknij domyślne aplikacje po lewej stronie menu systemowego.
- Kliknij opcję „Wybierz domyślne aplikacje według typu pliku”
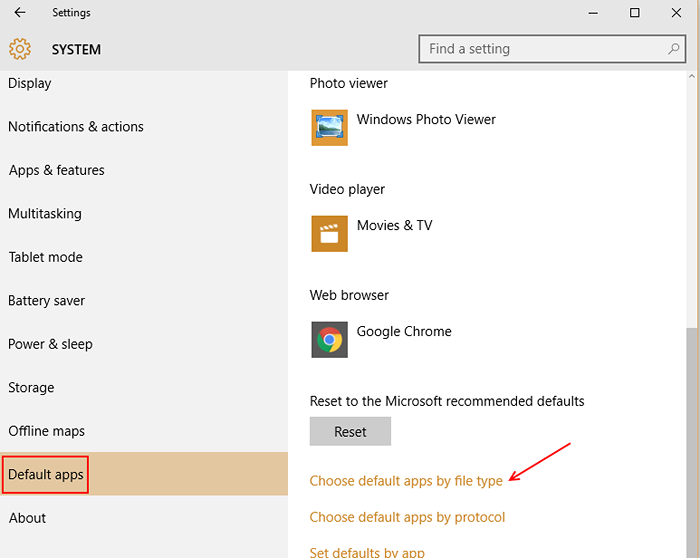
- Będziesz musiał przewijać w dół, dopóki nie zobaczysz „.MP4 ”.
- Kliknij .MP4 i wybierz odtwarzacz multimedialny VLC z wyświetlonych opcji. To ustawia VLC jako domyślne dla odtwarzania plików MP4.
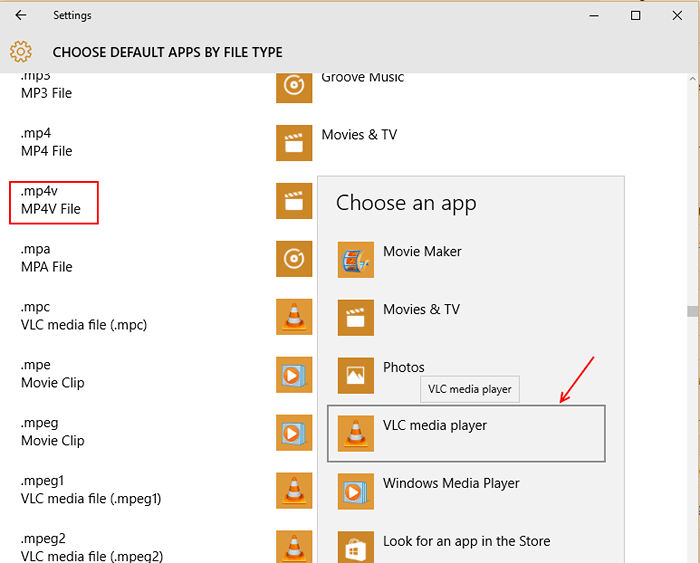
Co zrobić, jeśli VLC nie pojawia się na liście aplikacji w domyślnych aplikacjach
Powodem, dla którego VLC może nie pojawiać się jako odtwarzacz multimedialny pod nagłówkiem „Wybierz aplikację”, może być to, że system nie jest w stanie rozpoznać odtwarzacza multimedialnego VLC jako odtwarzacza multimedialnego. Chociaż nie jest to zwykły problem, jeśli tak się stanie, istnieje łatwy sposób na rozwiązywanie problemów. Ta metoda będzie działać, nawet jeśli podejmowanie kroków takich jak wybór preferencji w VLC, aby było domyślnie, nie działało. To jest to, co musisz zrobić:
- Wybierz dowolny plik muzyczny na komputerze i kliknij prawym przyciskiem myszy.
- Kliknij „Otwórz z” z pojawiających się opcji, a następnie wybierz „Wybierz inną aplikację”.
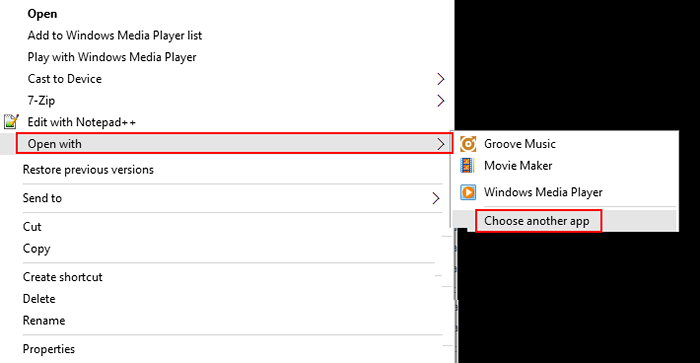
- Na dole listy pojawiających się aplikacji kliknij „Więcej aplikacji”.
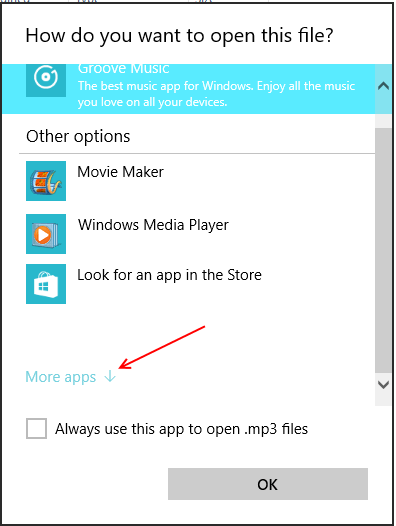
- Jeszcze raz przewiń, dopóki nie otrzymasz innej aplikacji na tej opcji komputera ”.
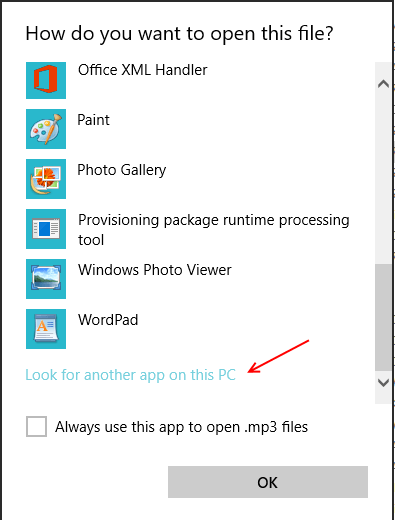
- Udaj się do lokalizacji odtwarzacza multimedialnego VLC na komputerze, z wyświetlonego okna dialogowego otwartego.
- Kliknij otwórz, a następnie zamknij VLC. VLC pojawi się teraz na liście aplikacji w ramach „Wybierz aplikację”.
- Jeśli nawet to nie zadziała, a VLC nie pojawia się w domyślnych aplikacjach, otwórz dysk lokalny C:, kliknij pliki programu. Następnie przewiń w dół do Videolan i otwórz VLC.exe z folderu VLC. To z pewnością rozwiązuje problem.
- « Jak sprawić, by Windows 10 uruchomiło się szybciej o 200%
- Jak skonfigurować zaplanowaną konserwację w systemie Windows 10 »

