Jak zarządzać historią nagrań Zoom
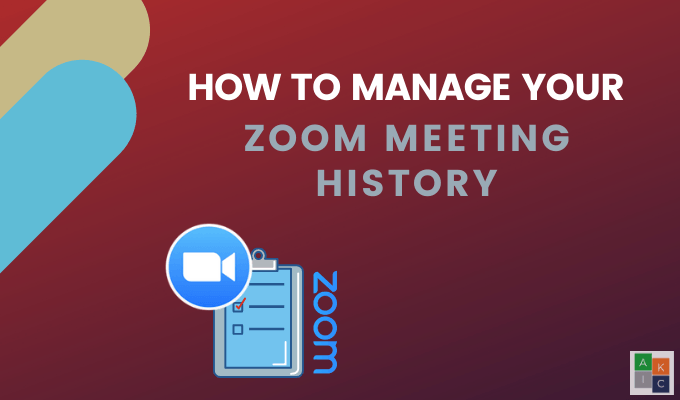
- 2681
- 690
- Juliusz Janicki
Nagrywanie spotkania zoomu do przyszłego odniesienia jest lepszym sposobem na zachowanie zapisu spotkania niż robienie notatek. Spotkania mogą być rejestrowane lokalnie na komputerze lub w chmurze Zoom dla licencjonowanych użytkowników.
Po nagraniu spotkania, jak uzyskać dostęp do nagrań Zoom i zarządzasz nimi?
Spis treści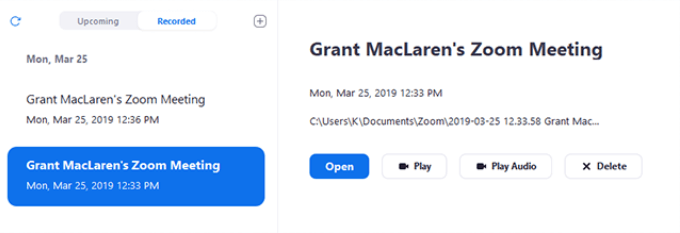
- Wybierz nagranie zoom, które chcesz wyświetlić.
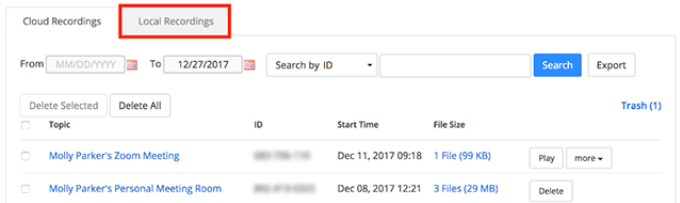
Dostępne opcje to:
- Grać plik wideo
- Zagraj w plik audio tylko
- Otwórz folder przechowywanie nagrań
- Usuń to nagranie od klienta Zoom (nadal będzie przechowywany na twoim komputerze)
Domyślnie Zoom umieszcza wszystkie nagrywania Zoom w folderze na komputerze w następujących lokalizacjach:
- Prochowiec:/Użytkownicy/nazwa użytkownika/dokumenty/zoom
- PC: C: \ Users \ nazwa użytkownika \ Documents \ Zoom
Jak udostępnić lokalne nagrania zooom
Znajdź wideo ze spotkania, które chcesz podzielić z tymi, którzy dołączyli na spotkaniu za pośrednictwem lokalizacji wymienionych powyżej na komputerze. Prześlij go do usługi przechowywania w chmurze, takiej jak Dropbox lub usługa przesyłania strumieniowego, takiej jak YouTube, i udostępnij link stamtąd.
Lub, jeśli nie możesz znaleźć pliku wideo na swoim komputerze:
- Zaloguj się na swoje konto Zoom
- Wyświetl listę lokalnych nagrań zoomu i gdzie znajdują się na Twoim komputerze
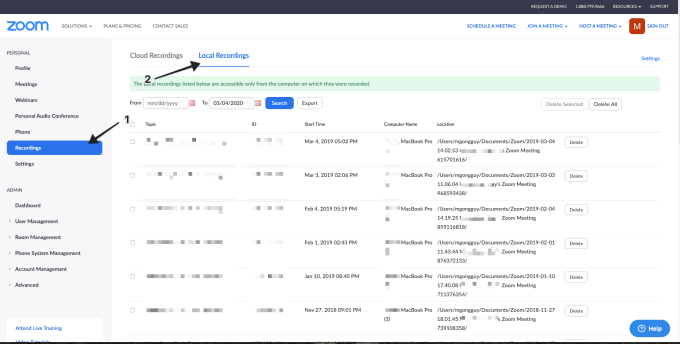
- Sprawdź spotkanie, które chcesz udostępnić i kliknij Eksport
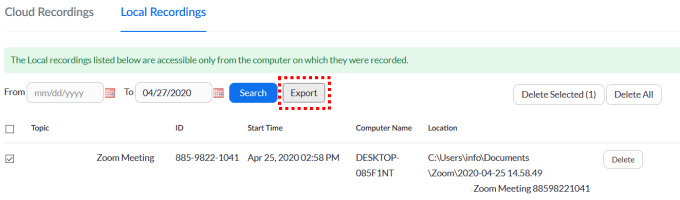
- Zwróć uwagę na lokalizację, w której eksportujesz lokalny plik wideo z powiększeniem
- Prześlij plik wideo MP4 MP4 do usługi przechowywania w chmurze lub usługi przesyłania strumieniowego i udostępnij link z tej lokalizacji
Jak zarządzać i uzyskiwać dostęp do nagrań zoomu w chmurze
Właściciele konta i administratorzy mogą zarządzać nagraniami powiększenia w chmurze, w tym przeglądanie, udostępnianie i usuwanie plików audio, wideo, czatu i transkrypcji.
Użytkownicy mogą przeglądać, udostępniać i usuwać własne nagrania w chmurze.
Aby zarządzać nagraniami w chmurze, musisz mieć konto Zoom Premium z włączonym nagrywaniem w chmurze. Musisz również mieć przywileje właściciela lub administrację.
Dla administratorów
- Zaloguj się do portalu internetowego Zoom
- Kliknij Zarządzanie kontem Z menu nawigacji> Zarządzanie nagrywaniem
- Wybierz zakres statusu i daty
- Wyszukaj według identyfikatora spotkania, tematu, hosta lub słowa kluczowego
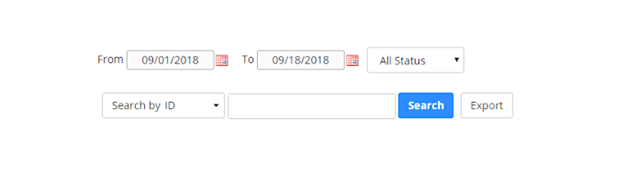
Dla użytkowników:
- Zaloguj się do swojego portalu internetowego Zoom
- Kliknij Nagrania Z menu nawigacji
- Zobaczysz listę stworzonych nagrań w chmurze
- Wybierz zakres statusu i dat
- Wyszukaj według tematu, słowa kluczowego, hosta lub identyfikatora spotkania
Zarządzaj ustawieniami nagrywania w chmurze
- Kliknij Zarządzanie kontem > Zarządzanie nagrywaniem Z menu nawigacji
- Znajdź i kliknij nagranie powiększenia, które chcesz wyświetlić
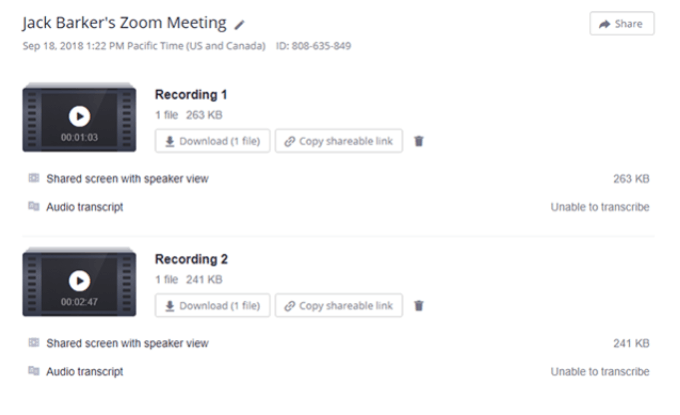
- Zmień nazwę spotkania zoomu, klikając ikonę ołówka
- Aby odtworzyć wideo w przeglądarce, kliknij przycisk na miniaturze
- Pobierz nagrywanie Zoom na komputer
- Kliknij Udział Aby pokazać link nagrania
- Ustaw opcje udostępniania, takie jak włączanie lub wyłączanie plików do pobrania lub wymaganie hasła
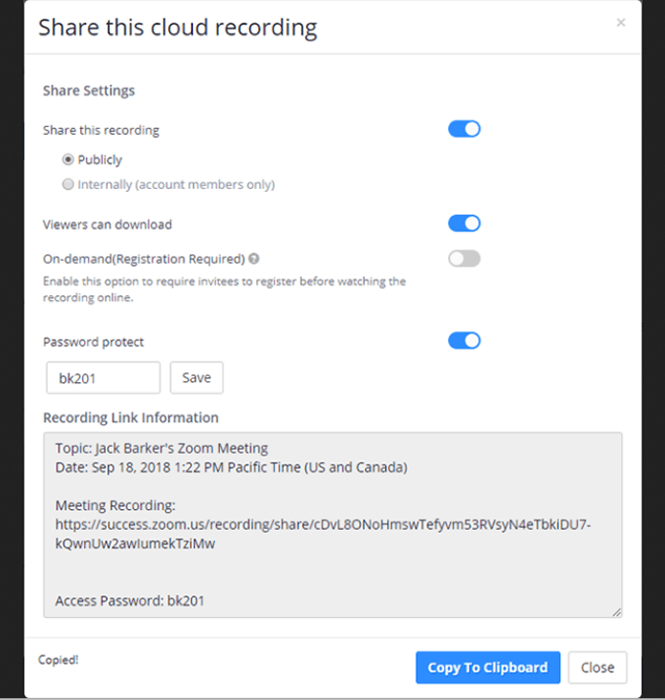
Ustaw inne opcje udostępniania, w tym:
- Uczynienie linku do publicznego lub prywatnego
- Wymaganie od widzów wprowadzenia nazwy i adresu e -mail
- Umożliwiając innym wyświetlanie współdzielonej części ekranu nagranego spotkania

- Możesz także pobrać plik wideo, skopiować link, aby go udostępnić lub usunąć plik
W przypadku nagrań zoomu w chmurze, które obejmują transkrypcje czatu lub audio, możesz również pobierać, skopiować lub usuwać pliki za pomocą tych samych ikon jak powyżej.

Jak wyeksportować listę nagrań w chmurze
Wyeksportuj plik CSV ze szczegółami nagranych spotkań w chmurze, w tym identyfikator spotkania, temat spotkania, adres e -mail hosta, rozmiar pliku, datę rozpoczęcia i godzinę.
- Iść do Zarządzanie nagrywaniem z Zarządzanie kontem W menu nawigacji
- Wybierz swoje kryteria wyszukiwania
- Kliknij Eksport

Jak przeglądać analizy rejestrowania w chmurze
Aby zobaczyć widoki strony i pliki do pobrania dla nagrywania zoomu w chmurze, które udostępniłeś wewnętrznie lub zewnętrznie, wykonaj poniższe czynności:
- Dostęp Zarządzanie nagrywaniem
- Kliknij temat, który chcesz wyświetlić
- Określ zakres dat od rozwijanych menu na górze
- Kliknij Szukaj
- Wyświetl dane filtra lub podsumowanie spotkania w chmurze, klikając jedną z kart
Zobaczysz następujące wskaźniki:
- Liczba wyświetleń na stronie nagrywania zoomu, a nie liczba odtwarzana lub ile unikalnych wyświetleń
- Ile plików do pobrania, ale nie, jeśli proces został zakończony
Chroń nagrania zooom w chmurze za pomocą hasła
Aby zarządzać tym, kto może wyświetlić lub pobrać nagrane spotkania w chmurze, użyj funkcji ochrony haseł przez:
- Dostęp do Zarządzanie nagrywaniem z Zarządzanie kontem W menu nawigacji
- Znajdź nagranie, które chcesz chronić i kliknąć Udział obok tego
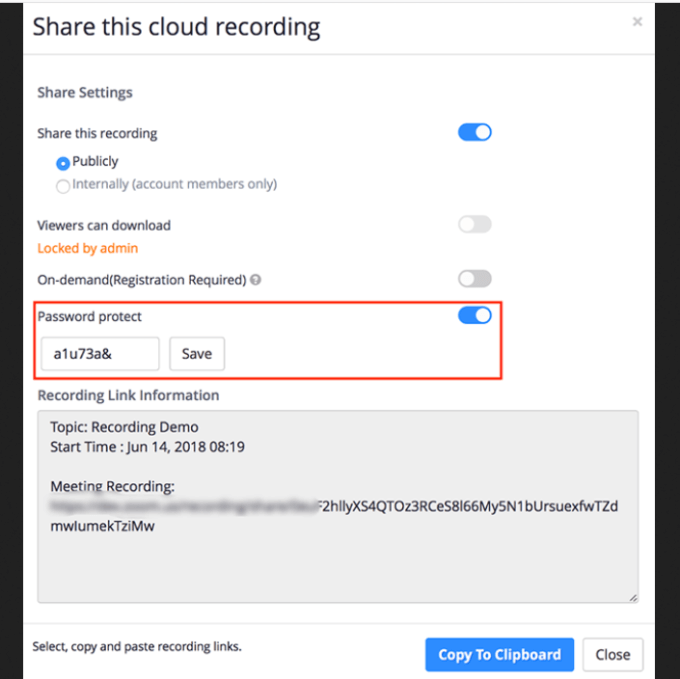
- Przełącz Chronić hasła Przełącz się na pozycję ON
- Wprowadź hasło i kliknij Ratować
Jak usunąć nagrania z powiększeniem w chmurze
Jeśli chcesz, możesz usunąć wszystkie nagrania zoomu lub tylko niektóre z nich na podstawie wszelkich wybranych kryteriów. Usunięte pliki przejdą do pliku śmieci. Pozostaną w śmieci przez 30 dni, chyba że na stałe usuniesz je ręcznie.
Pamiętaj, że wszelkie pliki w twoim śmieci nie liczą się jako część przydziału przechowywania w chmurze.
- Nawigować do Zarządzanie nagrywaniem
- Kliknij Usuń wszystko Jeśli chcesz usunąć wszystkie nagrania zoom
- W przypadku konkretnych nagrań zmień zakres dat i użyj kryteriów wyszukiwania, aby wybrać pliki, które chcesz usunąć
Jak odzyskać nagrania z śmieci
Czy przypadkowo przeniosłeś nagrywanie zoomu do śmieci i chciałeś go odzyskać? Nie ma problemu, jeśli jest to w ciągu 30 dni.
- Sprawdź spotkania, które chcesz przywrócić
- Kliknij Odzyskiwać na górze lub obok spotkania, aby go przywrócić
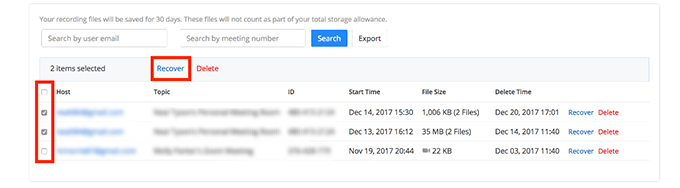
Możliwość nagrywania spotkań zoom jest przydatna funkcja. Użyj go do przeglądu lub udostępniania nagrań powiększonych później. Wiedza o tym, jak zarządzać historią spotkania, zapewnia większą kontrolę nad tym, jakie informacje zapisujesz, jak je zapisujesz i kto ma do niego dostęp.
- « OCULUS QUEST RECINT - Zestaw słuchawkowy VR wartego zakupu
- Windows 10 Klawiatury Klawiatury Ultimate Guide »

