Windows 10 Klawiatury Klawiatury Ultimate Guide

- 1837
- 219
- Laura Zygmunt
Jeśli często używasz myszy lub touchpad, może to być frustrujące, gdy jedno lub oba zwolnili cię lub całkowicie przestaną działać. Dzięki klawiaturze możesz szybko wykonać dowolne zadanie, które zwykle wykonujesz z mysią lub touchpad przez proste jednoczesne naciśnięcie dwóch lub więcej klawiszy.
Choć są pomocne, skróty klawiatury mogą być również zniechęcające do zapamiętywania i użycia na początku, ale kiedy już to zrozumiesz, poprawi twoje wrażenia z systemu Windows 10.
Spis treści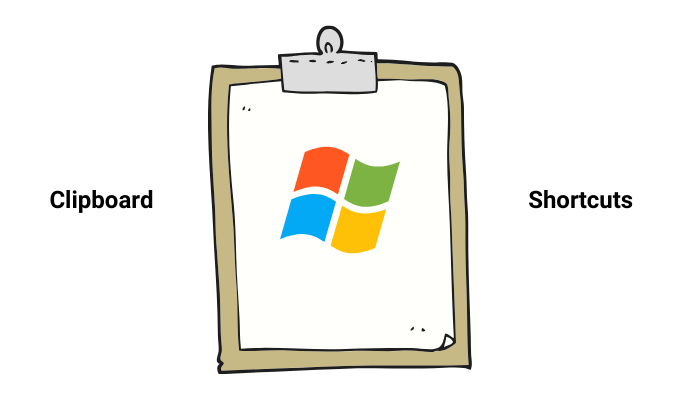
- Wybierz wszystkie elementy w oknie lub dokumencie: Ctrl + a
- Kopiuj: Ctrl + c Lub Ctrl + wstawka
- Cięcie: Ctrl + x
- Pasta: Ctrl + v Lub Shift + wstaw
- Zrób zrzut ekranu: Klucz logo Windows + prtscn (Ekran wydruku) lub FN + Windows Logo Key + pasek przestrzeni
Klawiatury aplikacji
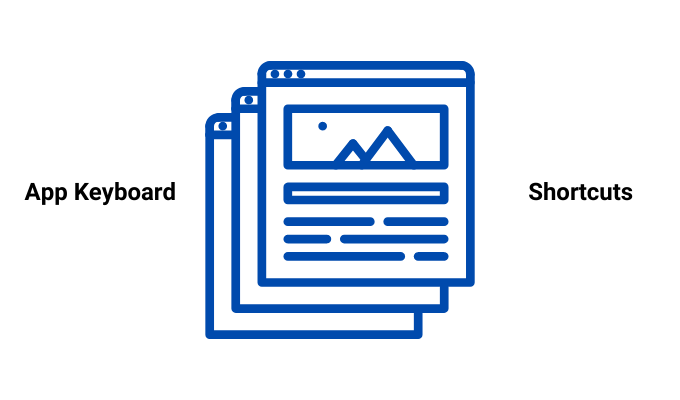
- Ukryj otwarte aplikacje i przejdź do komputera: Windows + d
- Zminimalizuj wszystkie otwarte okna i aplikacje: Windows + m
- Zrób okno lub aplikację po lewej stronie ekranu: Windows + lewa strzałka
- Snap Window lub aplikacja po prawej stronie ekranu: Windows + prawy strzałka
- Zminimalizować wszystkie okna i aplikacje: Windows + strzałka w dół
- Zmaksymalizuj wszystkie otwarte okna i aplikacje, które zostały zminimalizowane: Windows + w górę strzałka
- Otwórz menedżera zadań: Ctrl + Shift + ESC
- Przełącz między otwartymi aplikacjami: Tab
- Pokaż otwarte aplikacje: Ctrl + alt + Tab
- Open Sticky Notes App: Windows + 0 (zero)
- Zamknij aktywny element lub aplikacja Active Active: Alt + F4
- Pokaż hasło na ekranie logowania: Alt + F8
- Przełącz między systemem Windows w kolejności ich otwarcia: Alt + Esc
- Wyświetl właściwości wybranego elementu: Alt + Spacebar
- Wróć do poprzedniego folderu: Alt + lewa strzałka
- Przejdź do przodu/wyświetl następny folder: Alt + prawy strzałka
- Przenieś jeden ekran: Alt + strona Up
- Przenieś jeden ekran: Alt + strona
System Hotkkeys
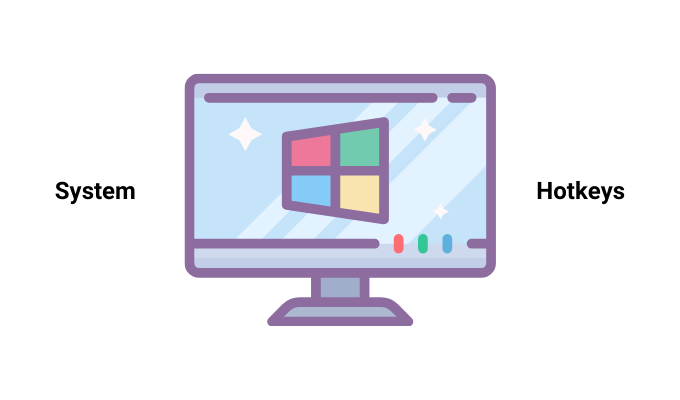
- Otwórz i zamknij menu start: Klucz z systemem Windows

- Otwarty start: Ctrl + ESC
- Otwórz ustawienia: Windows + i
- Otwarty dom Aukcyjny: Windows + a
- Otwórz eksplorator plików: Windows + e
- Widok zadań: Windows + Tab
- Display/Hide Desktop: Windows + d
- Opcje wyłączania: Windows + x
- Zamknij komputer: Windows + L
- Maksymalizuj okno: Windows + w górę strzałka
- Otwórz pasek gry Xbox podczas gry na laptopie lub komputerze: Windows + g
- Aktywuj menu Connect, aby połączyć urządzenie Windows 10 i kolejne przez Bluetooth: Windows + k
- Zablokuj urządzenie Windows 10 i wróć do ekranu logowania: Windows + L
- Przełącz opcje między językiem a klawiaturą: Windows + pasek kosmiczny
- Zatrzymaj lub opuść bieżące zadanie: WYJŚCIE
- Usuń wybrany element na stałe (bez uprzedniego przeprowadzania się do recyklingu kosza): Shift + Usuń

- Zamknij aktywny dokument: Ctrl + F4
Klawisze funkcyjne
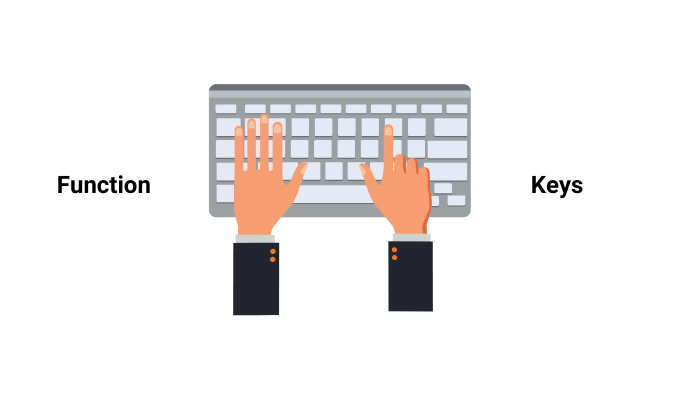
- Otwórz okno pomocy lub strona: F1
- Zmień nazwę wybranego elementu: F2
- Wyszukaj plik lub folder w Eksploratorze plików: F3
- Wyświetl listę pasków adresowych w Eksploratorze plików: F4
- Odśwież aktywne okno: F5 Lub Ctrl+r
- Przełącz elementy ekranu na komputerze lub w oknie: F6
- Aktywuj pasek menu w aktywnej aplikacji: F10
Poruszający kursor
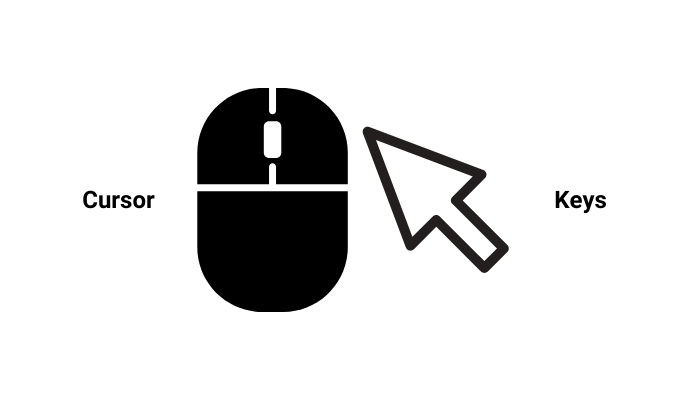
- Przesuń kursor na początek następnego słowa: Ctrl + prawy strzałka
- Przesuń kursor z powrotem na początek poprzedniego słowa: Ctrl + lewa strzałka
- Przesuń kursor z powrotem na początek poprzedniego akapitu: Ctrl + w górę strzałka
- Przesuń kursor na początek następnego akapitu: Ctrl + strzałka w dół
- Przejdź do początku dokumentu: Ctrl + lewa strzałka
- Przejdź do końca dokumentu: Ctrl + prawy strzałka
Klucz strzałek
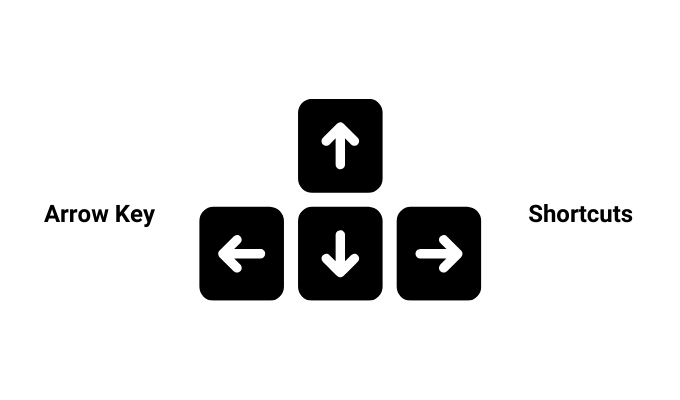
- Przełącz między wszystkimi otwartymi aplikacjami: Ctrl + alt + Tab
- Przenieś grupę lub płytki w określonym kierunku: Alt + Shift + Klawisze strzałek

- Przenieś płytkę do innego kafelek, aby utworzyć folder w menu Start: Ctrl + Shift + Arrow Klucze
- Zmień rozmiar menu Start po otwarciu: Ctrl + Klawisze strzałek
- Wybierz wiele indywidualnych elementów na komputerze stacjonarnym lub w oknie: Ctrl + Klucz strzałki + Spacebar

- Wybierz blok tekstu: Ctrl + Shift z klawiszem strzałki
- Przełącz układ klawiatury, gdy dostępnych jest wiele układów klawiatury: Ctrl + Shift
- Włącz/wyłącz edytor metody wejściowej chińskiej: Ctrl + Spacebar
- Wyświetl menu skrótu dla wybranego elementu: Shift + F10
- Wybierz więcej niż jeden element na pulpicie lub w oknie lub wybierz tekst w dokumencie: Shift + dowolny klawisz strzałki
- Otwórz podmenu lub następne menu po prawej stronie: Prawa strzałka
- Otwórz podmenu lub następne menu po lewej: Strzałka w lewo
Zakładki i okna
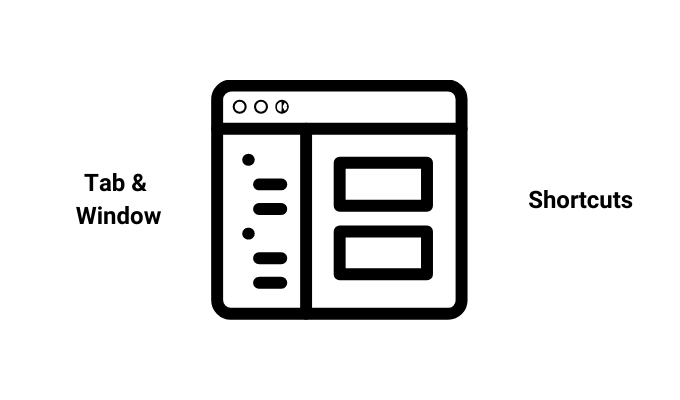
- Otwórz nową kartę w przeglądarce internetowej: Ctrl + t
- Ponownie otwórz kartę, którą właśnie zamknąłeś: Ctrl + Shift + T

- Zobacz swoją historię przeglądania: Ctrl+H
- Zamknij okno: Ctrl + w
KRÓTKI PLIKU Eksploratora
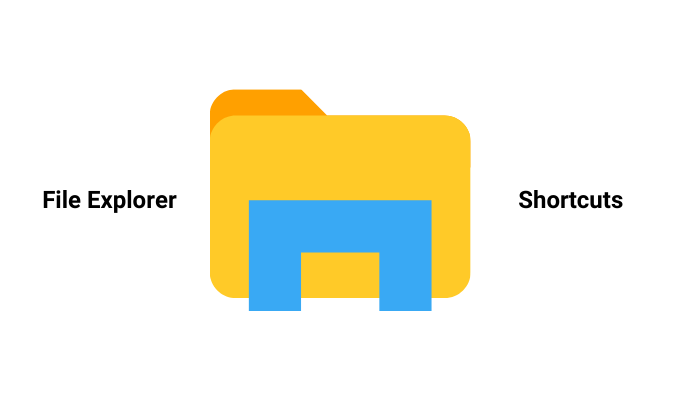
- Wybierz pasek adresu: Alt + d
- Wybierz pole wyszukiwania: Ctrl + e lub ctrl + f
- Otwórz nowe okno: Ctrl + N
- Zamknij aktywne okno: Ctrl + w
- Zmień rozmiar i wygląd ikon pliku i folderów: Ctrl + Myszka
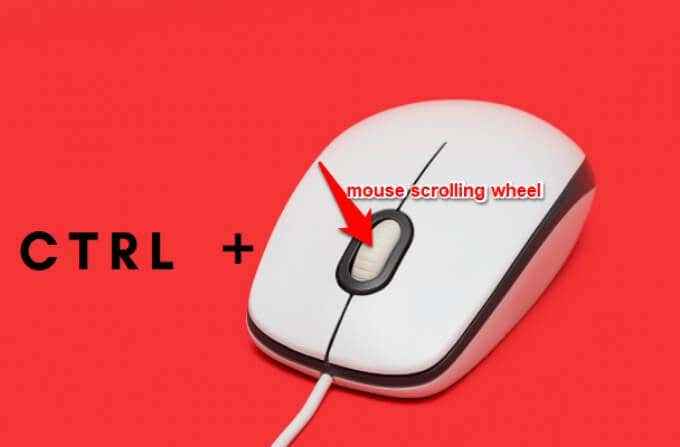
- Wyświetl wszystkie foldery powyżej wybranego folderu: Ctrl + Shift + E
- Stworzyć nowy folder: Ctrl + Shift + N
- Wyświetl podfoldery w wybranym folderze: Num Lock + Asterisk (*)
- Wyświetl zawartość wybranego folderu: Num Lock + Plus ( +)

- Złóż wybrany folder: Num Lock + minus (-)
- Pokaż panel podglądu: Alt + p
- Zobacz następny folder: Alt + prawy strzałka
- Wyświetl folder lokalizacji: Alt + Up Arrow
- Zobacz poprzedni folder: Alt + lewa strzałka Lub Backspace
- Wyświetl bieżący wybór, jeśli zostanie zwinięty lub wybierz Pierwszy podfolder: Prawa strzałka
- Otwórz następne menu po lewej lub zamknij podmenu: Strzałka w lewo
- Wyświetl dno aktywnego okna: Klucz końcowy
- Wyświetl u góry aktywnego okna: Klucz do domu
- Zminimalizować lub zmaksymalizować aktywne okno: F11
Okno dialogowe Skróty
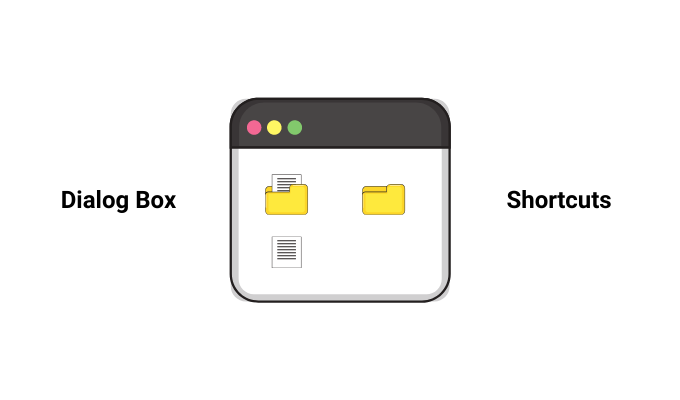
- Wyświetlane elementy listy: F4
- Przejdź do przodu przez zakładki: CTRL + Tab
- Wróć przez zakładki: Ctrl + Shift + Tab
- Przejdź na określoną kartę: Liczba Ctrl + (od 1 do 9)
- Przejdź do przodu poprzez opcje: PATKA
- Wróć do opcji: Tab
- Wykonaj polecenie lub wybierz opcję używaną z literą: Podkreślony list Alt +
- Wyczyść lub wybierz pole wyboru, jeśli opcja aktywna jest pole wyboru: Spacebar
- Otwórz folder jeden poziom w górę, jeśli folder jest wybrany w oknie dialogowym Otwórz lub zapisz jako: Backspace
- Wybierz przycisk, jeśli opcją aktywną jest grupa przycisków opcji: Klawisze strzałek
Skróty klawiatury Cortana
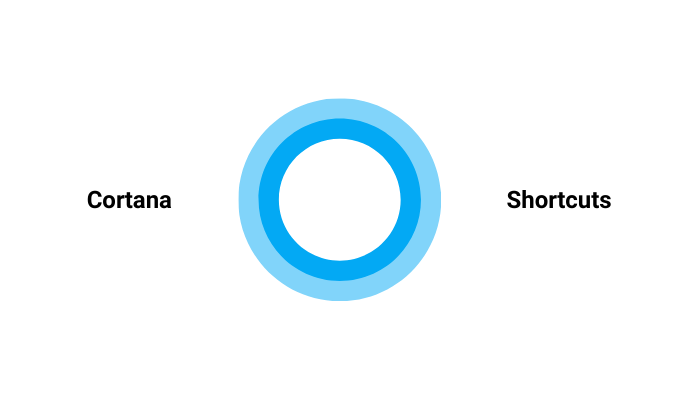
- Otwarte wyszukiwanie: Windows + s
- Otwórz Cortanę w trybie słuchania, aby mówić bez nacisku przycisku mikrofonu: Windows + c
Notatka: Domyślnie ten skrót jest wyłączony. Aby go aktywować, naciśnij Windows + i otworzyć Ustawienia, wybierać Cortana a następnie wybierz przełącznik tuż pod Niech Cortana posłuchaj moich poleceń, kiedy nacisnę klawisz logo Windows + C. Jeśli to jest NA, Skrót będzie działał.
Skróty barowe
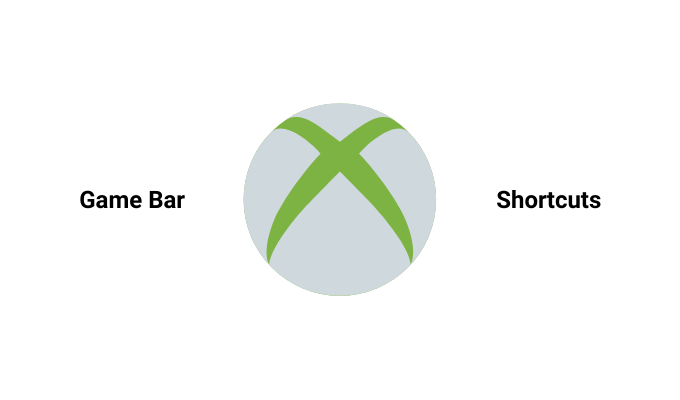
- Otwórz bar, gdy gra jest otwarta: Windows + g
- Nagraj ostatnie 30 sekund: Windows + alt + g
- Start/Stop Nagrywanie: Windows + alt + r
- Zrób zrzut ekranu gry: Windows + Alt + Print Ecran
- Timer show/ukryj nagranie: Windows + alt + t
- Włącz/wyłącz mikrofon: Windows + alt + m
- Start/STOP ADMATING: Windows + alt + b
- Pokaż aparat podczas transmisji: Windows + alt + w
Groove Music skróty
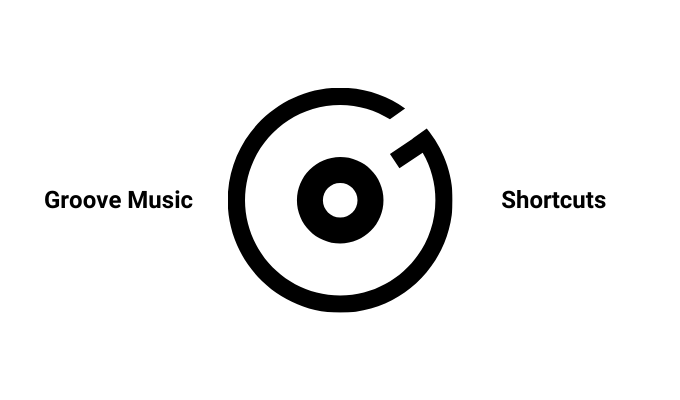
- Zagraj/pauza: Ctrl + p
- Przejdź do następnej piosenki: Ctrl + f
- Przejdź do poprzedniej piosenki lub uruchom ponownie bieżącą piosenkę: Ctrl + b
- Wolumen: F9 lub klucz do głośności
- Ściszanie: F8 lub klucz do zmniejszenia głośności
- Niespranie głośności: F7 lub keyk
- Wybierz element i wprowadź tryb wyboru: Ctrl + Enter
- Zaznacz wszystko: Ctrl + a
- Usuń wybrany element lub elementy: Usuwać
- Odtwórz wybrany przedmiot: Ctrl + Shift + P
- Powtórz/wyłącz: Ctrl + t
- Tasowanie/wyłączenie: Ctrl + H
- Szukaj: Ctrl + Q
Skróty snip i szkicowe
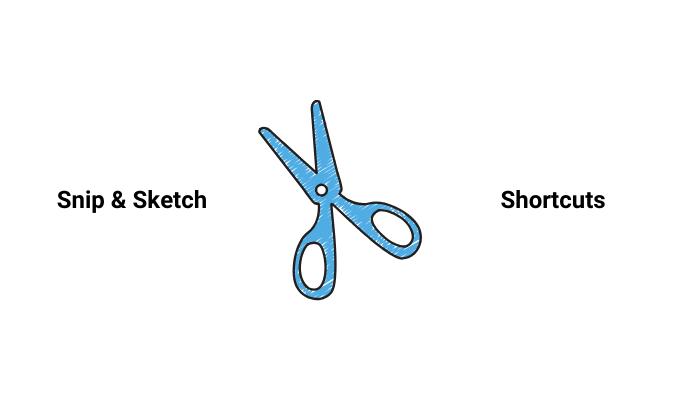
- Utwórz nowy Snip: Ctrl + N
- Otworzyć plik: Ctrl + o
- Przenieś kursor, aby wybrać prostokątny obszar SNIP: Klawisze Shift + strzałki
- Wybierz gumkę: Ctrl + e
- Drukuj adnotację: Ctrl + p
- Cofnij adnotację: Ctrl + z
Klawki z logo Windows (powszechnie używane)
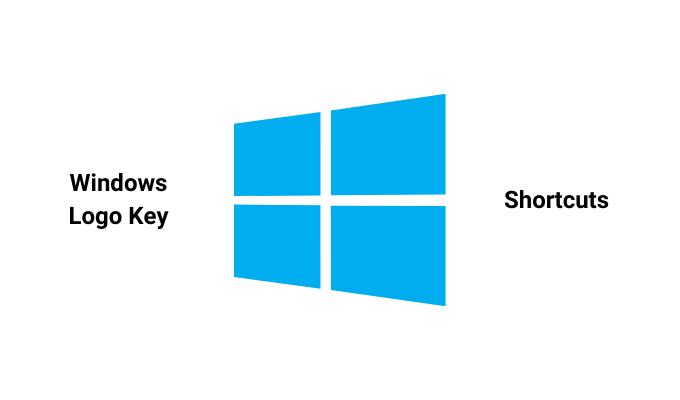
- Obudź komputer z czarnego lub pustego ekranu: Windows + Ctrl + Shift + B
- Włącz narratora: Windows + Ctrl + Enter
- Wyświetl okno dialogowe Właściwości systemu: Windows + pauza
- Wyszukaj komputery w sieci: Windows + ctrl + f
- Otwarty panel emoji: Okna + okres (.) lub półkolis (;)
- Otwarta łatwość centrum dostępu: Windows + u
- Przełącz aplikacje na pasku zadań: Windows + t
- Weź udział w częściowym zrzucie ekranu: Shift + s
- Otwórz okno dialogowe Uruchom: Windows + r
- Wybierz tryb wyświetlania prezentacji: Windows + p
- Przełącz wejście między Windows Mixed Reality a komputerami stacjonarnymi: Windows + y
- Zminimalizować wszystkie okna: Windows + m
Skróty telewizyjne i filmowe
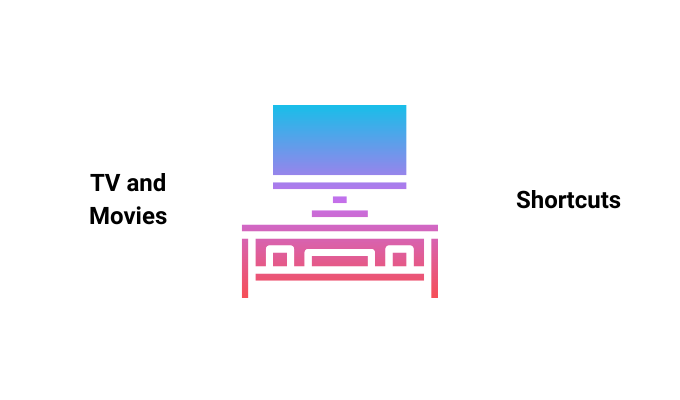
- Graj na pełnym ekranie: Alt + Enter
- Wyłączyć tryb pełnoekranowy: WYJŚCIE
- Odtwórz lub zatrzymaj się z wideo: Ctrl + P lub Spacebar
- Włącz/wyłącz powtórz: Ctrl + t
Czy przegapiliśmy konkretne skróty klawiatury Windows 10, o których chcesz wiedzieć? Daj nam znać, upuszczając komentarz w poniższej sekcji.

