Jak mapować napęd sieciowy w systemie Windows 10
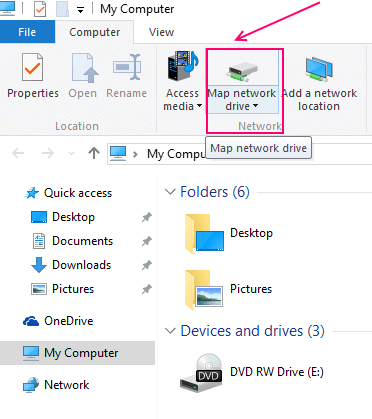
- 3607
- 900
- Seweryn Augustyniak
Mapowanie w zasadzie pozwala użytkownikom podłączonym do określonej sieci na dostęp do współdzielonego komputera. Dane umieszczone w napędzie sieciowym są zabezpieczone, a użytkownicy potrzebują autoryzacji bezpieczeństwa, aby uzyskać dostęp do tego. Baza danych firmy może być przechowywana za pośrednictwem sieci, umożliwiając konkretnym użytkownikom dostęp do własnego folderu, w którym przechowywane są określone dane. Napędy sieciowe są również przydatne w kampusach uniwersyteckich, w których dane studentów i wydziałów są przechowywane w oddzielnym folderze. Potrzebują zgody lub autoryzacji bezpieczeństwa, aby uzyskać do tego dostęp. Należy również zauważyć, że administrator może modyfikować użytkowników posiadających dostęp do konkretnego katalogu.
Napędy sieciowe są osobne dla każdego konta użytkownika. Jest dostępny tylko z tego konta użytkownika, z którego zostało wykonane . Innymi słowy, nie jest dostępny dla osób posiadających konta użytkowników na tym samym urządzeniu.Można je nazywać jako dyski twarde, oznaczone nazwami/literami/liczbami, a następnie lokalizacjami katalogów, które są oddzielone przez symbol „\”.Przykład - A: \ Directory \ ścieżka \
Kroki mapowania napędu sieciowego w systemie Windows 10
Mapowanie jest proste i prawie podobne do tego w poprzednich systemach operacyjnych Microsoft. Kroki, które musisz wykonać, aby mieć mapowanie folderu sieciowego-
Otwórz „Eksplorator plików”. Przejdź do tego komputera.
Znajdziesz Mapa napędu sieciowego opcja u góry poniżej komputera. To jest menu wstążki.
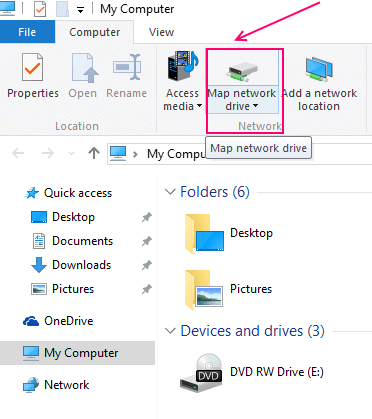 Po kliknięciu pojawia się okno dialogowe . Podaj list, który chcesz mieć na swój jazda.Wskazówka- lepiej wybrać list z ostatniego alfabetów, aby upewnić się, że nie ma zderzeń z innymi dyskami sieciowymi, które mogą mieć taki sam alfabet jak twój. Zmniejszy to szanse na konflikty
Po kliknięciu pojawia się okno dialogowe . Podaj list, który chcesz mieć na swój jazda.Wskazówka- lepiej wybrać list z ostatniego alfabetów, aby upewnić się, że nie ma zderzeń z innymi dyskami sieciowymi, które mogą mieć taki sam alfabet jak twój. Zmniejszy to szanse na konflikty
Przeglądaj folder, który chcesz mapować. Możesz także podać adres katalogu w polu bez przeglądania.Folder musi być udostępniony, aby go zmapować. Możesz go sprawdzić, klikając folder prawym przyciskiem myszy i wybierając właściwości. Zgodnie z tym znajdziesz opcję Udostępniania Advanced na karcie udostępniania. Po kliknięciu zaawansowanego udostępniania pojawia się nowe pole, w którym musisz upewnić się, czy opcja „udostępnij ten folder” jest wybrany, czy nie. Jeśli nie, wybierz go i kliknij OK.
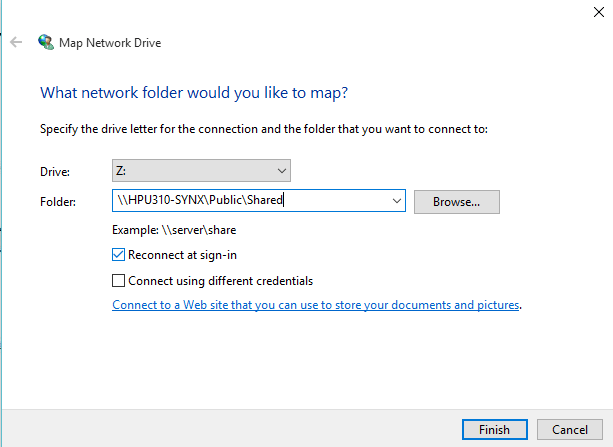
Następnie upewnij się, że ponowne połączenie się w opcji logowania jest sprawdzane. Jeśli nie, zrób to. Umożliwia to automatyczne połączenie tej sieci, gdy zalogujesz się następnym razem na tym komputerze.
UWAGA- Jeśli próbujesz połączyć się z folderem udostępnionym, niedostępne na komputerze, musisz zaznaczyć pole „Połącz za pomocą różnych poświadczeń”. Tutaj możesz wprowadzić dane logowania, które zawierają nazwę użytkownika i hasło. Skontaktuj się z administratorem sieci, jeśli nie masz poświadczeń logowania.Kliknij przycisk Zakończ.
Teraz, w lokalizacjach sieci, sprawdź, czy wybrana sieć pojawia się, czy nie. Znak x na dysku wskazuje na niedostępność. W takim przypadku sprawdź swoje połączenia sieciowe.
Jeśli chcesz wyłączyć to połączenie, możesz kliknąć prawym przyciskiem myszy, a następnie kliknij opcję Odłącz.Dlatego teraz możesz łatwo uzyskać udostępnione pliki z tego napędu sieciowego. Dokładnie działa tak jak dysk twardy, skąd można odczytać i pisać pliki, uzyskując dostęp do tego konkretnego dysku.Zauważ, że - gdy masz połączenia takie jak LAN lub WAN, komputer hosta musi być online, aby zapewnić dostępność napędów mapowanych w sieci.Teraz uważamy, że mapowanie sieci jest dla Ciebie łatwiejsze. Czy to nie?
- « Jak korzystać z funkcji Windows 10 Storage Sense
- Jak usunąć historię przeglądania i wyczyścić pamięć podręczną w krawędzi »

