Jak korzystać z funkcji Windows 10 Storage Sense
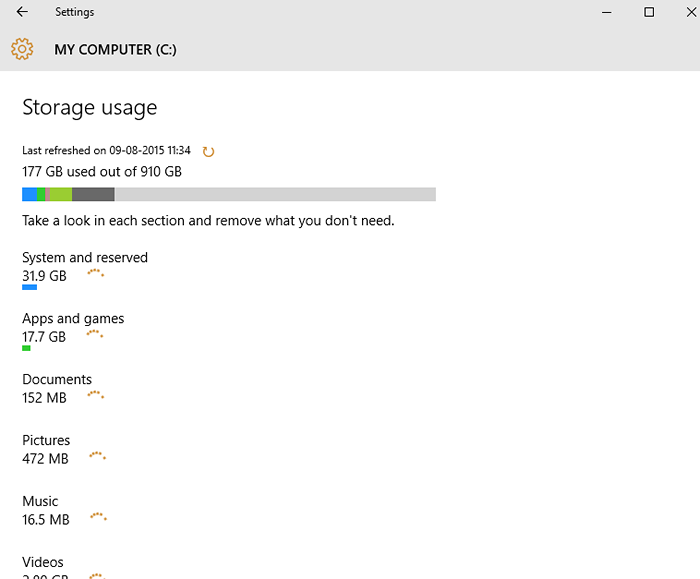
- 786
- 202
- Juliusz Sienkiewicz
Wprowadzenie systemu Windows 10 przez Microsoft stworzyło całkiem niezrównane wymieszanie. Podczas gdy drużyna Windows pociła się, aby stworzyć najnowocześniejszą wersję dla użytkowników komputerów stacjonarnych, bardziej wygląda jak odnowiony system Windows 7 dla wielu, którzy do tej pory chłodził pięty. Więc kiedy przetestowaliśmy nasze ręce na systemie Windows 10, byliśmy zaskoczeni, gdy stwierdziliśmy, że wiele funkcji wersji komputerowej jest podobnych do tej oferowanej w wersji mobilnej przez system operacyjny.Sense to jedna z takich nowej funkcji oferowanej zarówno na urządzeniach mobilnych, jak i na komputerach stacjonarnych. Godne uwagi jest to, że system Windows nie obsługiwał osobistej funkcji przekierowania plików w poprzednich wersjach, szczególnie w momencie, gdy potrzebujesz instalacji naprawy lub aktualizacji do przyszłych aktualizacji systemu Windows.Jednak Windows 10 Storage Sense oferuje większą elastyczność, która pozwala użytkownikom przekierowywać osobiste pliki na różne dyski. Jest to niewątpliwie odświeżająca funkcja, która była bardzo potrzebna, jednak jest więcej, co musi zaoferować Sens.
Jak uzyskać dostęp do sensu pamięci w systemie Windows 10?
Aby doświadczyć naprawdę znaczących funkcji Sense Sense, odkryjmy prawidłową procedurę w celu wykorzystania funkcjonalności.Otwórz opcję „Ustawienia” (naciśnij klawisz Windows + I), a następnie kliknij „System”.
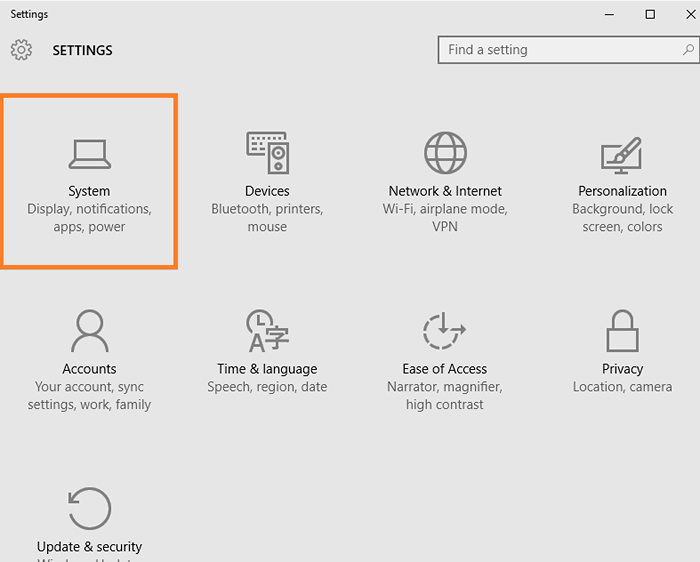
Teraz zauważ „Składowanie„Opcja na lewej liście i kliknij na nią.
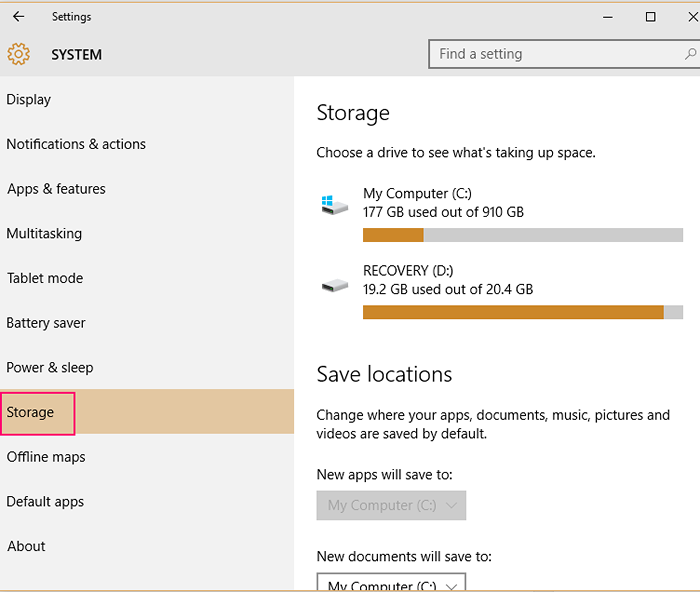
Możesz także dotrzeć do żądanego miejsca docelowego za pośrednictwem klawiszy skrótów na klawiaturze, to znaczy klawisz Windows + Q i zapisz „Sense” i nacisnąć przycisk „Enter”.Znajdować "Drives”I„Zapisz lokalizacje„Więc po otwarciu sekcji„ pamięci ”możesz zobaczyć, że w interfejsie użytkownika nie ma wiele. Jednak ładnie wymienia wszystkie dyski w nim, takie jak napędy flash, napędy wewnętrzne i inne. Możesz także znaleźć opcję „Save Locations”, która umożliwia zmianę domyślnych lokalizacji dokumentów, filmów, muzyki, aplikacji lub zdjęć.
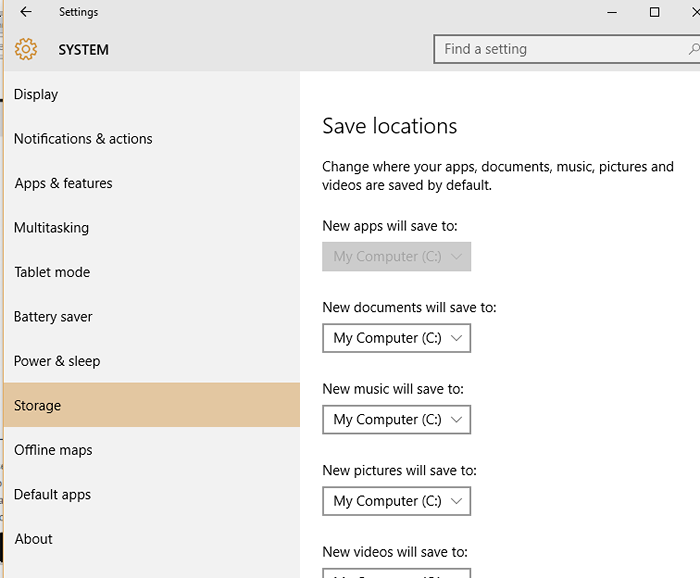
Doświadczyć mocy „zmysłu magazynowania”
Teraz kliknij dysk, w którym zainstalowany jest Twój system Windows 10 („Systems”), w którym możesz zobaczyć, ile miejsca są wykorzystywane przez Twoje dane osobowe za pomocą Sense Sense Sense.
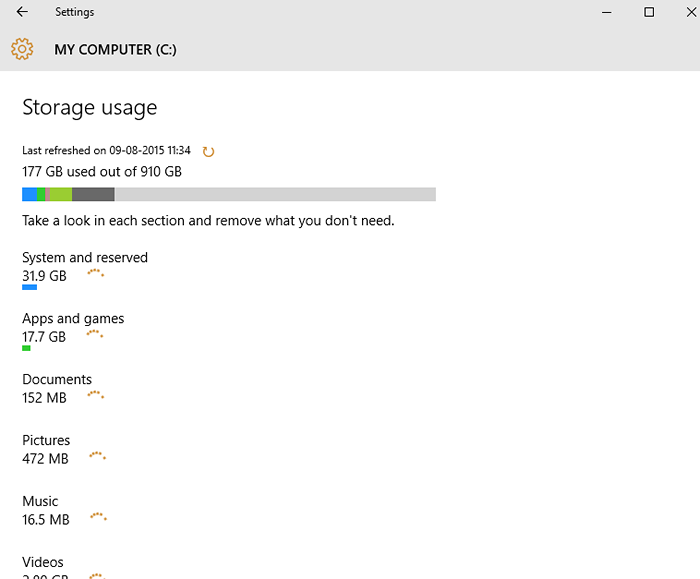
Aby ułatwić Ci życie, każdy typ danych jest podzielony na różne kolory. Pomaga to znacznie szybciej zidentyfikować dane docelowe. Jednak dla niektórych może nie obliczyć danych pamięci dla wszystkich folderów osobistych i może ostatecznie wyświetlać zero bajtów. Chociaż nie jesteśmy do końca pewni, czy zespół Windows jest zaznajomiony z tym błędem i planuje go wkrótce naprawić!Kliknięcie dowolnego typu danych otworzy szczegółową listę zawartości.
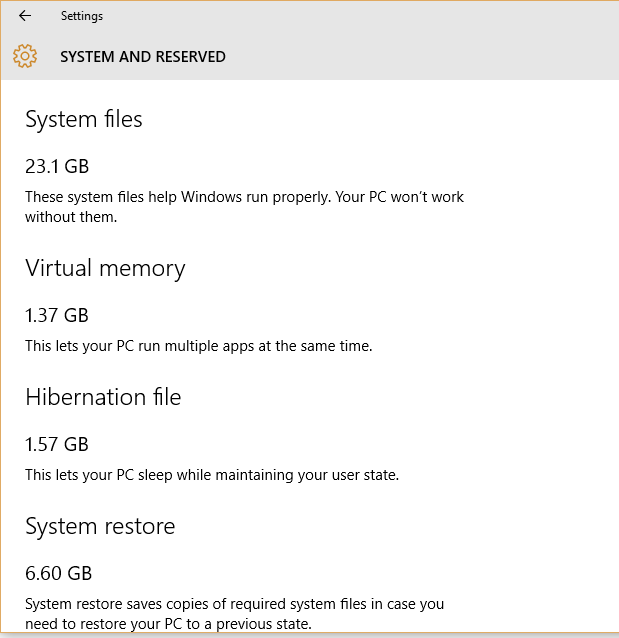
Sensa pamięci działa idealnie dla pliku filmów, ponieważ otwiera opracowane szczegóły zawartości w nim. Sensa przechowywania dowodzi jego kompetencji, a nawet znalezienie tych filmów dla ciebie zapisanych w sercu dysku, które są przechowywane nawet w lokalizacjach oprócz zwykłego folderu osobistego wideo. Jednak nie znajdziesz wielu szczegółów w innych folderach powłoki, takich jak dokumenty, muzyka i zdjęcia.Co jest z aplikacjami i grami?
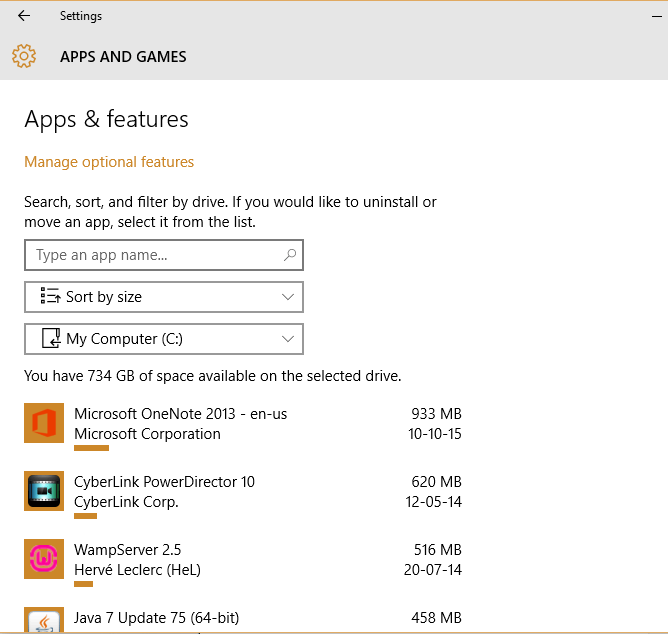 Z drugiej strony inne kategorie, takie jak aplikacje i gry, poprowadzą Cię do biblioteki aplikacji, która pozwoli ci łatwo zarządzać aplikacjami. Zarządzając aplikacjami, mamy na myśli, że możesz odinstalować aplikacje, a nawet przenieść je do innych lokalizacji zgodnie z Twoją wygodą. Funkcja ruchomych aplikacji została już udostępniona w początkowych podglądach systemu Windows 10 i będzie potencjalnie dostępna nawet w systemie Windows 8.1 jednak jeszcze nie pojawi się na komputerach osobistych.Przenieś swoje dane za pomocą „Zapisz lokalizacje”, więc, jak wszyscy wiemy, przekierowanie folderów osobistych jest oficjalnie obsługiwane przez Windows 10. Mimo że ta funkcja najnowszej wersji systemu Windows jest tylko ozdobnym sposobem zapisywania danych na innych dyskach oprócz domyślnej lokalizacji, jest to natychmiastowe hit, biorąc pod uwagę jego innowacyjność.Ta funkcjonalność jest szczególnie odpowiednia dla tych konfiguracji, w których znajduje się znacznie większy maszynowy dysk twardy wraz z małą wielkości SSD zainstalowaną na komputerze. Aby utworzyć nową domyślną lokalizację dla zapisanych dokumentów, możesz po prostu kliknąć listę pod „Zapisz lokalizacje”I wybierz wybrany dysk, aby zapisać dokumenty. To wszystko, co musisz zrobić, aby zmienić domyślną lokalizację przechowywania dokumentów za pomocą „sensu pamięci”.
Z drugiej strony inne kategorie, takie jak aplikacje i gry, poprowadzą Cię do biblioteki aplikacji, która pozwoli ci łatwo zarządzać aplikacjami. Zarządzając aplikacjami, mamy na myśli, że możesz odinstalować aplikacje, a nawet przenieść je do innych lokalizacji zgodnie z Twoją wygodą. Funkcja ruchomych aplikacji została już udostępniona w początkowych podglądach systemu Windows 10 i będzie potencjalnie dostępna nawet w systemie Windows 8.1 jednak jeszcze nie pojawi się na komputerach osobistych.Przenieś swoje dane za pomocą „Zapisz lokalizacje”, więc, jak wszyscy wiemy, przekierowanie folderów osobistych jest oficjalnie obsługiwane przez Windows 10. Mimo że ta funkcja najnowszej wersji systemu Windows jest tylko ozdobnym sposobem zapisywania danych na innych dyskach oprócz domyślnej lokalizacji, jest to natychmiastowe hit, biorąc pod uwagę jego innowacyjność.Ta funkcjonalność jest szczególnie odpowiednia dla tych konfiguracji, w których znajduje się znacznie większy maszynowy dysk twardy wraz z małą wielkości SSD zainstalowaną na komputerze. Aby utworzyć nową domyślną lokalizację dla zapisanych dokumentów, możesz po prostu kliknąć listę pod „Zapisz lokalizacje”I wybierz wybrany dysk, aby zapisać dokumenty. To wszystko, co musisz zrobić, aby zmienić domyślną lokalizację przechowywania dokumentów za pomocą „sensu pamięci”.
Przeczytaj także: Jak zmienić domyślny folder instalacyjny aplikacji Windows 10
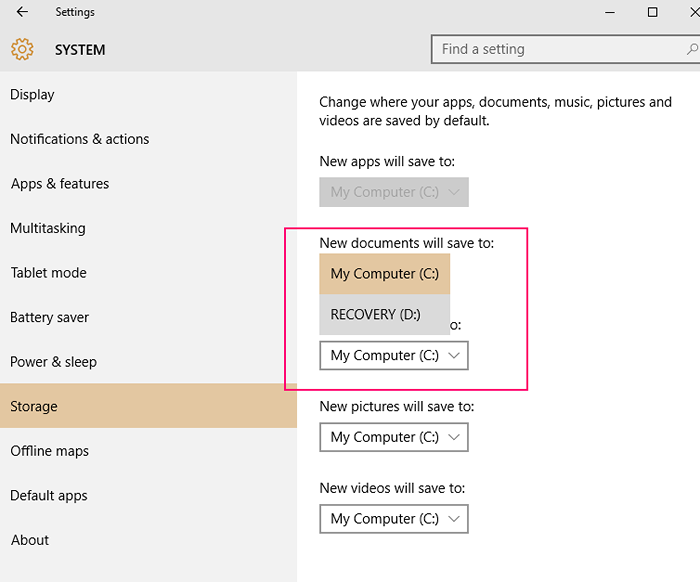 Wielu użytkowników, którzy niedawno uaktualnili do systemu Windows 10, może początkowo nie być pod wrażeniem funkcjonalności „sensu pamięci”, biorąc pod uwagę, że nigdy nie miałeś funkcji w poprzednich wersjach, która może pomóc zorganizować twoje pliki osobiste i kontrolować dane W taki bez wysiłku jest to zdecydowanie dobrodziejstwo dla wszystkich.Uderzające jest tutaj możliwość uzyskania szczegółowego przeglądu statusu przechowywania danych osobowych i łatwości, z jaką możesz sobie z tym poradzić. Wszystko, czego potrzebujesz, to szybki ruch rąk, aby zarządzać teraz swoimi danymi osobowymi!Migawka procesu
Wielu użytkowników, którzy niedawno uaktualnili do systemu Windows 10, może początkowo nie być pod wrażeniem funkcjonalności „sensu pamięci”, biorąc pod uwagę, że nigdy nie miałeś funkcji w poprzednich wersjach, która może pomóc zorganizować twoje pliki osobiste i kontrolować dane W taki bez wysiłku jest to zdecydowanie dobrodziejstwo dla wszystkich.Uderzające jest tutaj możliwość uzyskania szczegółowego przeglądu statusu przechowywania danych osobowych i łatwości, z jaką możesz sobie z tym poradzić. Wszystko, czego potrzebujesz, to szybki ruch rąk, aby zarządzać teraz swoimi danymi osobowymi!Migawka procesu
- Otwórz „Ustawienia” - kliknij „System” - Znajdź opcję „pamięć” lub naciśnij klawisz Windows + Q, wpisz „Sense” i naciśnij przycisk „Enter”.
- Znajdź listę kart SD, dysków flash, napędów wewnętrznych w „Storage”, a także „zapisuj lokalizacje”.„Zapisz lokalizacje” umożliwia zmianę domyślnej lokalizacji dokumentów, muzyki, zdjęć i filmów.
- Otwórz napęd systemowy, w którym znajduje się Windows 10.
- Sensa przechowywania automatycznie obliczy przestrzeń do przechowywania pobranych przez dane osobowe.
- Kliknięcie dowolnej z wymienionych kategorii otworzy szczegółową analizę treści.
- Folder filmów jest szczególnie rozwidlony w porównaniu z muzyką, zdjęciami lub dokumentami.
- Aplikacje i gry umożliwiają łatwe zarządzanie aplikacjami za pośrednictwem biblioteki aplikacji, na przykład przenoszenie lub odinstalowanie aplikacji.
- Zmień domyślną lokalizację danych, które należy zapisać, klikając listę w „Zapisanych lokalizacjach”, a teraz wybierz żądany dysk, który można zapisać dane.
- « Łatwo wygeneruj raport dotyczący zdrowia baterii w systemie Windows 10
- Jak mapować napęd sieciowy w systemie Windows 10 »

