Jak przesunąć pasek zadań Windows 11 na lewo lub w prawo i dostosować

- 2457
- 34
- Igor Madej
Jeśli jesteś jedną z wielu osób, które w końcu korzystają z systemu Windows 11, prawdopodobnie bawisz się wszystkimi nowymi dostępnymi funkcjami.
Jedną z pierwszych funkcji, z którymi możesz chcieć się bawić, jest możliwość zmiany położenia paska zadań Windows 11 w lewo lub w prawo lub sposób dalszego dostosowywania go na różne sposoby. W tym samouczku dowiesz się, jak.
Spis treści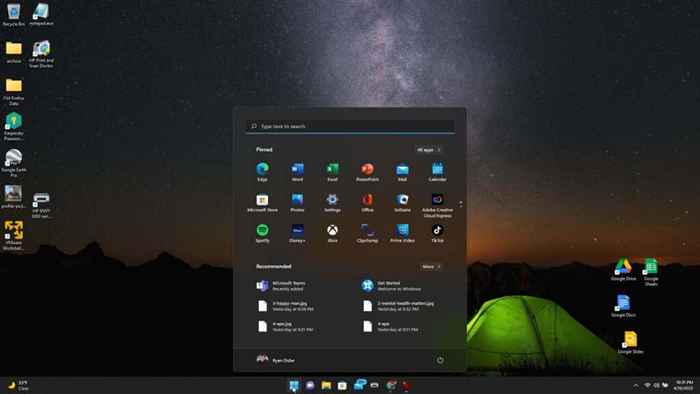
Dostępne są dwie pozycje w ustawieniach paska zadań, aby zmienić położenie, w których ikona menu Start i ikony aplikacji pojawiają się na pasku zadań. Możesz umieścić je po lewej lub po prawej stronie ekranu (jest to w rzeczywistości środek paska zadań, ponieważ ikony czasu, daty i systemu są po prawej stronie).
Czy wolisz standardową lewą lokalizację dla menu Start i ikon aplikacji? Ustawienie to jest proste.
- Kliknij prawym przyciskiem myszy pasek zadań i wybierz Ustawienia paska zadań.
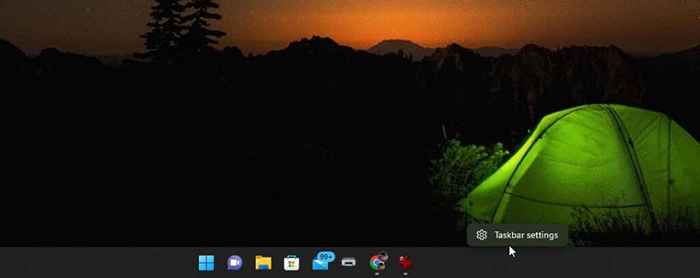
- W oknie Ustawienia paska zadań przewiń w dół do sekcji „Zachowania paska zadań” i zmień wybór na prawo Wyrównanie paska zadań od centrum do Lewy.
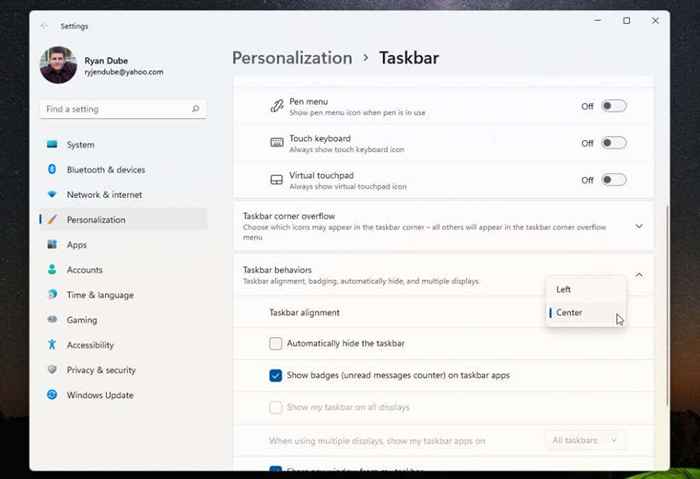
- Zamknij to menu.
Po zmianie ustawienia powinieneś zauważyć, że menu Start i wszystkie ikony paska zadań są teraz wyrównane po lewej stronie paska zadań.

Jeśli to wystarczająco dobre, możesz przestać czytać ten artykuł teraz. Ale jeśli chcesz ustawić te ikony paska zadań w innych lokalizacjach na pulpicie lub dalej go dostosować - przeczytaj.
Przenieś pasek zadań Windows 11 na górę komputera stacjonarnego
Jeśli lewy lub środek paska zadań nie jest dla Ciebie wystarczającą elastycznością, możesz również umieścić pasek zadań na innych pozycjach na komputerze stacjonarnym.
Możesz to zrobić za pomocą prostego hacka rejestru.
- Wybierz menu Start, wpisz Regedit, i wybierz Redaktor rejestru.
- Nawigować do Komputer \ HKEY_CURRENT_USER \ Software \ Microsoft \ Windows \ CurrentVersion \ Explorer \ StuckRects3.
- Kliknij dwukrotnie Ustawienia Klucz rejestru, a następnie kliknij dwukrotnie 5. kolumnę w 2. rzędzie.
Wpisz dowolną z poniższych wartości w zależności od pozycji, na którą chcesz przenieść pasek zadań.
- 00: lewa strona
- 01: U góry ekranu
- 02: Prawa strona
- 03: Dół ekranu
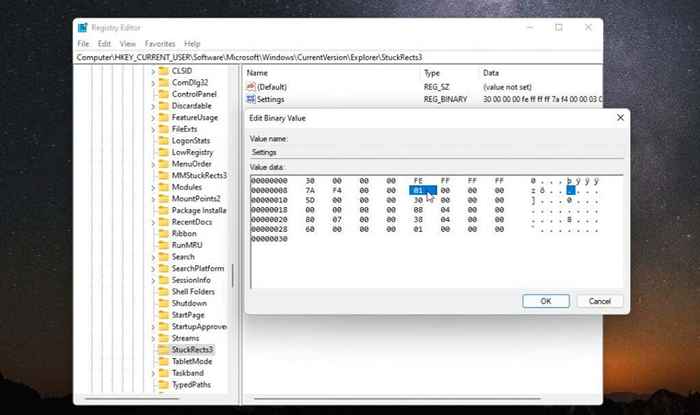
- Aby przenieść pasek zadań na górę ekranu, wpisz 01 i wybierz OK.
- Zamknij redaktor rejestru i otwórz Menedżera zadań (prasa CTRL-SHIFT-ESC).
- Na Procesy karta, przewiń w dół do Eksplorator Windows, Kliknij go prawym przyciskiem myszy i wybierz Uruchom ponownie.
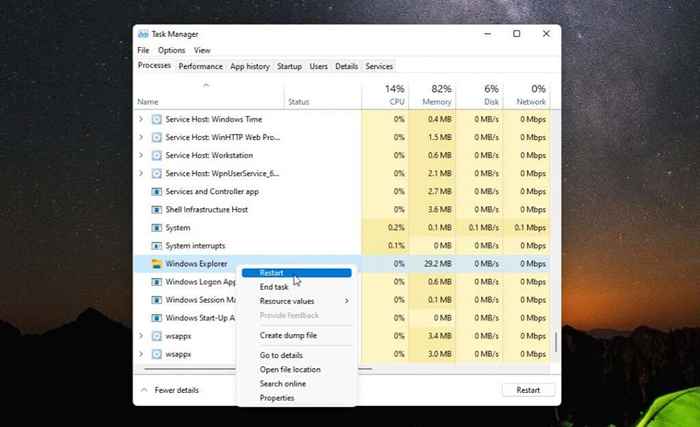
- Po ponownym uruchomieniu systemu Windows Explorer ponownie uruchamia pasek zadań i umieści go tam, gdzie skonfigurowałeś go z poprawką rejestru; na górze komputera z systemem Windows.
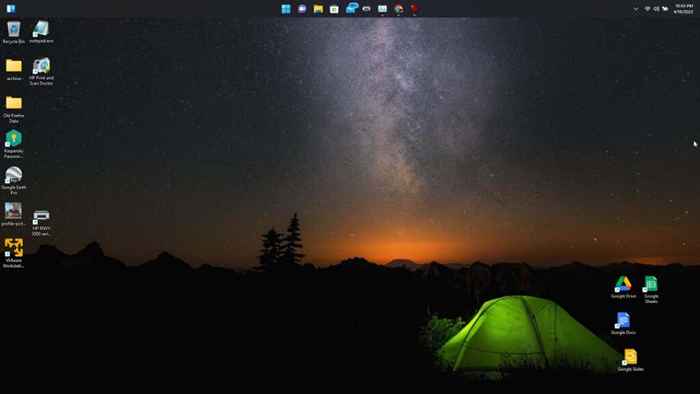
Jak widać, dość łatwo jest przesunąć pozycję paska zadań, gdzie chcesz umieścić ją na komputerze z systemem Windows 11. Ale istnieje kilka dodatkowych sposobów dostosowania paska zadań Windows 11.
Jak dostosować pasek zadań Windows 11
Istnieje kilka innych sposobów dostosowania paska zadań Windows 11. Możesz to zrobić w ustawieniach personalizacji paska zadań w ustawieniach systemu Windows.
Zrobić to:
- Wybierz menu Start, wpisz Ustawienia, i wybierz aplikację Ustawienia.
- Wybierać Personalizacja W lewym menu.
- Przewiń w dół i wybierz pasek zadań w prawym okienku.
- Użyj Elementy paska zadań Sekcja, aby wyłączyć, czy też, czy chcesz, aby któryś z poniższych elementów pojawił się na pasku zadań: wyszukiwanie systemu Windows, widok zadania, widżety lub czat zespołów.
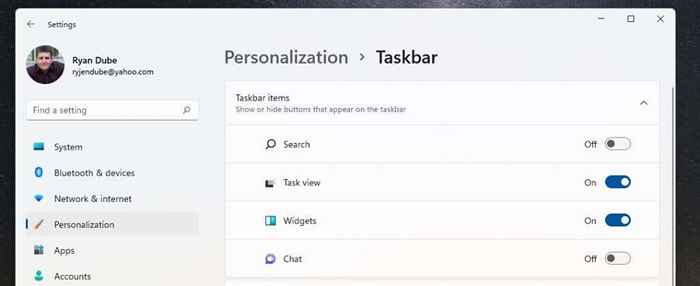
- Przewijając nieco dalej, zobaczysz sekcję „Ikony narożne paska zadań”. W tym miejscu możesz włączyć lub wyłączyć ikonę pióra, ikonę klawiatury dotykowej lub ikonę wirtualnego Touchpad na pasku zadań.
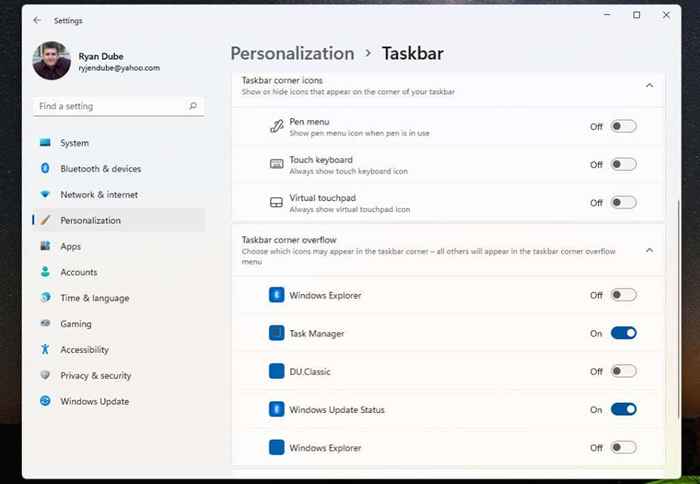
- W sekcji „Przelanie się do kątów paska zadań” można skonfigurować narożnik paska zadań, aby wyświetlać ikony dla elementów takich jak Windows Explorer, Task Manager lub Windows Aktualizacje.
- Przewiń w dół do „Zachowań paska zadań”, aby ustawić wyrównanie paska zadań, włączyć ikony dla nieprzeczytanych wiadomości, wiele opcji wyświetlania, udostępnianie okien i ustawienia wyświetlania komputerów stacjonarnych.
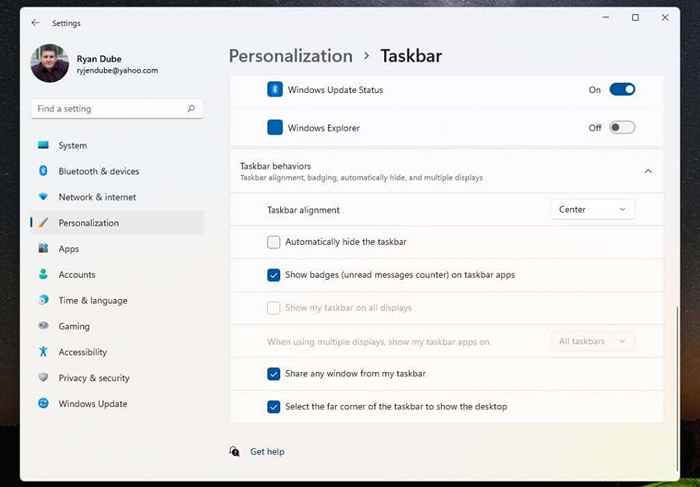
Po dostosowaniu paska zadań po prostu wróć na komputer stacjonarny, aby zacząć go używać.
Oczywiście ostatnia metoda, której można użyć, aby dostosować to, co pojawia się na pulpicie nawigacyjnym, jest podobne do tego, co możesz zrobić w systemie Windows 10 - Przypinanie lub ikon aplikacji.
Po prostu kliknij prawym przyciskiem myszy dowolną aplikację, którą chcesz usunąć i wybrać Unpin z paska zadań Aby usunąć tę ikonę aplikacji z paska zadań na stałe.
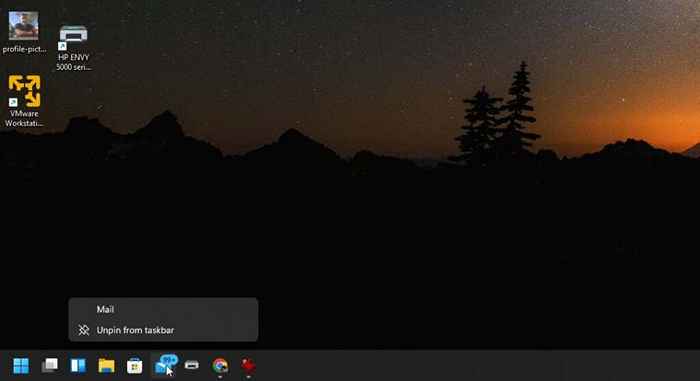
To najłatwiejszy sposób na dostosowanie, które ikony aplikacji pojawiają się na pasku zadań, gdy uruchamiasz Windows 11.
Uwielbiam to lub nienawidzę, Windows 11 daje nam nowy interfejs użytkownika, który może nie uszczęśliwić wszystkich. Jednak przynajmniej istnieją różne opcje do wyboru, jeśli chodzi o pasek zadań Windows 11.
- « Jaki jest folder Winsxs, dlaczego jest ogromny i jak się czyszczyć?
- Co to jest uszkodzony plik i jak mogę go naprawić? »

