Jaki jest folder Winsxs, dlaczego jest ogromny i jak się czyszczyć?

- 3318
- 120
- Igor Madej
Dążenie do pamięci użytkownika systemu Windows nie kończy się. Oczyść komputer w styczniu, a przestrzeń do przechowywania będzie ponownie maksymalna przed wiosną. Kiedy kopiesz głębiej, aby znaleźć to, co zużywa to miejsce na dysku, prawdopodobnie natkniesz się na folder Winsxs na komputerze Windows.
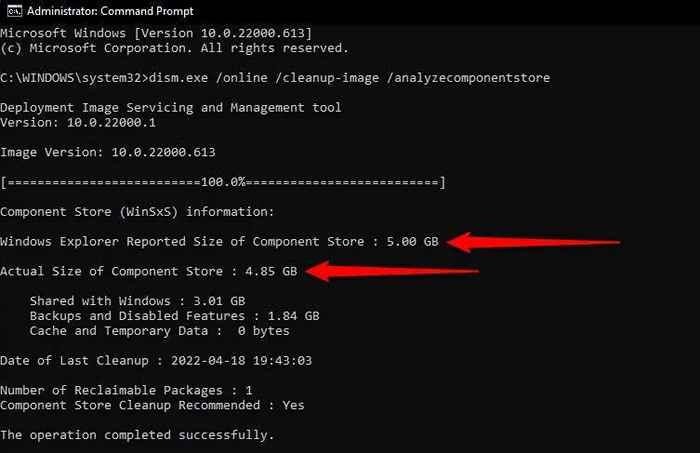
Jak oczyścić folder Winsxs?
Czyszczenie sklepu komponentów może zwolnić cenne miejsce na dysku twardym.
Jednak nie możesz ręcznie usunąć folderu Winsxs. Zauważ też, że po wyczyszczeniu folderu WINSXS nie będziesz w stanie cofać aktualizacji, dopóki nie zaktualizujesz komputera.
Możesz również stawić czoła problemom z niektórymi aplikacjami, które opierają się na poprzedniej wersji pliku DLL, jeśli zostanie on usunięty podczas czyszczenia.
Jak pokazano poniżej, istnieje kilka sposobów oczyszczenia folderu WINSXS.
Cleanup Winsxs za pomocą Dism
Dism (wdrażanie obsługi obrazu i zarządzania obrazem) to narzędzie wiersza poleceń z wbudowaną opcją do czyszczenia sklepu komponentowego. Oczyszczanie za pomocą Dism usunie wszystkie niepotrzebne pliki z katalogu WINSXS bez zakłócania funkcjonowania systemu.
- Zacznij od uruchomienia podwyższonego wiersza polecenia. Naciskać Win + r, typ CMD, i naciśnij Ctrl + Shift + Enter.
- Wpisz następujące polecenie w wierszu polecenia:
Konster.exe /Online /CleanUp-Image /AnalysecomponentStore
- Po zakończeniu procesu sprawdź, czy mówi tak, czy nie obok Zalecane czyszczenie sklepu komponentowego.
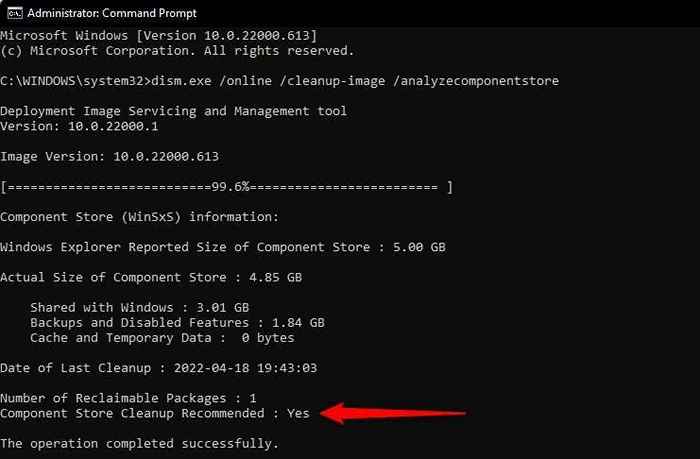
- Jeśli mówi tak, uruchom następujące polecenie:
Konster.exe /Online /CleanUp-Image /startComponentConCleup
Po zakończeniu procesu wyczyści wszystkie niepotrzebne pliki WINSXS.
Istnieją również inne polecenia czyszczenia WINSXS, które możesz uruchomić, gdy chcesz wyczyścić określoną grupę plików. Na przykład, jeśli chcesz wyczyścić starsze wersje komponentów systemu Windows, uruchom następujące polecenie:
Konster.exe /Online /CleanUp-Image /startComponentCleanup /Resetbase
Jeśli uruchamiasz starszą wersję systemu Windows, takiej jak Windows 7, możesz użyć następującego polecenia, aby usunąć kopie zapasowe pakietów serwisowych (Windows 8, 10 i 11 nie mają pakietów serwisowych):
Konster.exe /Online /CleanUp-Image /startComponentCleanup /spsuperseded
Cleanup Winsxs za pomocą czyszczenia dysku
Windows ma również wbudowane narzędzie do czyszczenia dysku, które może wyczyścić pliki systemowe i inne typy niepotrzebnych plików, w tym te w folderze Winsxs.
- Uruchom Eksplorator plików i przejdź do tego komputera (lub komputera w systemie Windows 11).
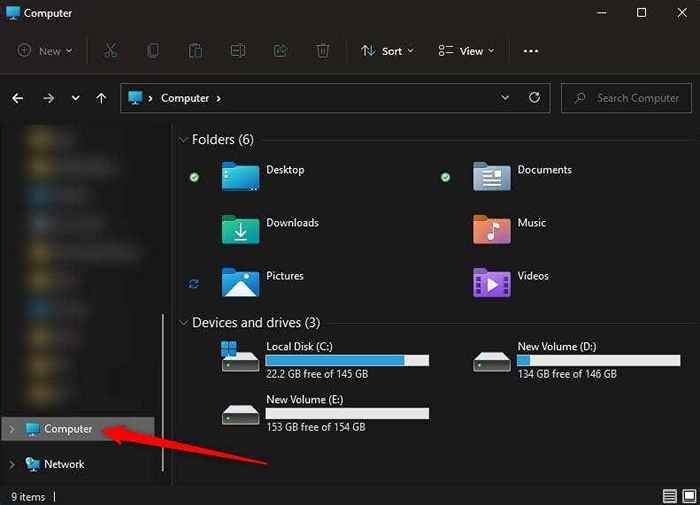
- Wybierz Dysk lokalny i naciśnij Alt + Enter otworzyć właściwości dysku.
- Wybierz Ogólny zakładka i kliknij Czyszczenie dysku opcja.
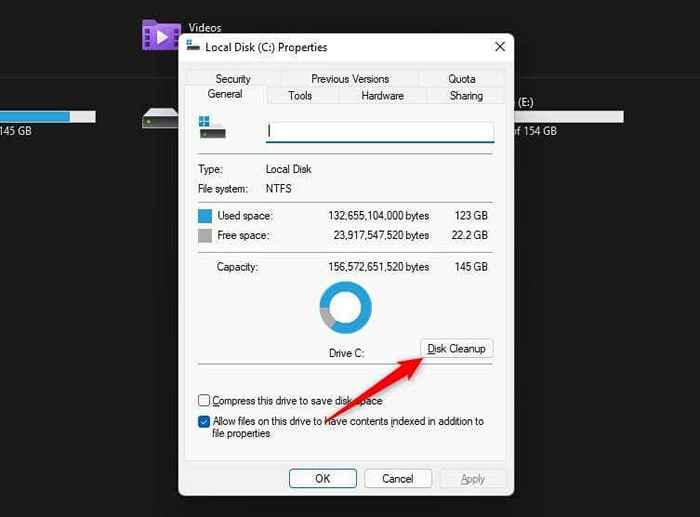
- Windows będzie szukał plików, które można bezpiecznie wyczyścić, w tym pliki tworzenia kopii zapasowych, pliki tymczasowe i pliki zatrzymane ze starszych wersji systemu Windows. Kiedy zobaczysz otwarte okno oczyszczania dysku, kliknij Oczyść pliki systemowe przycisk na dole.
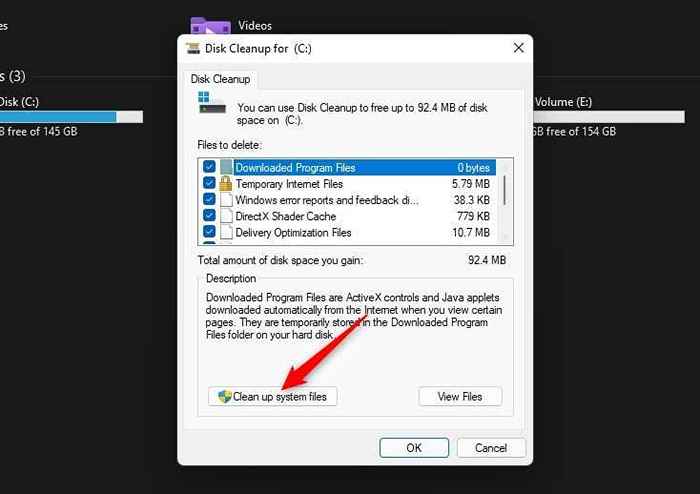
- Narzędzie przeprowadzi kolejne wyszukiwanie, tym razem w przypadku plików systemowych. Gdy znajdzie pliki, które można bezpiecznie usunąć, zobaczysz listę z typami plików. Wspólne nazwy, które zobaczysz, obejmują czyszczenie Windows Update, Microsoft Defender Antivirus i tymczasowe pliki internetowe.
Możesz zaznaczyć wszystkie pola, jeśli chcesz wyczyścić śmieci z całego systemu, ale należy wybrać czyszczenie aktualizacji systemu Windows w celu czyszczenia plików aktualizacji z folderu WINSXS. Kliknij OK Po wybraniu.
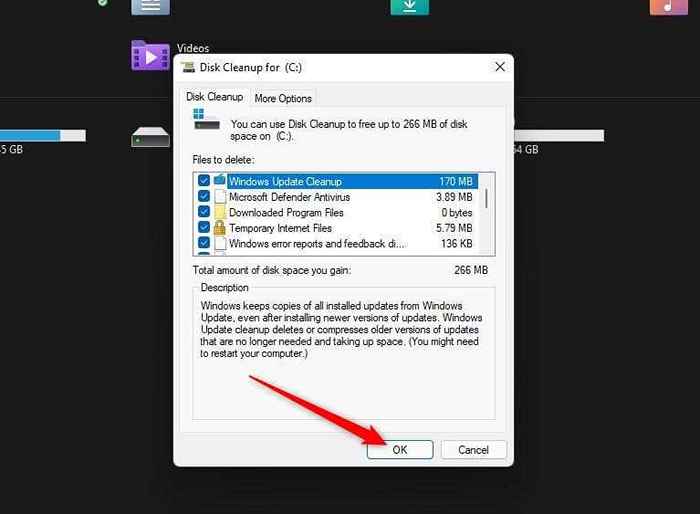
Oczywiście z czasem pliki będą się ponownie gromadzić w folderze Winsxs. Więc musisz od czasu do czasu używać oczyszczania dysku, aby utrzymać folder WINSXS w czystości. Alternatywnie możesz zaplanować czyszczenie komponentów za pomocą harmonogramu zadań.
Cleanup Winsxs za pomocą harmonogramu zadań
Możesz użyć harmonogramu zadań, jeśli chcesz wziąć podejście „ustaw, zapomnij o”, aby regularnie czyszczyć folder WINSXS.
- Naciskać Win + r, typ TASKSCHD.MSC, i naciśnij Wchodzić.
- Użyj lewego paska bocznego, aby przejść do Biblioteka harmonogramu zadań \ Microsoft \ Windows \ Servicing.
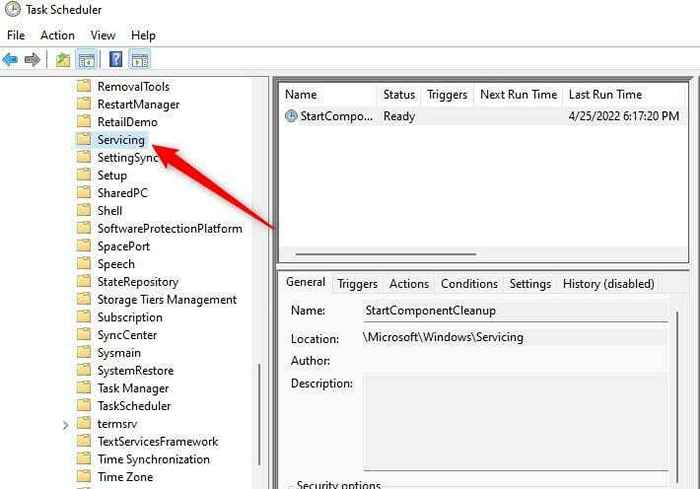
- Kliknij prawym przyciskiem myszy StartComponentCleanup Zadanie z listy zadań, wybierz Nieruchomości, i przełącz się na Wyzwalacze zakładka w właściwościach. Następnie kliknij Nowy.
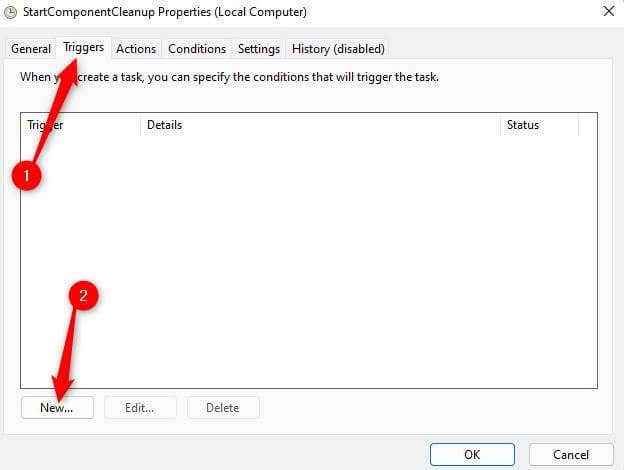
- Wybierz harmonogram zadania, wybierając częstotliwość (codziennie/miesięcznie/tydzień) i godzinę. Kliknij OK Po zakończeniu.
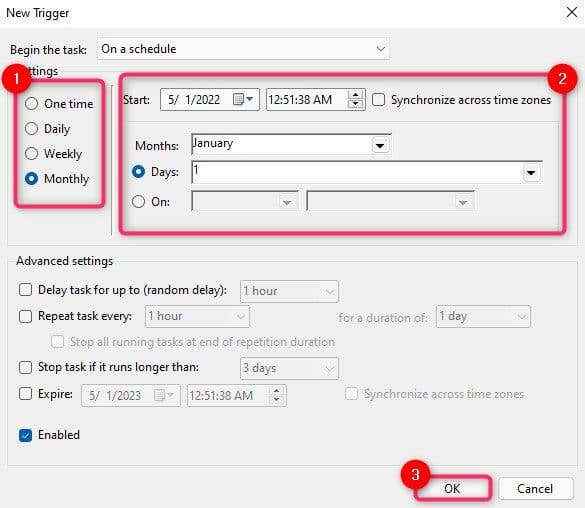
- Zadanie będzie działać automatycznie zgodnie z dodanym harmonogramem. Możesz jednak również od razu uruchomić zadanie, wybierając zadanie startComponentConCleanUp i wybierając Uruchomić Z prawego paska bocznego.
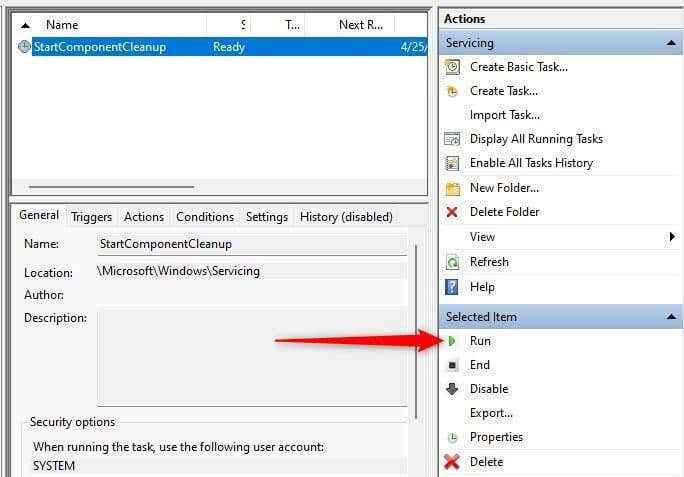
Potrzebuje więcej miejsca?
Jeśli próbujesz zrobić trochę miejsca na dysku twardym, czyszczenie folderu Winsxs to świetny początek. Możesz także zrobić więcej miejsca, odinstalowując aplikacje.
Jeśli szukasz więcej sposobów na tworzenie miejsca na komputerze z systemem Windows, mamy samouczek na kilka sposobów zwolnienia miejsca na dysku, który może pomóc.
- « Co to jest telewizor o wysokiej dynamice 4K (HDR)?
- Jak przesunąć pasek zadań Windows 11 na lewo lub w prawo i dostosować »

