Jak otworzyć zablokowany plik, gdy używa go inny program
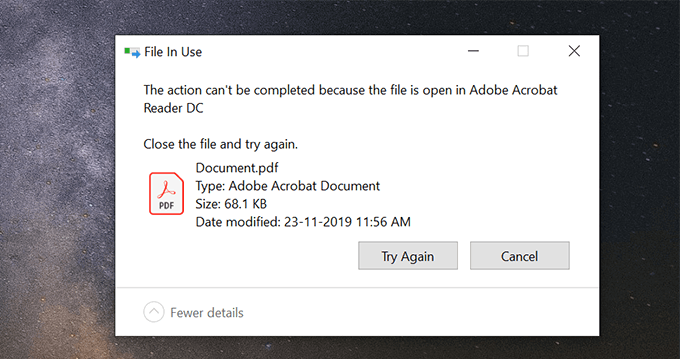
- 3683
- 122
- Klaudia Woś
Czasami podczas usuwania pliku na komputerze Windows możesz napotkać błąd, który mówi „Akcji nie można zakończyć, ponieważ plik jest otwarty w programie". Kiedy pojawi się ten błąd, oznacza to, że masz do czynienia z zablokowanym plikiem i nie możesz usunąć pliku bez względu na to, co robisz. Twój komputer będzie ciągle rzucał ten sam błąd na ekran, informując, że plik jest używany w jakimś programie.
Radzenie sobie z takimi zablokowanymi błędami pliku jest w rzeczywistości dość łatwe, chociaż może się nie wydawać tak początkowo. Prawdopodobnie do tej pory domyśliłeś się, że powodem, dla którego nie możesz usunąć pliku, jest to, że aplikacja na komputerze jest go używa. Co powiesz na to, że zamierzasz zamknąć ten program, a następnie usuń plik?
Spis treści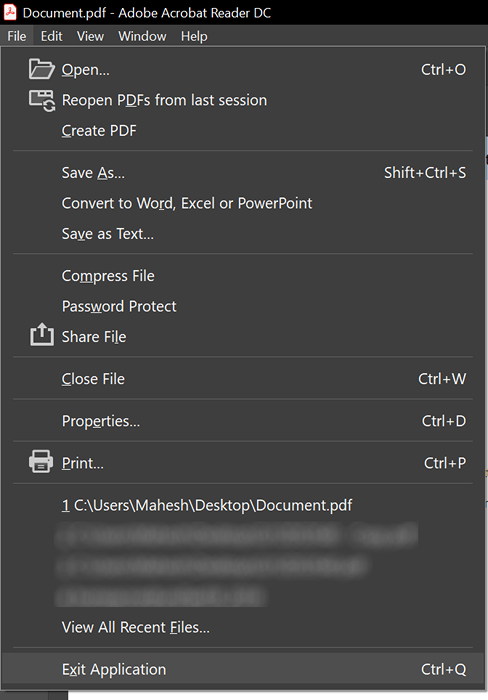
Podobnie, niezależnie od programu plik jest otwarty, po prostu zamknij program i zwolni plik gotowy do usunięcia.
Zabij proces programu za pomocą Menedżera zadań
Czasami zdarza się, że program korzystający z zablokowanego pliku nie odpowiada na twoje działania i po prostu utknął w pewnym momencie. Jeśli tak jest z tobą, możesz zabić proces dla programu, aby można go było przymocować na komputerze.
Po zamknięciu programu plik powinien być wolny od wszelkich procesów i będziesz mógł go usunąć z komputera.
- Kliknij prawym przyciskiem myszy pasek zadań znajdujący się na dole ekranu i wybierz Menadżer zadań opcja. Uruchomi narzędzie na komputerze.
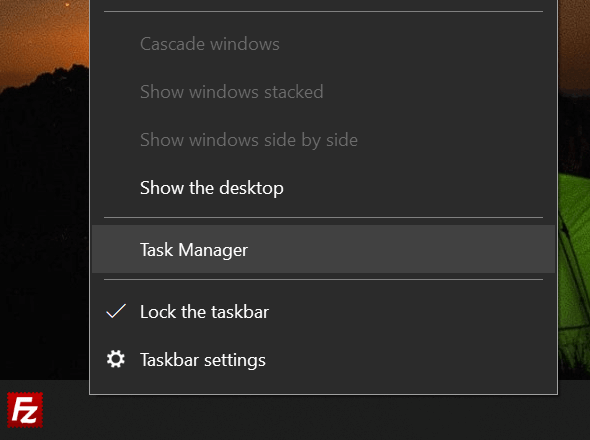
- Jeśli nie widzisz wszystkich swoich procesów od razu po otwarciu, kliknij Więcej szczegółów opcja rozszerzenia widoku.
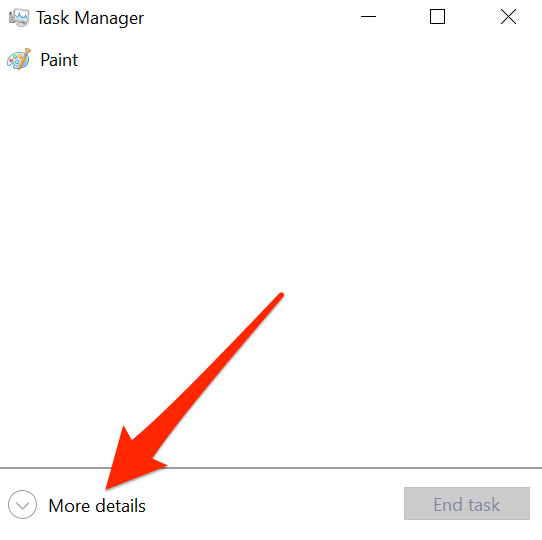
- Kliknij na Procesy zakładka u góry, jeśli jeszcze tam nie ma. Powinieneś zobaczyć wszystkie procesy, które obecnie działają na komputerze. Chcesz znaleźć proces, który Twoim zdaniem używa pliku. Następnie kliknij proces, aby go wybrać, a następnie kliknij Zadanie końcowe przycisk w prawym dolnym rogu.
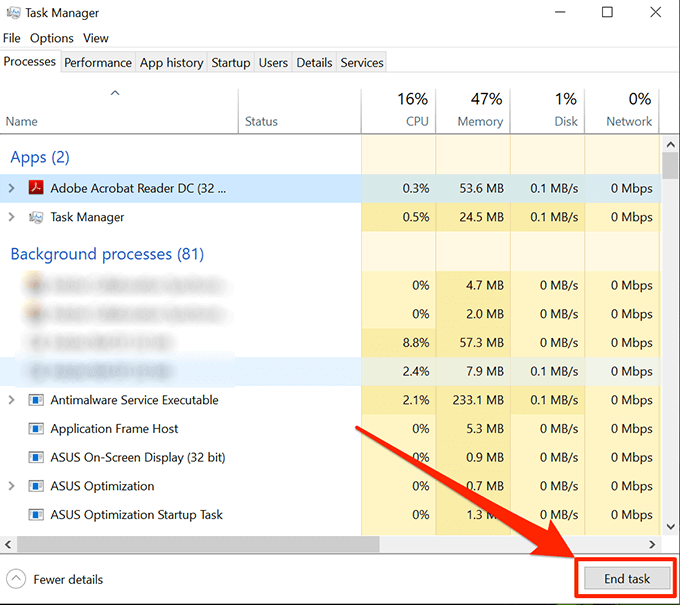
- To zakończy proces wybranego programu i powinieneś teraz móc usunąć plik na komputerze.
Wyłącz okienko podglądu w Eksploratorze plików
Panel podglądu w Eksploratorze plików pozwala zobaczyć podgląd blokowanego pliku. Może to być twój plik w podglądzie i to właśnie uniemożliwia usunięcie go na komputerze z systemem Windows.
Wyłączenie panelu powinno rozwiązać problem.
- Początek Przeglądarka plików na twoim komputerze. Otwarcie dowolnego folderu na ekranie powinno to zrobić dla Ciebie.
- Po otwarciu, znajdź i kliknij Pogląd Karta u góry. Opcja, której szukasz.
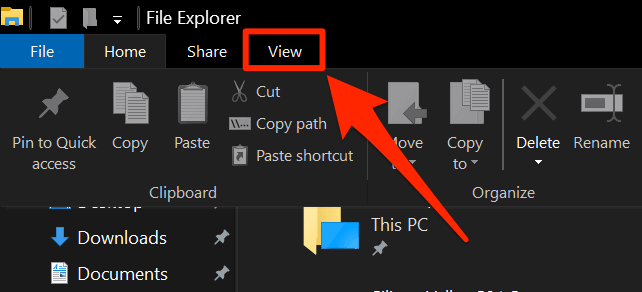
- Spójrz na pierwszą panel, który mówi Panki I znajdziesz opcję, mówiąc Podgląd panelu. Kliknij go, a zostanie wyłączone, jeśli było włączone wcześniej.
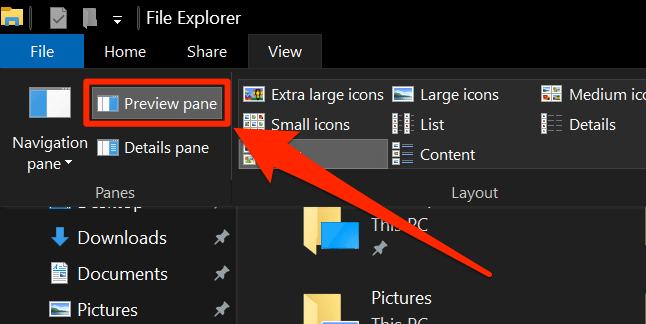
Powinieneś być w stanie usunąć plik, jeśli okupa podgląd.
Przełącz proces folderu w Eksploratorze plików
Możliwe, że proces eksploratora plików używa zablokowanego pliku, więc nie możesz go usunąć. W rzeczywistości istnieje opcja, która pomaga tworzyć osobne procesy dla każdego folderu, który otwierasz na komputerze i warto go przełączyć, aby sprawdzić, czy pomoże to rozwiązać problem.
- otwarty Przeglądarka plików i dostęp do Pogląd patka. Kliknij w dół pod plik pod Opcje opcja i wybierz Zmień opcje folderu i wyszukiwania.
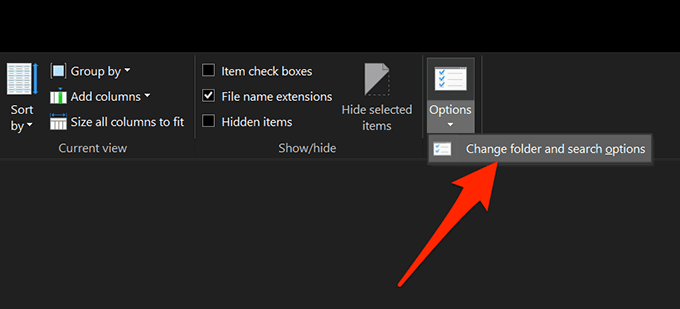
- Kliknij na Pogląd Tab na następującym ekranie.
- Znajdziesz kilka opcji, które możesz włączyć i wyłączyć dla narzędzia Explorer Plik. Znajdź opcję, która odczytuje Uruchom okna folderów w osobnym procesie i włącz to. Jeśli opcja jest już włączona, powinieneś ją wyłączyć.
- Kliknij Stosować śledzony przez OK Aby zapisać zmiany.
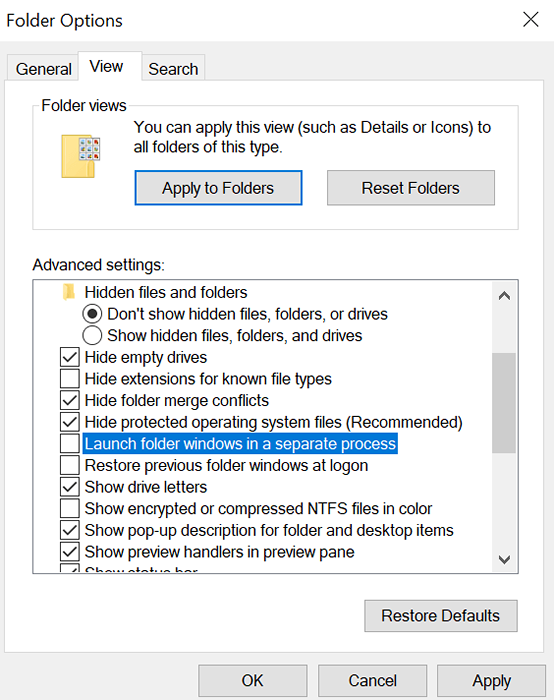
Uruchom i zamknij zablokowany plik
Może to być zablokowany plik nie został poprawnie zamknięty, kiedy ostatni raz dostęp do niego w programach.
- Z pewnością po prostu otwórz plik w programie, a następnie poprawnie zamknij.
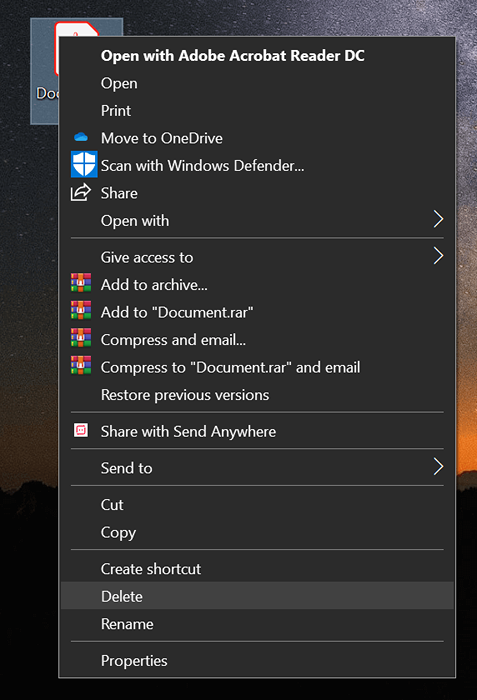
- Gdy plik jest w pełni zamknięty, kliknij go prawym przyciskiem myszy i wybierz Usuwać. Plik usunie bez wyrzucania błędów na ekranie.
Uruchom ponownie komputer Windows
Ponowne uruchomienie komputera zamyka wszystkie procesy, które obejmuje ten, który korzysta z pliku.
- Kliknij na Menu Start, Wybierz ikonę zasilania i wybierz Uruchom ponownie.
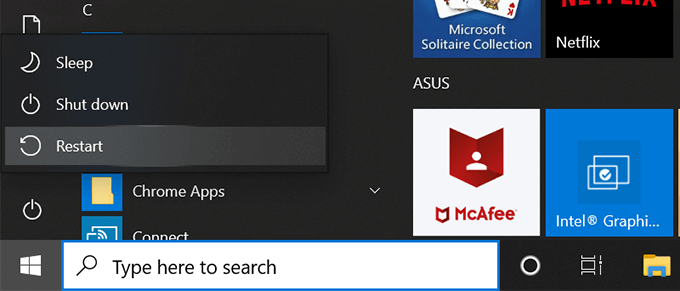
- Spróbuj usunąć plik, gdy komputer się uruchom ponownie.
Użyj wiersza polecenia, aby usunąć plik
Możesz spróbować użyć narzędzia wiersza polecenia, aby usunąć plik, którego nie można usunąć w graficznym interfejsie użytkownika.
- wciśnij Windows + r klucze w tym samym czasie, wpisz się CMD, i uderz Wchodzić.
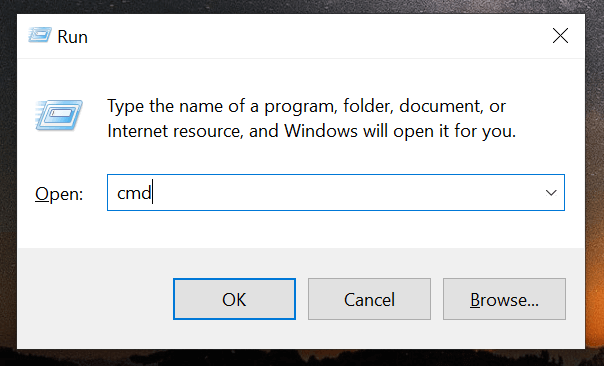
- Wpisz następujące polecenie i naciśnij Wchodzić. Pamiętaj, aby wymienić ŚCIEŻKA ze ścieżką pliku, którą chcesz usunąć.
del ścieżka
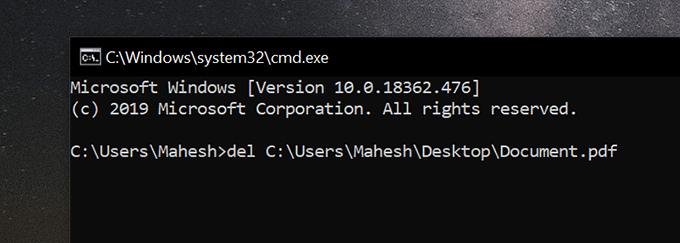
Usunie plik od razu bez żadnych błędów.
Użyj aplikacji zewnętrznej, aby odblokować i usunąć plik
Z jakiegoś powodu, jeśli żadna z powyższych metod nie działa dla Ciebie, możesz użyć aplikacji zewnętrznej do odblokowania pliku, a następnie go usunąć.
Unlocker to bezpłatna aplikacja, która pomaga odblokować pliki, abyś mógł je usunąć.
- Pobierz, zainstaluj i uruchom aplikację na komputerze.
- Poprosi Cię o wybranie pliku. Wybierz plik, którego nie możesz usunąć i kliknąć OK.
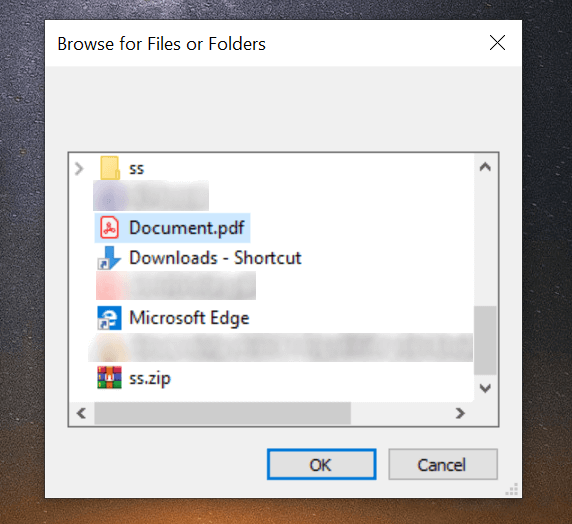
- Wybierać Usuwać Z pierwszego menu rozwijanego i kliknij OK.
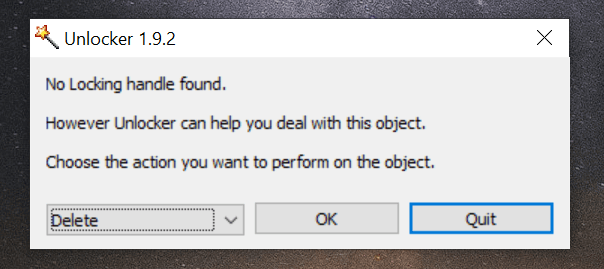
Zrobi to, co musi zrobić, aby odblokować plik, a następnie usunąć go z komputera bez żadnych podpowiedzi.
- « Jak wykryć rootkits w systemie Windows 10 (dogłębny przewodnik)
- Najłatwiejsze projekty Raspberry Pi dla początkujących »

