Jak otworzyć konkretną stronę internetową na uruchomieniu w Microsoft Edge
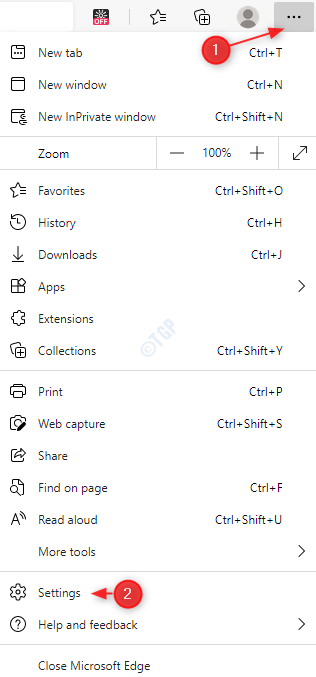
- 4832
- 592
- Seweryn Augustyniak
Jak wszyscy wiemy, Microsoft Edge jest najnowszą przeglądarką z Microsoft, która jest wbudowana w Windows 10. Ma wiele funkcji, które są przyjazne dla użytkownika. Jednym z nich jest strona internetowa Startup. Edge daje użytkownikowi kontrolę, aby zdecydować, jakie strony internetowe mają zostać otwarte na startupu, gdy przeglądarka jest otwarta. Oznacza to, że nie musimy pisać żadnego adresu na pasku adresu. Na przykład, powiedzmy, musisz otworzyć 4 linki URL Po uruchomieniu krawędzi, po prostu określisz te linki URL raz w ustawieniach. Następnym razem, kiedy otworzysz przeglądarkę Edge, zobaczysz te 4 adresy URL otwarte w 4 różnych zakładkach, bez konieczności pisania rzeczy. Czy to nie jest naprawdę fajne?
W tym artykule zobaczmy różne sposoby otwierania określonych stron internetowych, gdy szczegółowo otwierasz przeglądarkę Microsoft Edge.
Metoda 1: ręcznie wprowadzając adres strony internetowej
Krok 1: Otwórz przeglądarkę Microsoft Edge.
Krok 2: W prawym górnym rogu okna,
- Kliknij menu (…)
- Wybierz Ustawienia
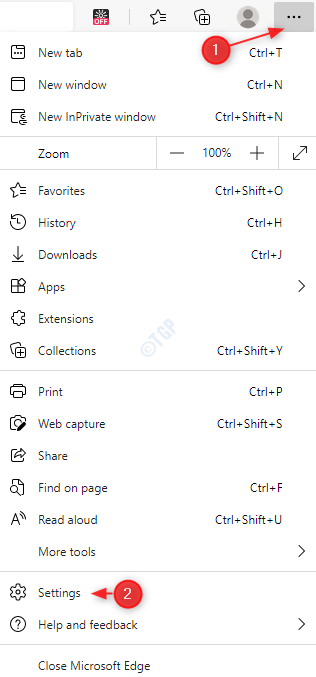
Krok 3: W wyświetlonym oknie Ustawienia,
- Wybierać Na starcie Z menu po lewej stronie
- Kliknij Otwórz określoną stronę lub strony
- Kliknij Dodaj nowy przycisk strony
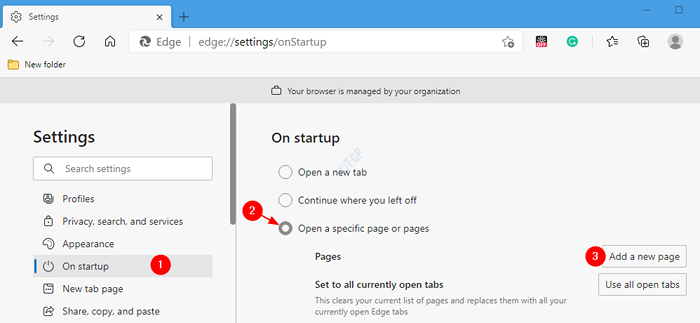
Krok 4: Dodaj nową stronę okno otwiera się, wprowadź wymagany adres URL pod Wprowadź adres URL sekcja i kliknij Dodać.
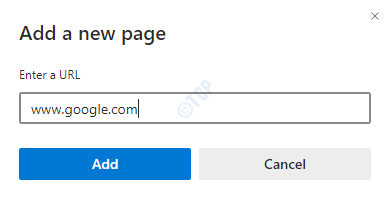
NOTATKA:
Jeśli chcesz dodać więcej stron, kliknij Dodaj nowy przycisk strony ponownie, jak pokazano w kroku 3, 3. punkt. i powtórz krok 4.
Krok 5: Po dodaniu strony możesz zobaczyć ją wymienioną w ramach Strony. Więcej informacji można znaleźć w poniższym zrzucie ekranu.
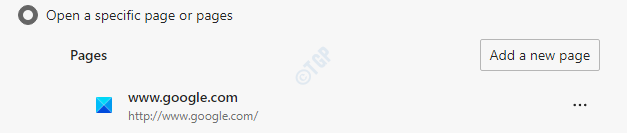
Krok 6: Jeśli błędnie napisałeś adres witryny i chcesz go edytować,
1. Kliknij trzy kropki obok strony internetowej, jak pokazano poniżej
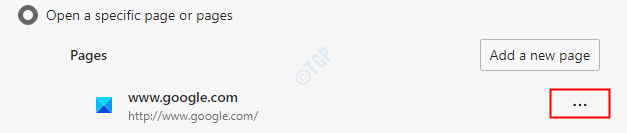
2. Kliknij na Edytować z menu rozwijanego, które pojawia się
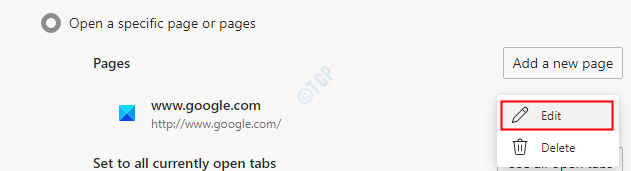
3. W oknie strony edytuj dokonaj niezbędnych poprawek i kliknij Ratować przycisk
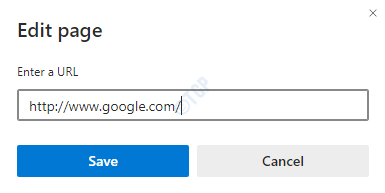
Krok 7: Jeśli chcesz usunąć konkretną stronę z pojawienia się na starcie,
1. Kliknij trzy kropki obok strony internetowej, jak pokazano poniżej
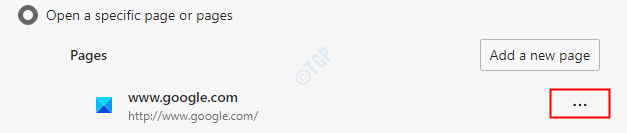
2. Kliknij na Usuwać opcja
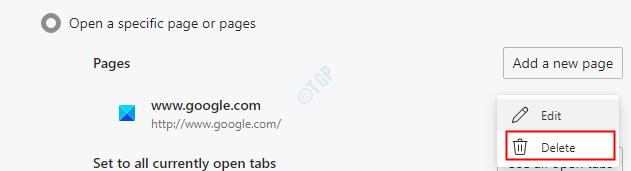
Metoda 2: Używając aktualnie otwartych kart
Wyżej wymieniona metoda jest wygodna dla krótkiego i przyjaznego dla użytkownika. Na przykład, powiedzmy, chcesz otworzyć stronę https: // thegeekpage.COM/101 Windows-10-Run-commands-Shortcuts-to-Find-Hidden-Features/ . Podczas surfowania jest to jak kliknięcie linku. Ale dzięki powyższej metodzie musisz ręcznie wpisać długie adresy. Może to być uciążliwe i czasochłonne. W takich przypadkach możesz użyć poniższej metody.
Krok 1: Otwórz przeglądarkę Microsoft Edge.
Krok 2: Otwórz nową kartę za pomocą klawiszy CTRL+T i wprowadź stronę internetową, którą chcesz otworzyć. Jeśli chcesz skonfigurować więcej niż jedną stronę do otwarcia podczas uruchamiania, powtórz ten krok ponownie. Otwórz strony w różnych zakładkach.
Na przykład, jeśli potrzebujesz dwóch stron, a mianowicie www.Google.com i www.Thegeekpage.Com, który należy otworzyć podczas uruchamiania, otwórz te dwa w dwóch różnych zakładkach, jak pokazano na poniższym zrzucie ekranu.
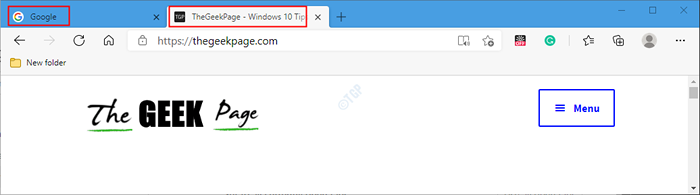
Krok 3: Otwórz nową kartę trzymającą klucze Ctrl+t jednocześnie. W tej zakładce, od prawego górnego rogu okna,
- Kliknij menu (…)
- Wybierz Ustawienia
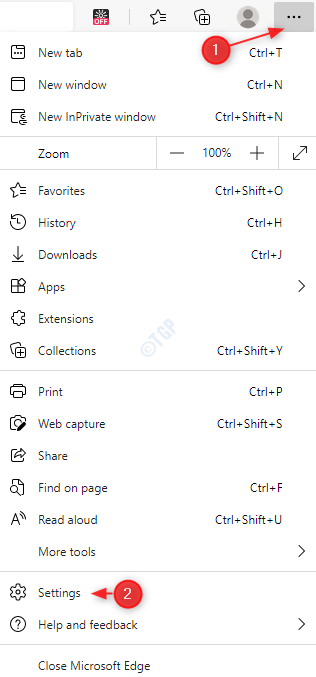
Krok 4: W wyświetlonym oknie Ustawienia,
- Wybierać Na starcie Z menu po lewej stronie
- Kliknij Otwórz określoną stronę lub strony
- Kliknij na Użyj wszystkich otwartych zakładek przycisk obok Ustaw na wszystkie aktualnie otwarte zakładki
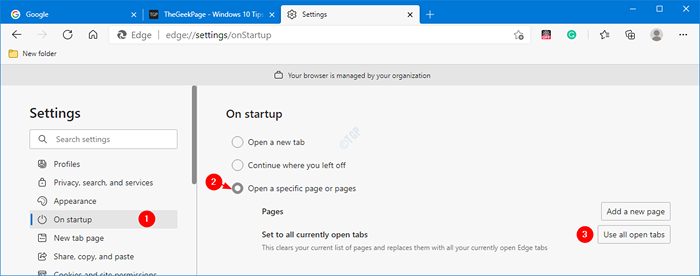
Krok 5: Teraz możesz zobaczyć strony wymienione w sekcji strony, jak pokazano poniżej.
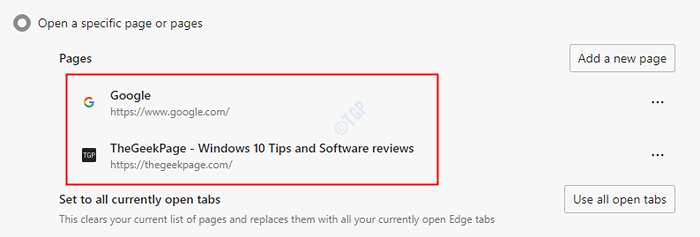
Krok 6: W przypadku edycji lub usunięcia stron podążaj krokiem 6, krok 7 z metody 1.
To wszystko. Mamy nadzieję, że było to pouczające. Dziękuję za przeczytanie. Uprzejmie skomentuj i daj nam znać, która metoda najbardziej Ci się podobała.
- « Co to jest monitor wydajności ? Jak uruchomić monitor wydajności w systemie Windows 10
- Jak usunąć ikonę ludzi z paska zadań w systemie Windows 10 »

