Co to jest monitor wydajności ? Jak uruchomić monitor wydajności w systemie Windows 10
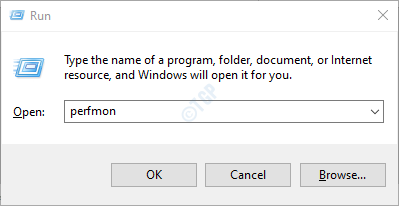
- 2297
- 250
- Roland Sokół
Czy kiedykolwiek natkniesz się na monitor wydajności i zastanawiałeś się, co robi? W tym artykule omówmy o monitor wydajności i różnych sposobów otwarcia narzędzia w oknie 10.
Co to jest monitor wydajności?
Kiedy zauważysz, że system nie jest szybki i poświęcony dużo czasu na małe zadania, pierwszą rzeczą, którą możesz chcieć sprawdzić, jest to, jak działanie systemu. Jednym ze sposobów jest otwarcie menedżera zadań i sprawdzenie zużycia zasobów. Innym skomplikowanym sposobem jest otwarcie monitora wydajności i sprawdzenie problemów w systemie.
Monitor wydajności Jak sama nazwa wskazuje, jest wbudowanym narzędziem, które Windows oferuje użytkownikom do monitorowania systemu. Zasadniczo służy do zobaczenia statystyk wydajności systemu w czasie rzeczywistym. Zwykle to narzędzie jest często używane przez administratorów systemu do sprawdzenia stanu systemu i naprawy problemów związanych z wydajnością ze sprzętem i aplikacjami w systemie.
Można dodać różne liczniki, takie jak czas procesora, czas uprawnienia i sprawdzić wydajność systemu w stosunku do tych liczników. Ponadto można tworzyć kolekcjonerów danych, a później użyć ich do odtworzenia problemu. Ostatecznie możesz nawet wygenerować raport ze wszystkimi wymaganymi dostosowań.
Teraz, gdy mamy przegląd narzędzia Monitor Performance, pozwól nam odkryć różne sposoby otwarcia.
Różne sposoby uruchamiania monitora wydajności
Metoda 1: Z okna uruchomienia
Krok 1: Otwórz okno polecenia uruchomienia przy klucze Windows+r jednocześnie w twoim systemie
Krok 2: Typ perfmon i uderz Wchodzić
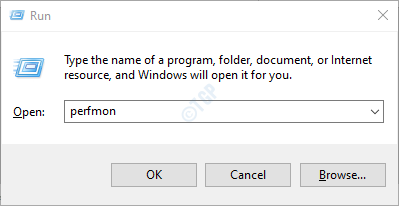
Krok 3: Widać, że monitor wydajności zaczął działać
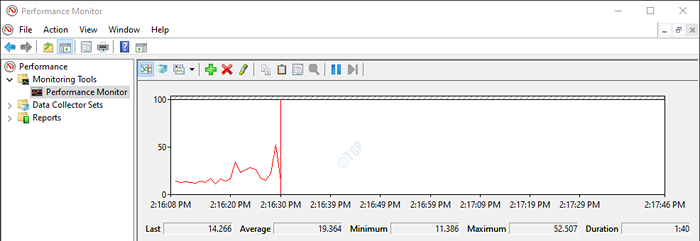
Metoda 2: z wiersza polecenia
Krok 1: Otwórz okno Uruchom za pomocą skrótu Windows+r
Krok 2: Typ CMD i naciśnij Wchodzić.

Krok 3: W oknie wiersza polecenia wprowadź poniższe polecenie i naciśnij Wchodzić Aby uruchomić monitor wydajności
perfmon.exe
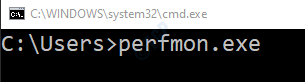
Metoda 3: z PowerShell
Krok 1: Otwórz okno Uruchom za pomocą skrótu klawiatury Windows+r
Krok 2: Typ PowerShell i naciśnij Wchodzić.

Krok 3: W oknie, które otwiera się, wpisz następujące polecenie i naciśnij Wchodzić
perfmon.MSC

Metoda 4: Z panelu sterowania
Krok 1: Otwórz okno uruchomienia trzymające klucze Windows+r jednocześnie z twoich klawiatury
Krok 2: Typ Control /Nazwa Microsoft.Narzędzia administracyjne i naciśnij Wchodzić.

Krok 3: W oknie Explorer, które otwiera się, przewijaj w dół i uważaj na monitor wydajności. Po znalezieniu, kliknij dwukrotnie, aby uruchomić program.
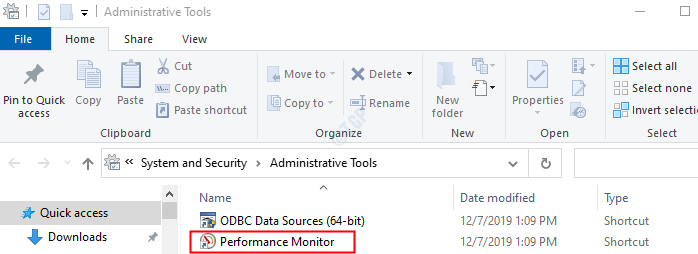
Metoda 5: Z wyszukiwania
Krok 1: Na pasku wyszukiwania znajdującego się po lewej stronie paska zadań, typu wydajności typu.
Krok 2: Otwiera się okno, kliknij dwukrotnie monitor wydajności, aby uruchomić program

Metoda 6: Z zarządzania komputerem
Krok 1: Otwórz okno uruchamiającego przyciski Windows+r jednocześnie z twoich klawiatury
Krok 2: Typ CompMgmt.MSC i naciśnij Wchodzić.
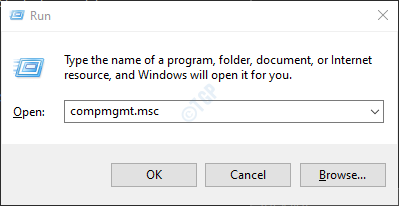
Krok 3: Otwiera się okno zarządzania komputerami,
- Kliknij dwukrotnie narzędzie systemowe Aby rozwinąć i spojrzeć na opcje
- Kliknij dwukrotnie wydajność
- Kliknij dwukrotnie narzędzia monitorujące
- Kliknij dwukrotnie monitor wydajności Aby uruchomić program
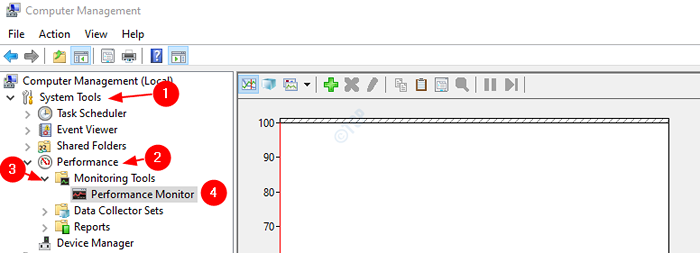
To wszyscy faceci.
Mamy nadzieję, że ten artykuł był pouczający. Dziękuję za przeczytanie. Bądź na bieżąco, aby uzyskać więcej wskazówek i wskazówek
- « Jak zmienić saldo lewym i prawego audio urządzenia dźwiękowego w systemie Windows 10
- Jak otworzyć konkretną stronę internetową na uruchomieniu w Microsoft Edge »

