Jak otworzyć eksplorator plików w systemie Windows 11

- 3586
- 896
- Igor Madej
Na komputerze z systemem Windows 11 niezbędne narzędzie, do którego często potrzebujesz dostępu do eksploratora plików. Podobnie jak w przypadku systemu Windows 10, istnieje kilka sposobów otwarcia eksploratora plików na komputerze Windows 11.
Możesz użyć skrótu klawiatury, ikony komputerów stacjonarnych, a nawet paska zadań Windows, aby otworzyć aplikację Windows wbudowanej aplikacji menedżera plików.
Spis treści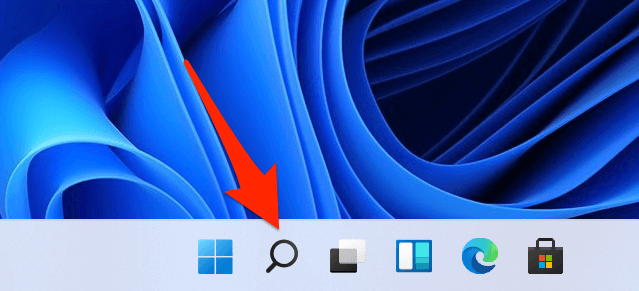
- W oknie wyszukiwania, które się otwiera, wpisz Przeglądarka plików.
- W wynikach wyszukiwania wybierz Przeglądarka plików a narzędzie się otworzy.
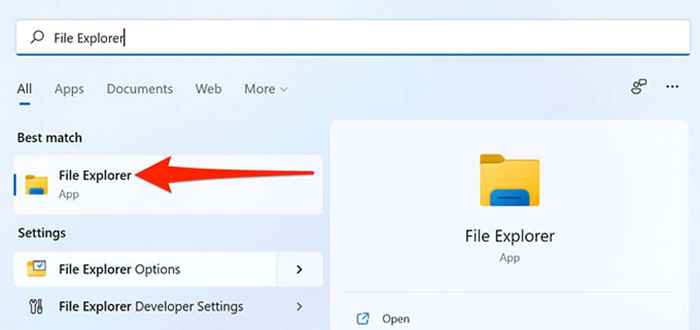
Od menu początkowego
Windows 11 umożliwia przypięcie różnych elementów do menu Start, z których jednym jest eksplorator plików. Możesz przypiąć to narzędzie do menu Start i mieć szybki dostęp do narzędzia w dowolnym momencie.
Zrobić to:
- Otwórz Windows 11's Ustawienia aplikacja naciskając Okna + I w tym samym czasie.
- Na ekranie ustawień, od paska bocznego do lewej, wybierz Personalizacja.
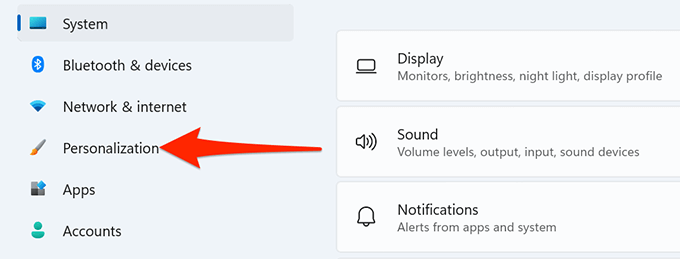
- Przewiń na ekranie personalizacji i wybierz Początek. To pozwala dostosować pozycje menu startowego.
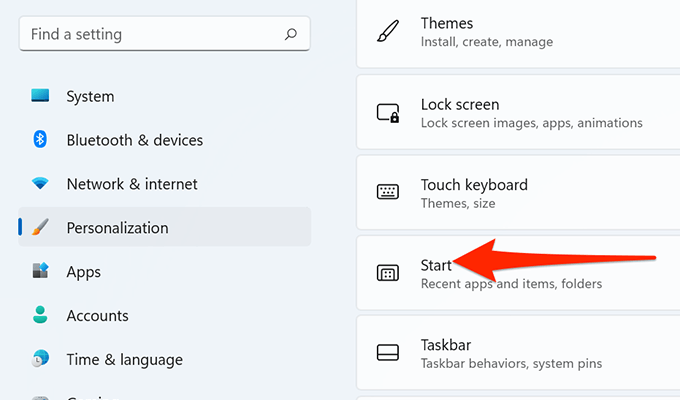
- Na stronie początkowej wybierz Lornetka składana.
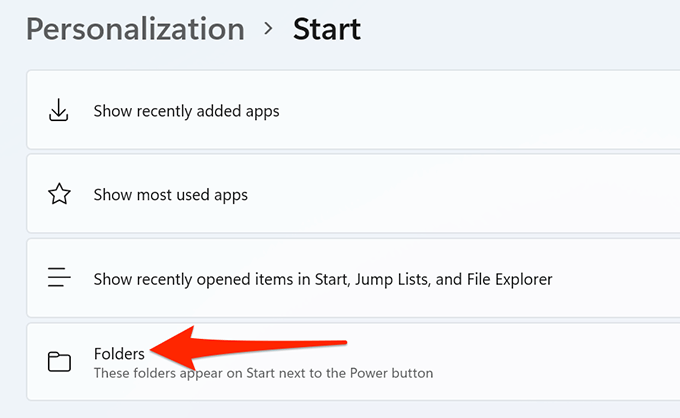
- Na ekranie folderów, który się otwiera, przełącz na Przeglądarka plików opcja.
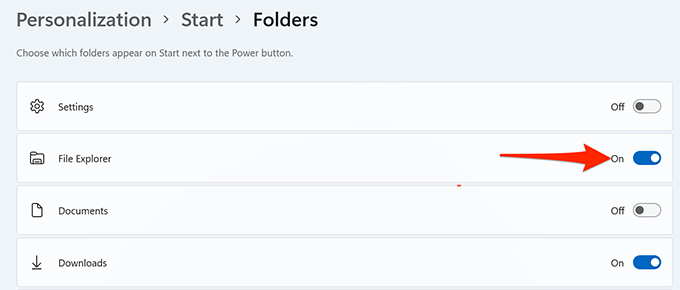
- Eksplorator plików jest teraz przypięty do twojego Początek menu. wciśnij Okna klucz, a zobaczysz wszystkie swoje przypięte przedmioty.
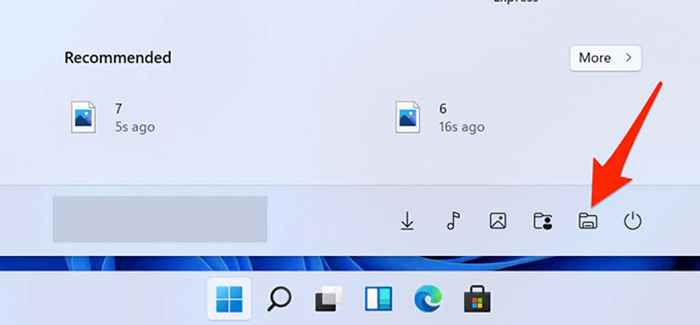
Z paska zadań
Pasek zadań Windows 11 jest przypięty różnymi aplikacjami, z których jedną jest eksplorator plików. Możesz kliknąć tę ikonę eksploratora plików, aby otworzyć narzędzie.
Jeśli nie znajdziesz ikony na pasku zadań, szanse na to, że narzędzie nie jest wyznaczone z paska zadań. Aby dodać eksplorator plików z powrotem do paska zadań Windows:
- Otworzyć Początek menu, naciskając Okna klucz.
- Szukaj Przeglądarka plików W menu Start.
- Znajdować Przeglądarka plików W wynikach wyszukiwania kliknij prawym przyciskiem myszy narzędzie i wybierz Przypnij do paska zadań.
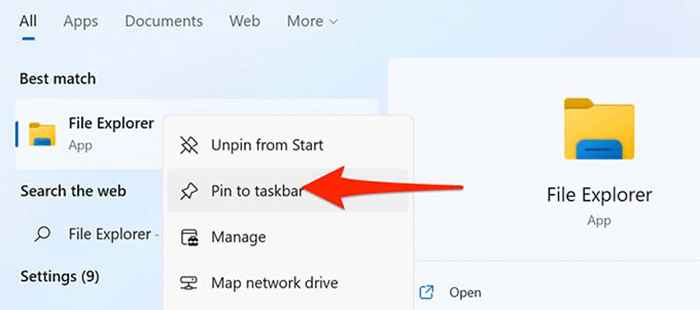
- Twój pasek zadań powinien teraz mieć Przeglądarka plików Ikona na nim. Kliknij tę ikonę, aby uruchomić narzędzie.
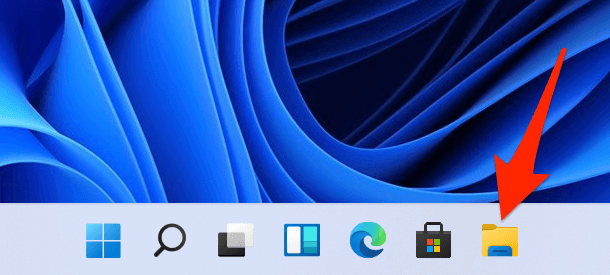
Z menu zasilającego
Aby pomóc szybko uzyskać dostęp do różnych wbudowanych narzędzi, Windows 11 oferuje menu zasilającego. To menu ma również eksplorator plików, co oznacza, że możesz użyć menu, aby otworzyć to narzędzie.
Aby uzyskać dostęp do odkrywcy w ten sposób:
- Otworzyć Menu za zasilacze. Zrób to, klikając prawym przyciskiem myszy Początek Ikona menu lub naciśnięcie Okna + X Klucze jednocześnie.
- W menu, które otwiera się, wybierz Przeglądarka plików.
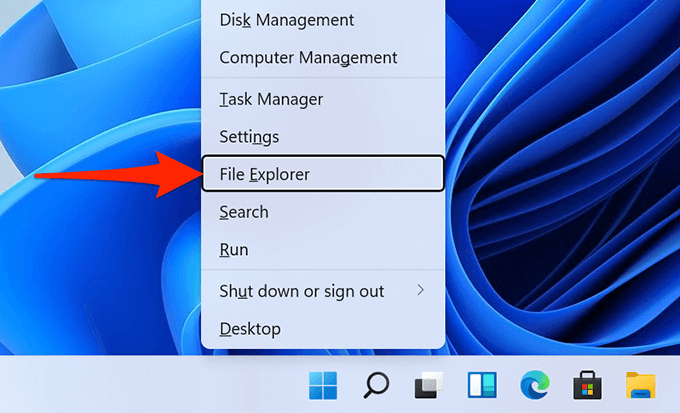
- Otworzy się nowe okno Eksploratora pliku.
Za pomocą wiersza polecenia
Ktoś może rzadko chcieć otworzyć okno eksploratora plików z wiersza polecenia, ale jeśli chcesz to zrobić, jest sposób.
Istnieje polecenie, które możesz uruchomić z wiersza polecenia, aby otworzyć narzędzie.
- Otworzyć Początek menu, wyszukaj Wiersz polecenia, i wybierz Wiersz polecenia W wynikach wyszukiwania.
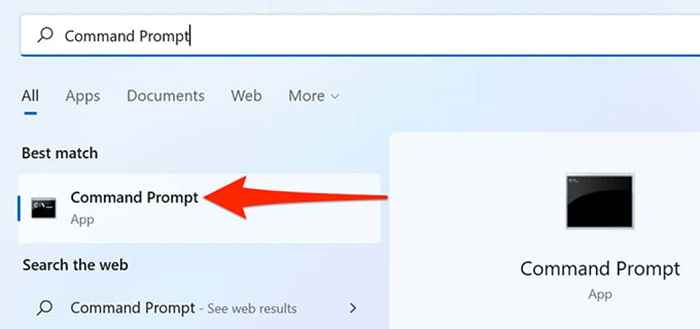
- W oknie wierszu polecenia, które otwiera się, wpisz następujące polecenie i naciśnij Wchodzić: poszukiwacz
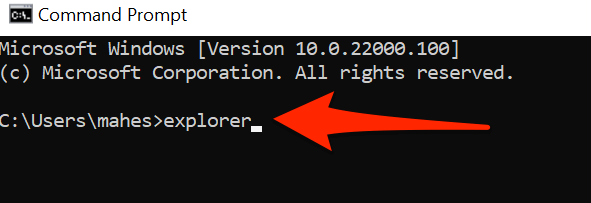
- Nowe okno eksploratora plików powinno otworzyć się na ekranie.
Za pomocą skrótu komputerowego
Jeśli jesteś przyzwyczajony do uruchamiania aplikacji poprzez dwukrotnie kliknięcie skrótów aplikacji na komputery stacjonarnym, możesz również użyć tej samej metody, aby otworzyć eksplorator plików. Wystarczy dwukrotnie kliknąć ikonę eksploratora plików na pulpicie, a narzędzie się otworzy.
W przypadku, gdy twój pulpit nie ma ikony eksploratora plików, dodaj ikonę w ten sposób:
- Otworzyć Ustawienia aplikacja naciskając Okna + I klucze w tym samym czasie.
- W ustawieniach, z paska bocznego po lewej, wybierz Personalizacja.
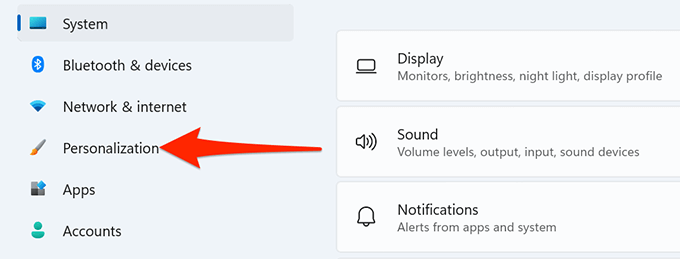
- Na ekranie personalizacji wybierz Tematy.
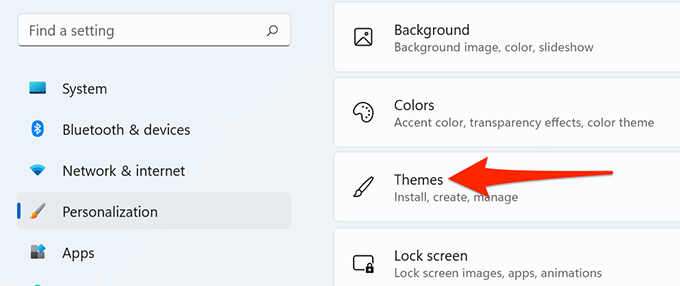
- Przewiń na ekranie motywów i wybierz Ustawienia ikon stacjonarnych.
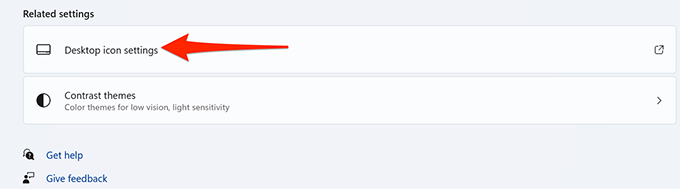
- Otwarte okno dialogowe. Tutaj włącz Komputer skrzynka.
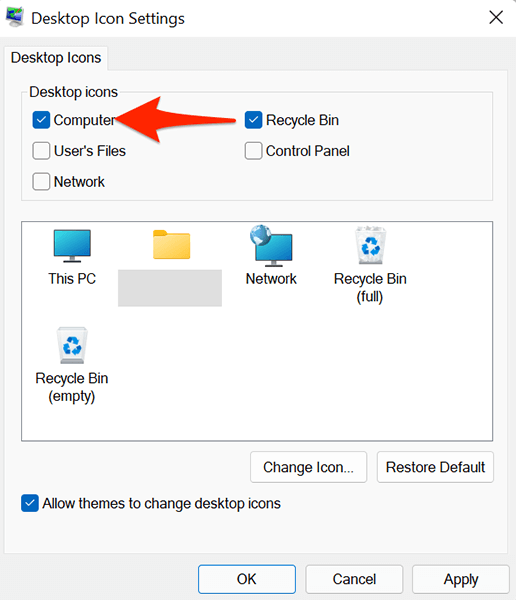
- Kliknij Stosować śledzony przez OK na dnie.
- Twój pulpit ma teraz Ten komputer Ikona. Kliknij dwukrotnie tę ikonę, aby otworzyć okno eksploratora plików.

Z pudełka runowego
Uruchomienie systemu Windows 11 zapewnia dostęp do wielu aplikacji zainstalowanych na komputerze, w tym eksplorator plików.
- wciśnij Okna + R klucze w tym samym czasie, aby otworzyć Uruchomić.
- W polu run, wpisz następujące i naciśnij Wchodzić: poszukiwacz
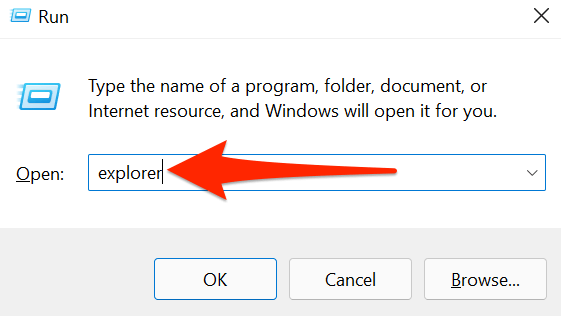
- Uruchom otworzy nowe okno eksploratora plików.
Od Menedżera zadań
Jeśli jesteś w Manager Task Manager i specyficzny, aby otworzyć Eksplorator plików, nie musisz wyrzucić narzędzia Menedżera zadań. Możesz uruchomić menedżera plików z wewnątrz menedżera zadań.
- Na Menadżer zadań okno, wybierz Plik > Uruchom nowe zadanie Z paska menu.
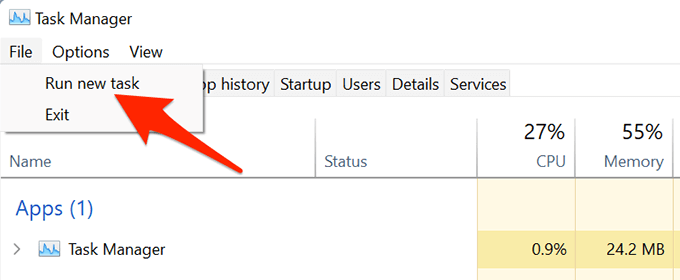
- w Utwórz nowe zadanie okno, które otwiera się, wpisz następujące i naciśnij Wchodzić: poszukiwacz
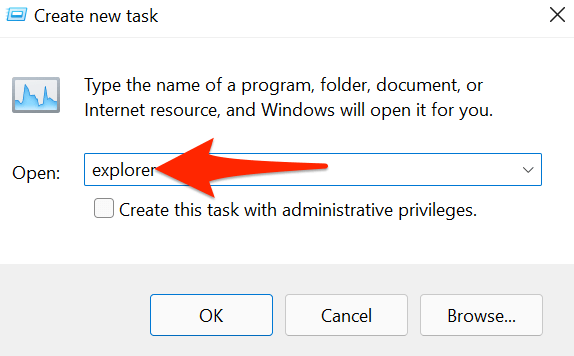
- Menedżer zadań uruchomi Eksplorator plików.
Kilka sposobów uruchomienia Eksploratora plików w systemie Windows 11
Jeśli wolisz określone sposoby, aby otworzyć aplikacje, Windows 11 zapewnia różne sposoby otwarcia wbudowanego menedżera plików komputera. Daj nam znać, jaką metodę wolisz w poniższych komentarzach.
- « Fitbit wciąż nie jest synchronizowany? 6 Wskazówki dotyczące rozwiązywania problemów
- Miniatury nie pojawiają się w systemie Windows 10? 9 łatwych poprawek »

