Miniatury nie pojawiają się w systemie Windows 10? 9 łatwych poprawek

- 2183
- 255
- Laura Zygmunt
Miniatury w Eksploratorze plików ułatwiają identyfikację plików nawet bez otwierania plików. Czasami może się okazać, że miniatury plików nie pojawiają się na twoim komputerze Windows 10 z różnych powodów.
Kilka elementów może złamać miniatury plików. Opcja w ustawieniach, wadliwa pamięć podręczna miniatury i uszkodzone pliki systemowe to niektóre z powodów, dla których miniaki nie pojawiają się w systemie Windows 10.
Spis treściNa szczęście istnieje kilka sposobów na obejście tego problemu.
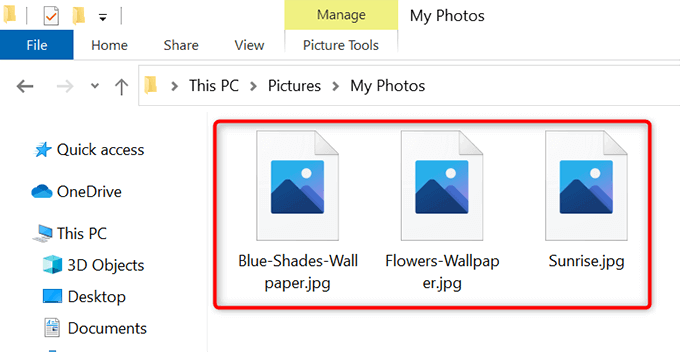
Jeśli używasz jednego z tych niezmienionych typów widoków, może to być powód, dla którego nie widzisz miniatur plików.
Zmień typ widoku, który powinien rozwiązać problem:
- Otwórz folder, który nie wyświetla miniatur dla plików.
- Na dowolnej pustej przestrzeni w folderze kliknij prawym przyciskiem myszy Pogląd.
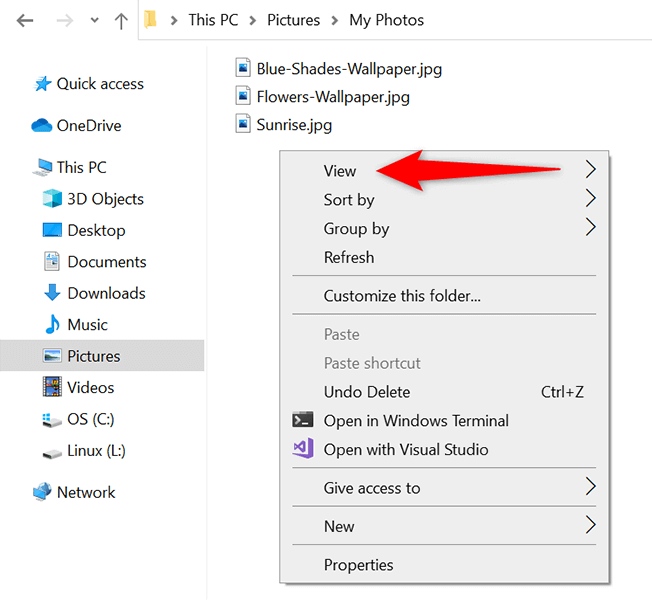
- Z menu Widok wybierz widok, który nie jest Lista Lub Detale. Te dwa typy widoków nie wyświetlają miniatur plików.
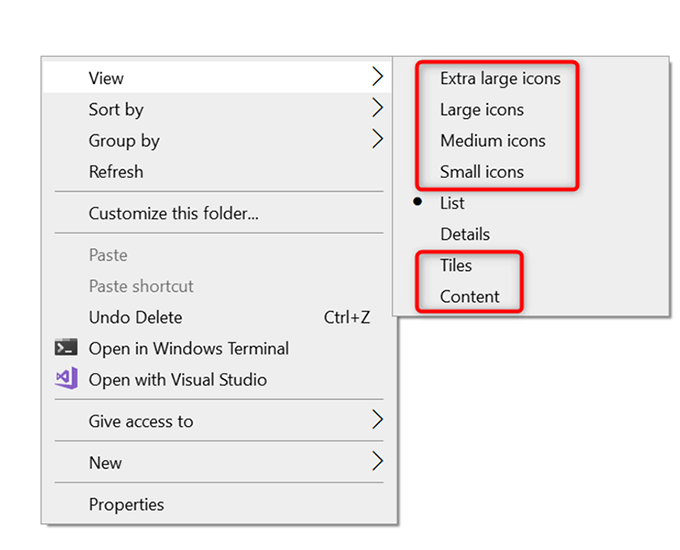
- Powinieneś teraz zobaczyć miniatury plików.
Włącz miniatury w eksploratorze plików
W oknie opcji folderów aplikacji i plików Explorer opcja ukrywa i wyświetla miniatury plików. Jeśli ty lub ktoś zmodyfikowałeś tę opcję, jest to możliwy powód, dla którego nie widzisz miniatur plików.
Aby rozwiązać problem w tym przypadku, zmodyfikuj opcję w ustawieniach lub w opcjach folderów.
Z ustawień
- wciśnij Okna + I klucze w tym samym czasie, aby otworzyć Ustawienia.
- Wybierać System w ustawieniach.
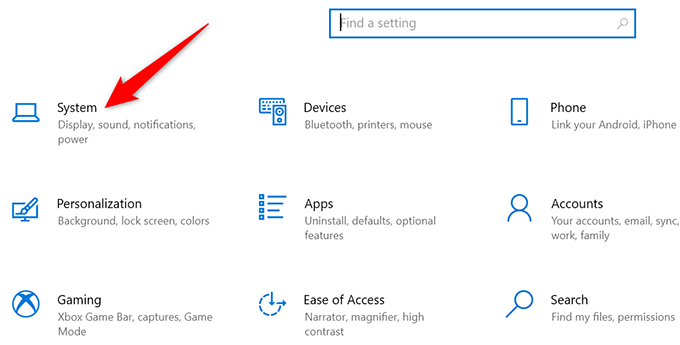
- Przewiń na pasek boczny po lewej stronie i wybierz O.
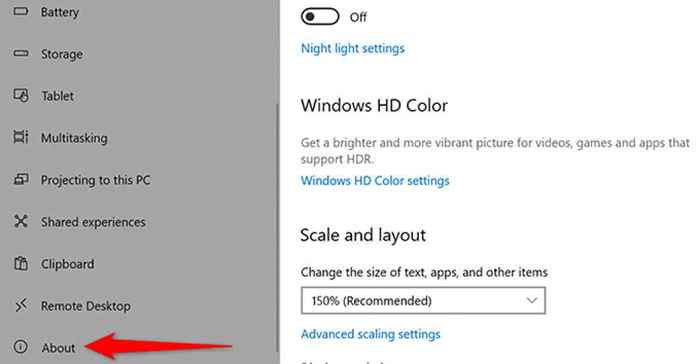
- w Powiązane ustawienia menu po prawej stronie ekranu, wybierz Zaawansowane ustawienia systemu.
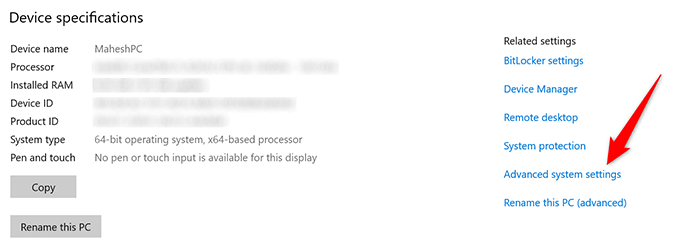
- Spod pod Wydajność Sekcja, wybierz Ustawienia.
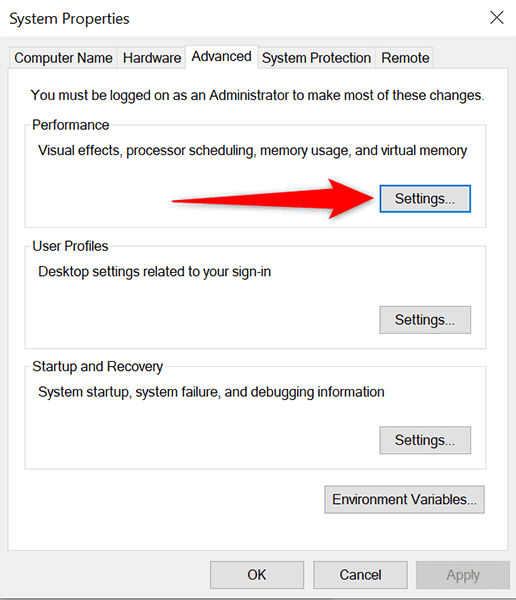
- Na ekranie pojawią się różne opcje z pola wyboru. Z tej listy opcji znajdź i włącz Pokaż miniatury zamiast ikon opcja.
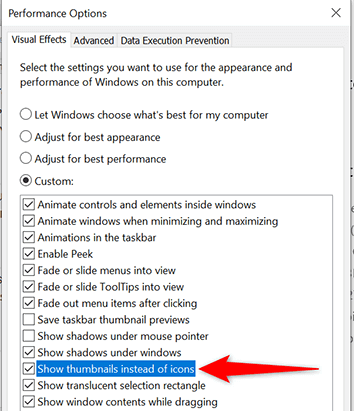
- Wybierać Stosować śledzony przez OK Na dole okna.
Z opcji folderów
- Otwórz Przeglądarka plików okno.
- U góry okna wybierz Pogląd a następnie wybierz Opcje.
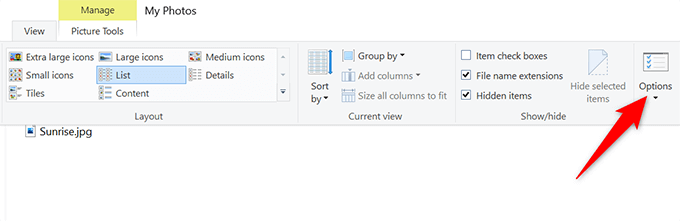
- w Opcje folderu okno, które się otwiera, wybierz Pogląd patka.
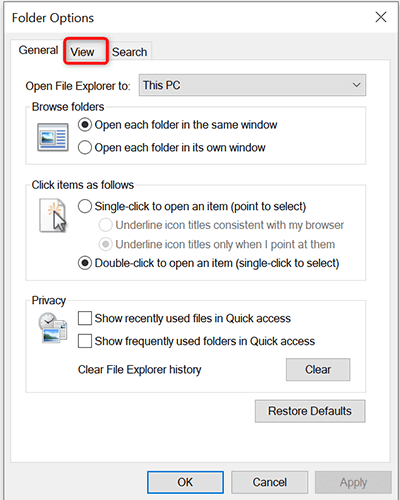
- Pod Zaawansowane ustawienia sekcja, wyłącz Zawsze pokazuj ikony, nigdy miniatury opcja.
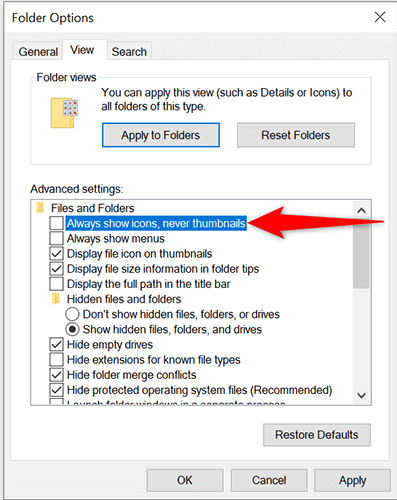
- Wybierać Stosować śledzony przez OK Na dole okna.
Odbuduj pamięć podręczną miniaturową
Twój komputer z systemem Windows 10 korzysta z pamięci podręcznej miniatury do szybkiego wyświetlania miniatury plików w Eksploratorze plików. Jeśli ta pamięć podręczna ma problem, twoje miniatury nie pojawią się poprawnie.
Na szczęście możesz usunąć tę pamięć podręczną bez wpływu na żaden z plików, a Windows 10 następnie automatycznie odbuduje tę pamięć podręczną. Istnieją dwa sposoby odbudowy pamięci podręcznej miniatury.
Za pomocą metody graficznej
- Naciskać Okna + mi Aby uruchomić okno Eksploratora plików.
- W Eksploratorze plików, od paska bocznego po lewej stronie, wybierz Ten komputer.
- Znajdź dysk, na którym zainstalowałeś Windows (zwykle dysk C), kliknij prawym przyciskiem myszy ten dysk i wybierz Nieruchomości.
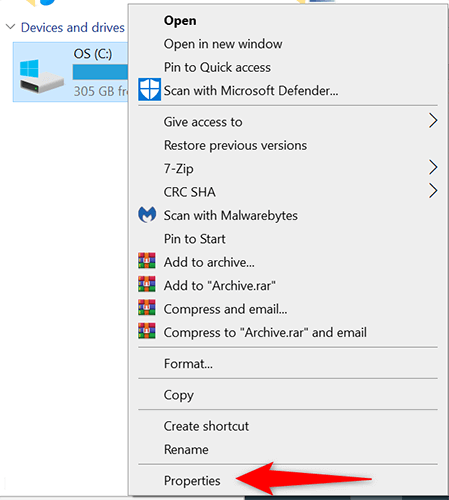
- W oknie właściwości wybierz Czyszczenie dysku.
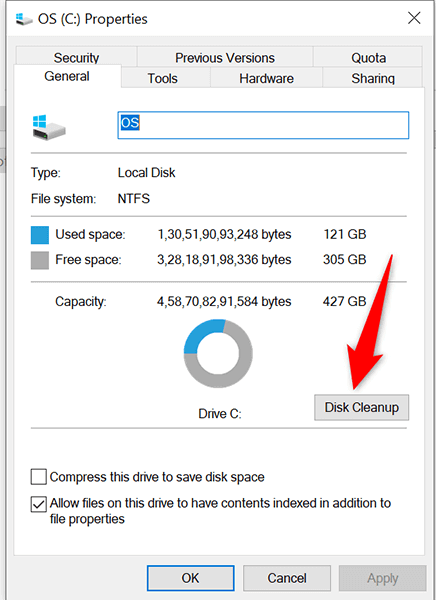
- Otworzy się okno oczyszczania dysku. Tutaj, w Pliki do usunięcia sekcja, włącz Miniatury opcja. Odznacz wszystkie inne opcje. Następnie wybierz OK na dnie.
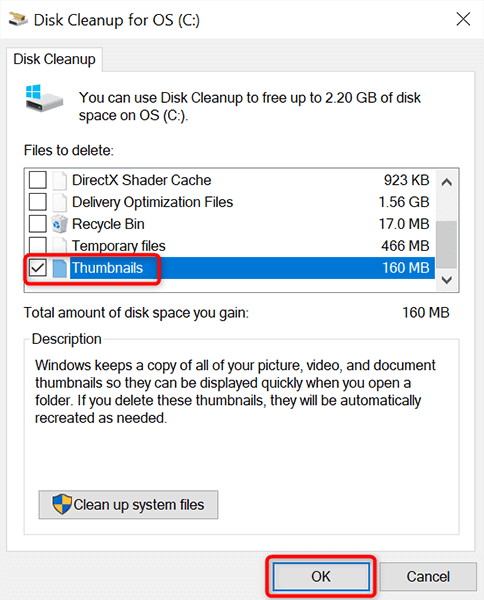
- Pojawia się monit z prośbą o potwierdzenie twojego wyboru. Wybierać Usuń pliki w tym monicie.
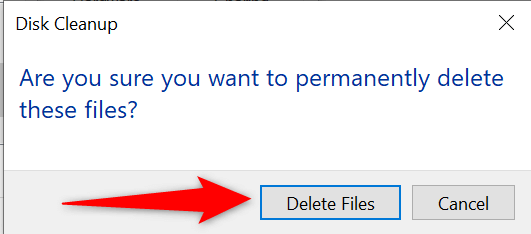
Za pomocą wiersza poleceń
- Otworzyć Początek menu, wyszukaj Wiersz polecenia, i wybierz Uruchom jako administrator po prawej.
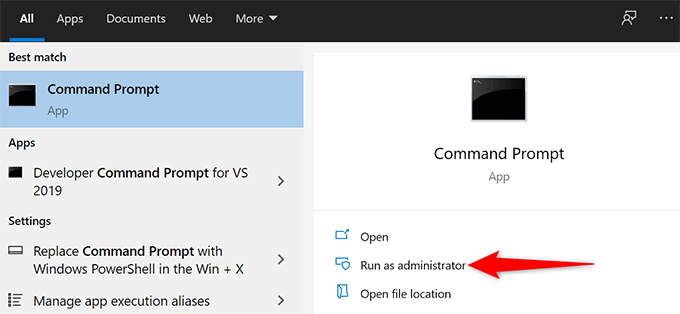
- Wybierać Tak W wierszu kontroli konta użytkownika.
- W oknie wierszu polecenia, które otwiera się, wpisz następujące polecenie i naciśnij Wchodzić. To zamyka narzędzie do eksploratora plików.
Eksplorator zadańki /f /im.exe
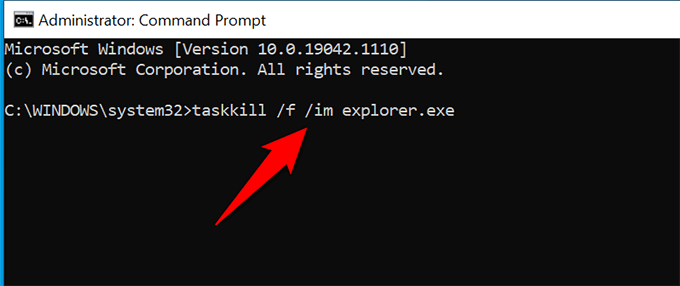
- Następnie uruchom następujące polecenie:
del /f /s /q /a %localAppData %\ Microsoft \ Windows \ Explorer \ thumbcache_*.db
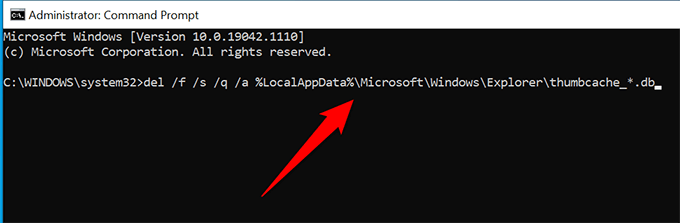
- Eksplorator plików uruchomienia poprzez uruchomienie następującego polecenia:
Rozpocznij Explorer.exe
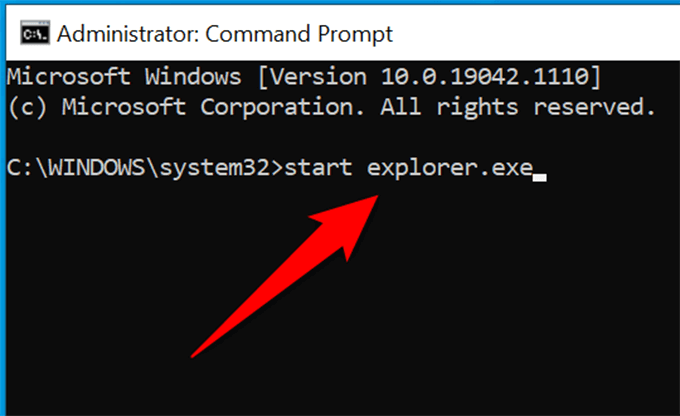
- Możesz teraz zamknąć okno wiersza polecenia.
Otwórz okno Eksploratora plików i powinieneś zobaczyć swoje miniatury pliku.
Zmień domyślną aplikację dla typu pliku
Jeśli nie widzisz miniatur tylko dla określonego typu pliku, warto zmienić domyślny przeglądarkę plików dla tego pliku, aby sprawdzić, czy to rozwiązuje problem:
- W Eksploratorze plików znajdź typ pliku, dla którego nie widzisz miniatur.
- Kliknij ten typ pliku prawym przyciskiem myszy i wybierz Otwierać z > Wybierz inną aplikację.
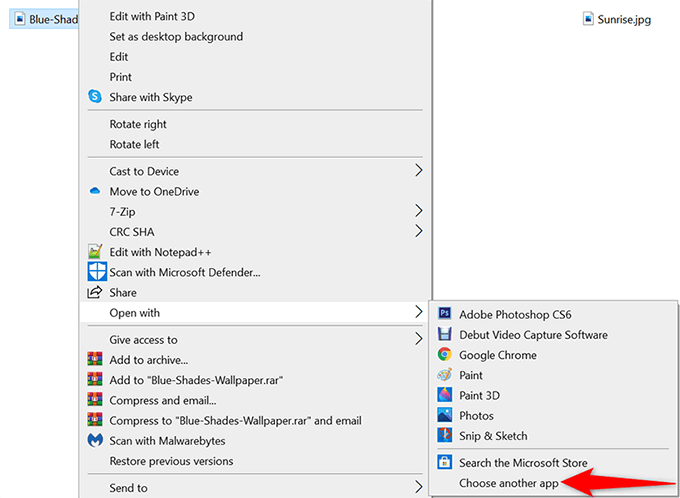
- W otwarciu pola wybierz odpowiedni przeglądarkę plików dla wybranego typu pliku.
- Na dole pudełka Włącz Zawsze używaj tej aplikacji, aby otworzyć .Pliki JPG (Gdzie jpg to wybrany typ pliku).
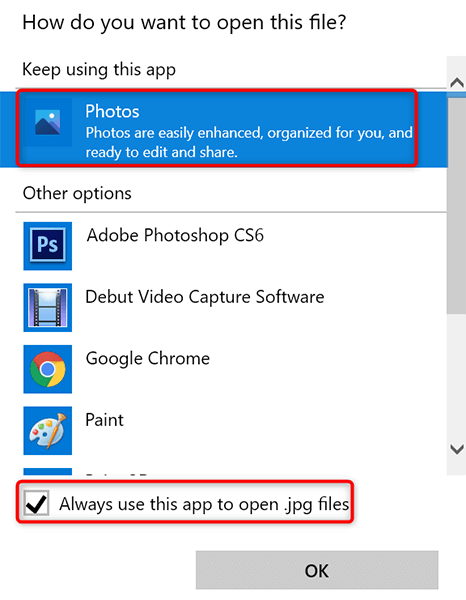
- Wybierać OK Na dole okna.
Skanuj komputer w poszukiwaniu wirusów i złośliwego oprogramowania
Złośliwy przedmiot, taki jak wirus, może spowodować awarię komputera. W niektórych przypadkach powoduje to, że nie pojawiają się różne elementy eksploratora plików, w tym miniatury. Jeśli tak jest w przypadku komputera, powinieneś uruchomić sprawdzanie wirusa i pozbyć się wirusów z urządzenia.
Dobrą rzeczą w systemie Windows 10 jest to, że jest zbudowany ze skanerem wirusa. Ten skaner nazywa się Microsoft Defender Antivirus i możesz użyć tego bezpłatnego narzędzia, aby znaleźć i usuwać wirusy z systemu.
- Otworzyć Początek menu, wyszukaj Bezpieczeństwo systemu Windows, i wybierz to w wynikach wyszukiwania.
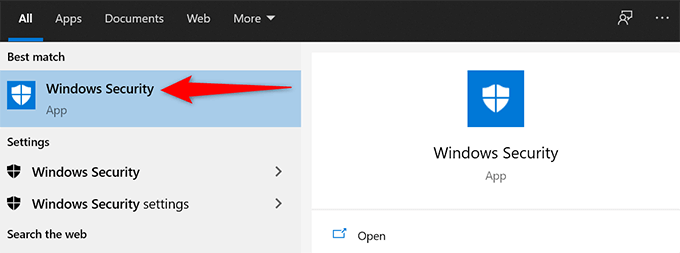
- Wybierać Wirus i ochrona przed zagrożeniem na ekranie, który jest.
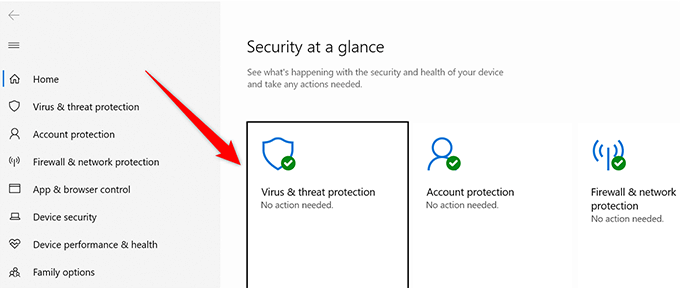
- Wybierać Opcje skanowania.
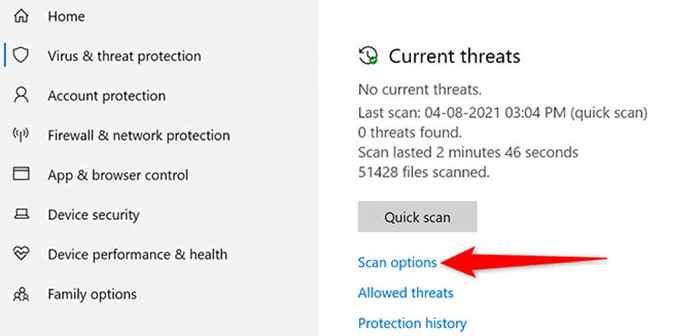
- Wybierz Pełne skanowanie opcja, a następnie wybierz Skanuj teraz przycisk.
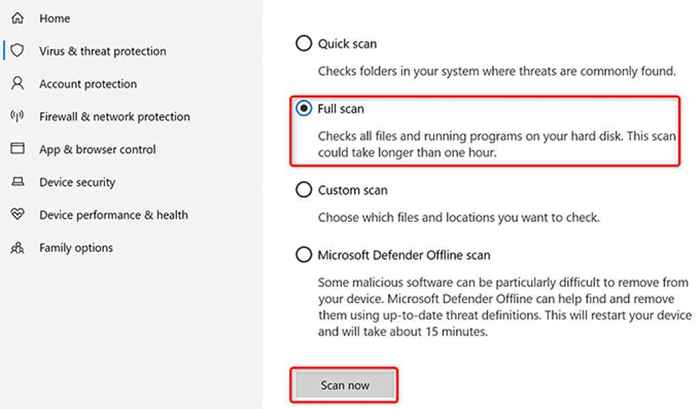
- Poczekaj, aż Antiwirus Microsoft Defender zeskanuje komputer w poszukiwaniu wszelkich wirusów i złośliwego oprogramowania.
Odinstaluj problematyczną aplikację
Aplikacja zainstalowana na komputerze może również spowodować, że miniatury nie pojawią się. Jeśli doświadczasz problemu miniatury zaraz po zainstalowaniu aplikacji, ta aplikacja może być winowajcą.
W takim przypadku usuń tę aplikację i sprawdź, czy twój problem zostanie rozwiązany:
- otwarty Ustawienia Naciskając Okna + I klucze w tym samym czasie.
- Wybierać Aplikacje w ustawieniach.
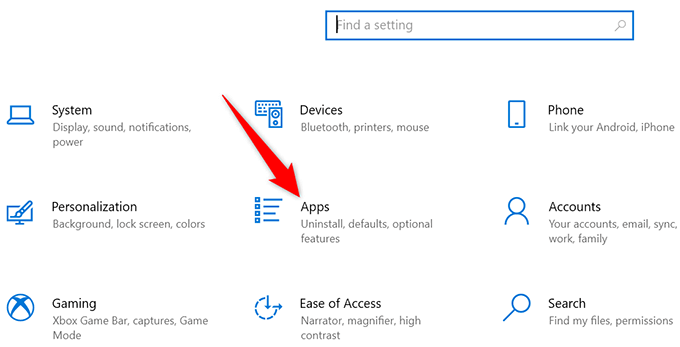
- Na Aplikacje i funkcje Strona, która otwiera się, przewiń listę i znajdź aplikację.
- Wybierz swoją aplikację na liście, a następnie wybierz Odinstalowanie.
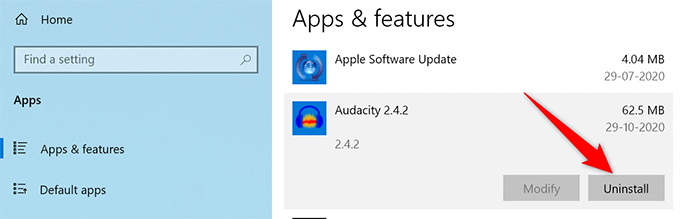
- Z wyświetlonej instrukcji wybierz Odinstalowanie.
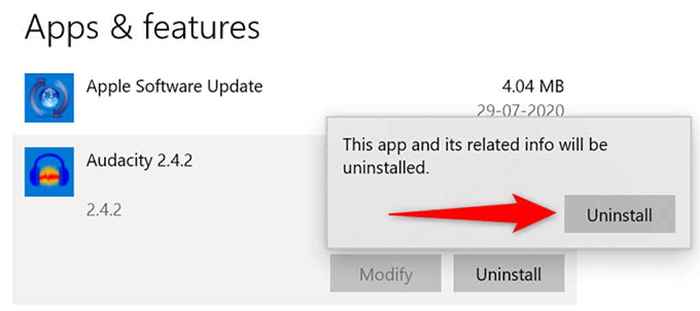
- Windows 10 usunie wybraną aplikację z komputera.
Napraw pliki uszkodzone
Często uszkodzone pliki powodują różne problemy na komputerach z systemem Windows, w tym powodowanie, że eksplorator plików nie wyświetla żadnych miniatur. Nie musisz się o nic martwić, jeśli tak jest, ponieważ Windows 10 zawiera polecenie do znalezienia i naprawy plików uszkodzonych.
- Kliknij prawym przyciskiem myszy Początek Ikona menu i wybierz Polecenie (administrator) Z menu.
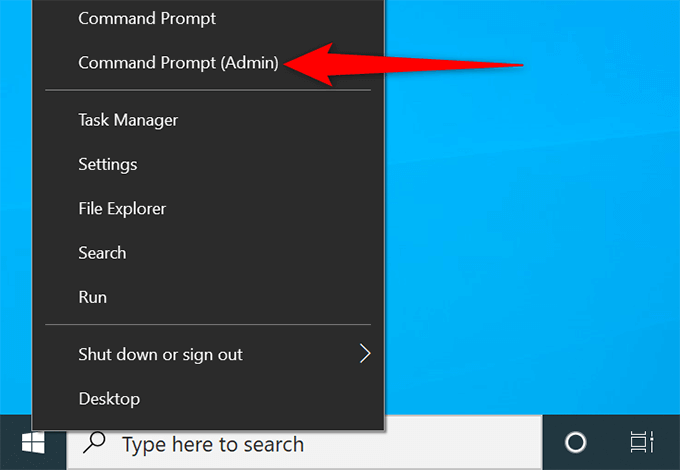
- Wybierać Tak W wierszu kontroli konta użytkownika.
- W oknie wiersza polecenia wpisz następujące polecenie i naciśnij Wchodzić:
SFC /Scannow
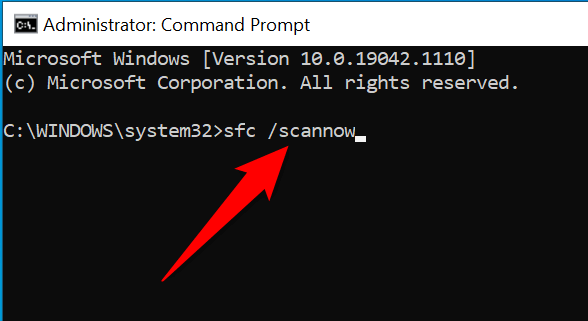
- Poczekaj, aż system Windows znajdzie i naprawił kompleta.
Zresetuj opcje eksploratora plików
Warto zresetować opcje eksploratora plików, aby sprawdzić, czy twoje miniatury wrócą. Powinno to naprawić wszelkie niewłaściwie skonfigurowane opcje w ustawieniach eksploratora plików.
- W oknie eksploratora plików wybierz Pogląd na górze, a następnie wybierz Opcje.
- Wybierz Pogląd zakładka w Opcje folderu okno.
- Na dole wybierz Przywróć domyślne przycisk.
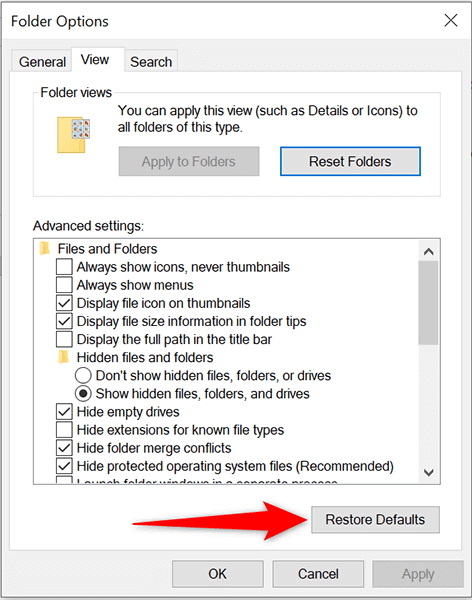
- Wybierać Stosować śledzony przez OK na dnie.
Zwolnij miejsce na komputerze
Aby utworzyć i zapisywać miniatury plików, eksplorator plików potrzebuje miejsca na dysku na komputerze. Jeśli komputer zabraknie miejsca, może to być powód, dla którego nie widzisz swoich miniatur.
Aby to naprawić, sprawdź nasz dedykowany przewodnik, aby zwolnić miejsce na dysku w systemie Windows 10. Przewodnik oferuje wskazówki dotyczące pozbycia się niechcianych plików i odzyskania cennej pamięci.
I to powinno rozwiązać problem z miniaturami plików na komputerze Windows 10. Jeśli tak, nie zapomnij nam poinformować, jaka metoda działała dla Ciebie w komentarzach poniżej.
- « Jak otworzyć eksplorator plików w systemie Windows 11
- LinkedIn nie działa? Wypróbuj te 8 wskazówek dotyczących rozwiązywania problemów »

