Jak otworzyć kosza w systemie Windows 10, gdy nie ma go na komputerze stacjonarnym
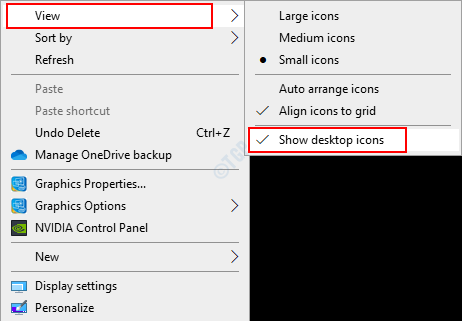
- 1642
- 181
- Maria Piwowarczyk
Jak wszyscy wiemy, kiedy usuniemy dowolny plik z naszego systemu, jest on przechowywany w pojemniku recyklingu tymczasowo. Na wypadek, gdyby ktoś chciał z powrotem plik, można przejść do kosza recyklingu i przywrócić usunięty plik. Pojemnik z recyklingu jest zwykle obecny na komputerze stacjonarnym. Można jednak usunąć pojemnik z recyklingu albo celowo lub przypadkowo. Czasami Windows Update może dokonać pewnych zmian w systemie, co może spowodować zniknięcie pojemnika na ikony z pulpitu. Jeśli zauważysz, że kosz na recykling nie jest obecny na pulpicie, nie oznacza to, że kosz na temat recyklingu jest usuwany z systemu, mógł zostać przeniesiony gdzie indziej.
W tym artykule odkryjmy różne sposoby otwierania kosza w systemie Windows 10, gdy nie jest on obecny na komputerze stacjonarnym.
Spis treści
- Metoda 1: Z opcji show ikon stacjonarnych w menu kontekstowym
- Metoda 2: Otwarcie pojemników z okna dialogowego Run
- Metoda 3: Otwarcie kosza z paska adresu w eksploratorze plików
- Metoda 4: Dodanie ikonę pojemników z powrotem do pulpitu z ustawień
- Metoda 5: z wiersza polecenia
- Metoda 6: z PowerShell
- Metoda 7: Otwarcie kosza z eksploratora plików
Metoda 1: Z opcji show ikon stacjonarnych w menu kontekstowym
Krok 1: Kliknij prawym przyciskiem myszy w dowolnym miejscu w pustym miejscu na komputerze stacjonarnym
Krok 2: Wybierz Pogląd Z menu kontekstowego
Krok 3: zaznacz Pokaż ikony pulpitu
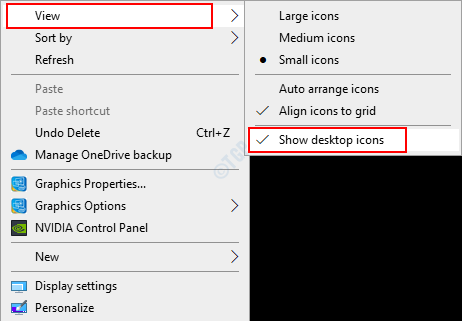
Sprawdź, czy możesz teraz zobaczyć ikonę kosza na pulpit na komputerze. Jeśli nie, sprawdź poniższe metody.
Metoda 2: Otwarcie pojemników z okna dialogowego Run
Krok 1: Z klawiatury przytrzymaj klawisze Windows+r Jednocześnie otworzyć okno dialogowe Uruchom w systemie
Krok 2: Po otwarciu okna dialogowego wpisz Shell: RecycleBinfolder , i naciśnij przycisk OK
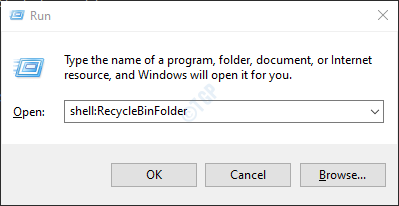
To wszystko i otwiera się folder recyclebbin.
NOTATKA:
Alternatywnie, polecenie poszukiwacz.EXE Shell: RecycleBinfolder może być użyte.
Metoda 3: Otwarcie kosza z paska adresu w eksploratorze plików
Krok 1: Trzymanie kluczy Windows+e jednocześnie z klawiatury otwórz okno FIE Explorer
Krok 2: W oknie Explorer, które się otwiera,
- Kliknij na strzałka w dół obecny na pasku adresu pokazanym na poniższym zrzucie ekranu
- Wybierać Kosz Z rozwijanego menu.
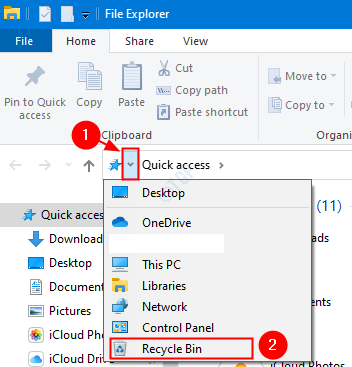
Krok 3: Kliknij pojemnik z recyklingu, aby go otworzyć.
Dzięki temu folder pojemnika z recyklingu zostanie otwarty w oknie.
Metoda 4: Dodanie ikonę pojemników z powrotem do pulpitu z ustawień
Krok 1: Z klawiatury przytrzymaj przyciski Windows+r Jednocześnie otworzyć okno dialogowe Uruchom w systemie
Krok 2: Po otwarciu okna dialogowego wpisz Settings MS: Tematy, i naciśnij OK.
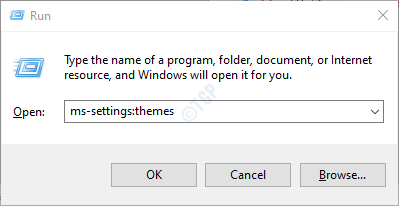
Krok 3: W ustawieniach -> Personalizacja -> Otwiera się tematy, przewijaj w dół i kliknij Ustawienia ikon stacjonarnych W sekcji wymienionej Powiązane ustawienia
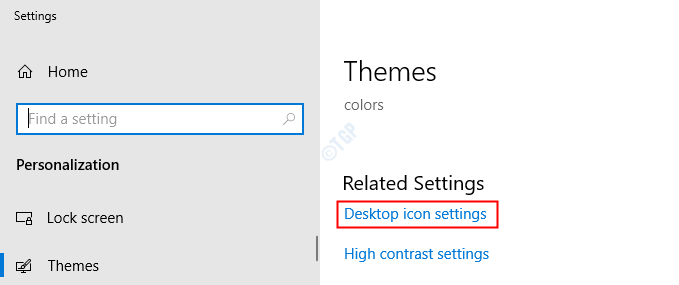
Krok 4: W oknie Ustawienia ikon stacjonarnych,
- Pod Ikony komputerowe sekcja, kliknij Kosz Aby zaznaczyć opcję.
- włączyć Stosować
- włączyć OK
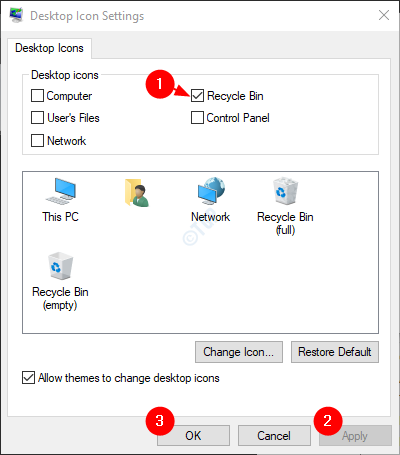
Dzięki tym prostym ustawieniom można ponownie zobaczyć ikonę recyklingu na komputerze stacjonarnym.
Metoda 5: z wiersza polecenia
Krok 1: Naciśnięcie klawiszy Windows+r razem, aby otworzyć okno Run.
Krok 2: Typ CMD i naciśnij Wchodzić
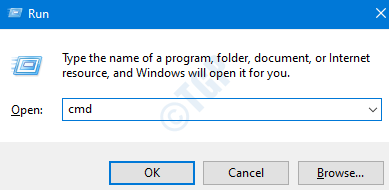
Krok 3: W oknie wierszu polecenia, które otwiera się, wystarczy wpisać poniższe polecenie i naciśnij Enter
Start Shell: RecycleBinfolder

Metoda 6: z PowerShell
Krok 1: Trzymanie kluczy Windows+r W tym samym czasie, aby otworzyć okno biegu.
Krok 2: Typ PowerShell i uderz Wchodzić
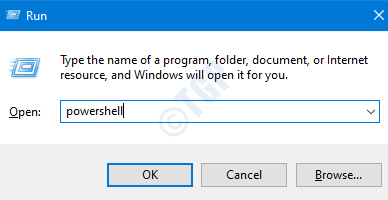
Krok 3: W oknie PowerShell, które otwiera się, uruchom poniższe polecenie i naciśnij Enter, aby otworzyć kosza
Start Shell: RecycleBinfolder

Metoda 7: Otwarcie kosza z eksploratora plików
Krok 1: Trzymanie przycisków Windows+e jednocześnie z klawiatury otwórz okno FIE Explorer
Krok 2: Po lewej stronie okna Explorer,
- Kliknij prawym przyciskiem myszy wszędzie na pustym obszarze
- Kliknij Pokaż wszystkie foldery opcja z menu kontekstowego
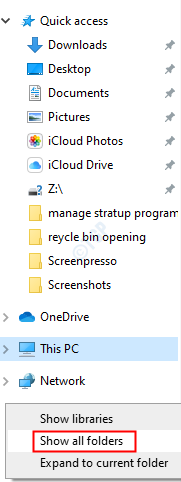
Krok 3: Po zaznaczeniu możesz zobaczyć znak kleszczy obok pokazania wszystkich folderów, a jednocześnie możesz wyświetlić kosz w Eksploratorze, jak pokazano na poniższym zrzucie ekranu.
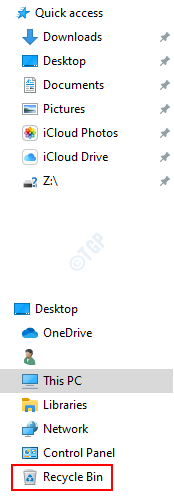
Krok 4: Kliknij pojemnik z recyklingu, aby go otworzyć.
To wszystko. Mam nadzieję, że ten artykuł był pouczający. Dziękuję za przeczytanie. Uprzejmie skomentuj i daj nam znać, jeśli uznałeś ten artykuł przydatny.
- « Co to jest plik CFG i jak go otworzyć w systemie Windows 10/11
- Twój dysk historii plików został odłączony zbyt długo »

