Twój dysk historii plików został odłączony zbyt długo
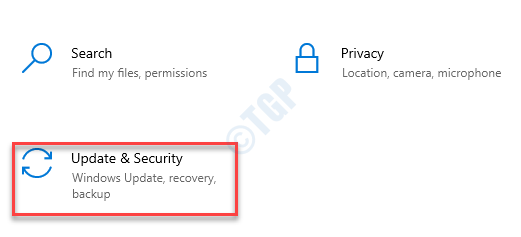
- 4294
- 972
- Tomasz Szatkowski
Historia plików jest w rzeczywistości narzędziem odzyskiwania systemu unikalnego dla systemów Windows 10. Ale niektórzy użytkownicy narzekają na irytujące powiadomienie, że nieustannie widzą w swoim centrum akcji. Według nich „Twój dysk historii plików został odłączony zbyt długo. Aby nadal zapisywać kopie plików, ponownie podłącz dysk, a następnie uruchomić wiadomość kopii zapasowej, ciągle przeszkadza w przepływie pracy. Nie martw się. Po prostu postępuj zgodnie z tymi łatwymi poprawkami, aby rozwiązać problem w systemie.
Spis treści
- Napraw 1 - Ponownie podłącz napęd
- Napraw 2 - Włącz historię plików
- Napraw 3 - Napraw podłączony napęd
- Napraw 4 - Wyłącz historię plików
- Napraw 5 - przenoszenie plików na nowy dysk
- Napraw 6 - Ponownie podpisz do sieci
Napraw 1 - Ponownie podłącz napęd
Jeśli dysk kopii zapasowej zostanie odłączony z jakiegokolwiek powodu, po prostu podłącz dysk. Komputer wykryje podłączony napęd i wznawia operację kopiowania. Nie zobaczysz już irytującego przypomnienia.
Napraw 2 - Włącz historię plików
Musisz włączyć historię plików na swoim komputerze.
1. wciśnij Windows Key+I Klucze.
2. Następnie kliknij „Aktualizacja i bezpieczeństwo".
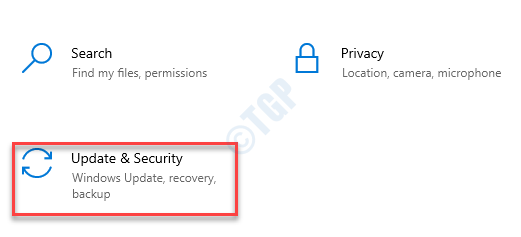
3. Następnie kliknij „Kopia zapasowa" po lewej stronie.
4. Po prawej stronie kliknij „Dodaj napęd".
Zobaczysz monit o wybór napędu zewnętrznego. Wybierz odpowiedni dysk, aby rozpocząć proces tworzenia kopii zapasowej.
5. Nie zapomnij przesunąć suwaka „Automatycznie utworz kopię zapasową moich plików" Do "NA".
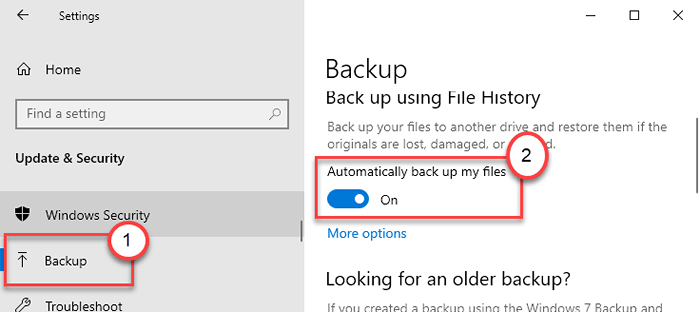
Jeśli komputer nadal nie może wykryć dysku tworzenia kopii zapasowych, odłącz napęd kopii zapasowej od urządzenia i podłącz go ponownie.
Aby natychmiast rozpocząć kopię zapasową, wypróbuj te kroki -
A. Otworzyć Ustawienia okno. Uzyskać dostęp do "Aktualizacje i bezpieczeństwo".
B. Następnie po lewej stronie poszukaj „Kopia zapasowa”Ustawienia.
C. Na panelu po prawej stronie kliknij „Więcej możliwości„Ustawienia, aby uzyskać do niego dostęp.
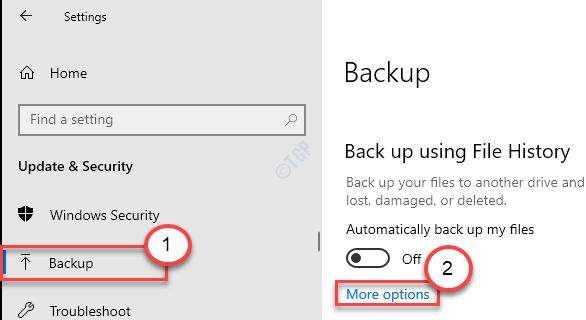
D. Następnie kliknij „Cofnij się teraz„Aby znów zacząć się tworzyć.
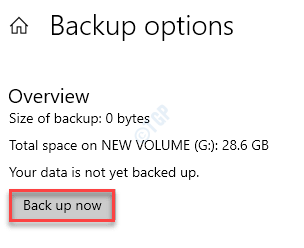
Rozpocznie się proces tworzenia kopii zapasowych. To powinno rozwiązać problem z komputerem.
[[[
Alternatywny sposób-
1. Po prostu naciśnij Klucz Windows+R klucze razem.
2. Potem po prostu napisz „kontrola”W terminalu i uderzeniu Wchodzić.

3. Po zwycięstwie ekranu panelu sterowania kliknij rozwijanie obok 'Widok przez:'.
4. Następnie kliknij, musisz wybrać „Małe ikony" opcja.

5. Następnie kliknij „Historia plików”Z listy elementów panelu sterowania.

6. Zobaczysz, że historia plików jest wyłączona.
7. Aby to włączyć, kliknij „Włączyć coś„W dolnym rogu okna.
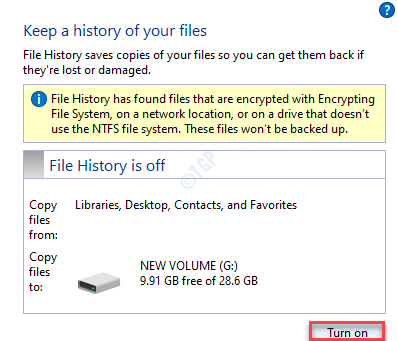
Wystarczy zamknąć ekran panelu sterowania.
]
Napraw 3 - Napraw podłączony napęd
Czasami nawet jeśli podłączyłeś dysk, a komputer nadal go nie wykrywa, wykonaj następujące kroki.
1. Na początku musisz podłączyć dysk do swojego systemu.
2. Następnie musisz wpisać „CMD".
3. Następnie kliknij prawym przyciskiem myszy „CMD”I kliknij„Uruchom jako administrator".
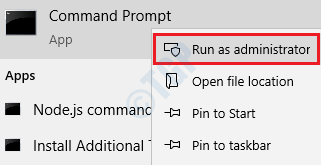
4. Kopiuj-pasek i odpowiednio zmodyfikuj i naciśnij Enter, aby uruchomić kontrolę na dysku.
Chkdsk Drive Letter:/F
[Zmień „Listę dysku:” tego polecenia z literą napędu podłączonego dysku.
Przykład - Załóżmy, że litera ds. Napędu jest g:, wówczas polecenie będzie -
Chkdsk g:/f
]
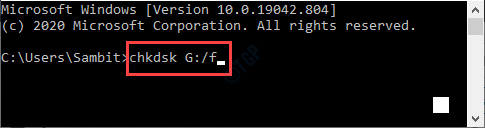
Poczekaj, aż proces kontroli zakończy się.
Napraw 4 - Wyłącz historię plików
Najlepszym rozwiązaniem tego problemu jest wyłączenie ustawień historii plików na komputerze.
1. Na początku musisz nacisnąć Klucz Windows+R klucze razem.
2. Następnie po prostu napisz „kontrola”W terminalu i uderzeniu Wchodzić.

3. Po otwarciu panelu sterowania po prostu kliknij rozwijanie obok 'Widok przez:'.
4. Następnie kliknij, musisz wybrać „Małe ikony" opcja.

5. Następnie kliknij „Historia plików".

6. Zobaczysz, że historia plików jest włączona.
7. Aby to zatrzymać, kliknij „Wyłączyć coś„W dolnym rogu okna.
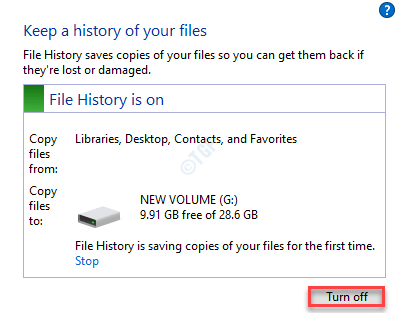
Po przekształceniu ustawień na „wyłącz” możesz zamknąć ekran panelu sterowania.
8. Teraz naciśnij Windows Key+I klucze razem.
9. Następnie kliknij „Aktualizacja i bezpieczeństwo„Ustawienia, aby uzyskać do niego dostęp.
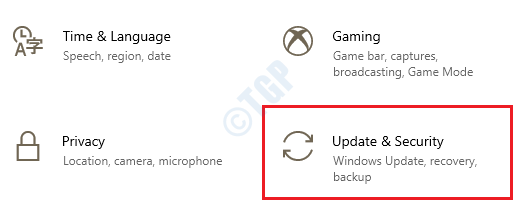
10. Teraz po lewej stronie szukaj „Kopia zapasowa”Ustawienia.
11. Na panelu po prawej stronie kliknij „Więcej możliwości„Ustawienia, aby uzyskać do niego dostęp.
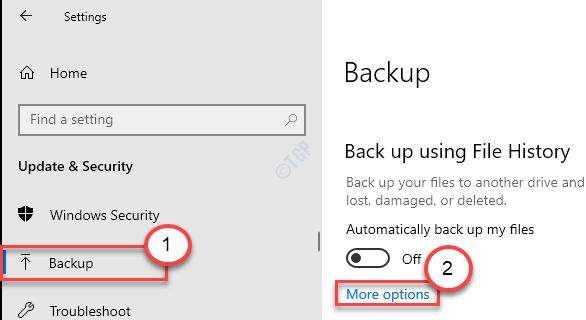
12. Przewiń w dół przez bardziej opcje, aż zobaczysz ustawienie „kopii zapasowej na inny napęd”.
13. Po prostu kliknij „Przestań używać napędu„Aby całkowicie zatrzymać proces tworzenia kopii zapasowych.
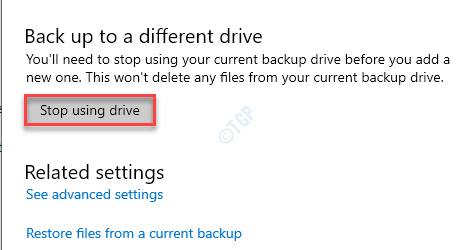
Pozostaje jeszcze kolejny krok, aby ukończyć proces.
Krok 2 - Usuń konkretną aplikację
Musisz usunąć AppData „Historia plików” z komputera.
1. Przede wszystkim otwórz eksplorator plików na komputerze.
2.Po otwarciu pliku Eksplorator kliknij „Pogląd”Na HT EME
3. Następnie kliknij „Opcje".

4. w Opcje folderu okno, przejdź do „Pogląd”Tab.
5. Odtąd, sprawdzać opcja "Pokaż ukryte pliki, foldery i dyski".
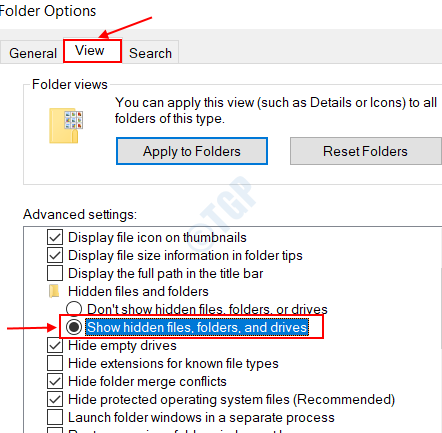
6. Następnie kliknij „Stosować”A potem„OK".
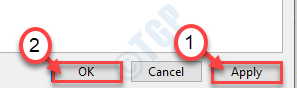
7. Teraz przejdź do tej lokalizacji -
C: \ Użytkownicy \%nazwa użytkownika%\ AppData \ Local \ Microsoft \ Windows
[[[%nazwa użytkownika% to Twoja nazwa użytkownika na tym komputerze.]
8. Kliknij prawym przyciskiem myszy „Historia plików”Folder i kliknij„Usuwać„Aby go usunąć.
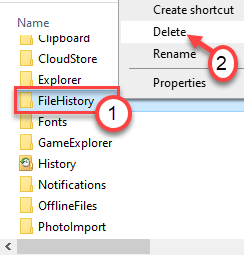
Po usunięciu folderu zamknij okno Eksploratora plików.
Napraw 5 - przenoszenie plików na nowy dysk
Jeśli przeniesiesz pliki z istniejącego dysku na nowy dysk, problem przestanie się występować.
1. Po pierwsze, naciśnij Klucz Windows+R klucze razem.
2. Następnie wpisz „kontrola”W terminalu run i uderzeniu Wchodzić.

3. Panel sterowania otworzy się. Po prostu kliknij rozwijanie obok 'Widok przez:„A następnie kliknij„Małe ikony".

4. Następnie kliknij „Historia plików".

6. Po lewej stronie kliknij „Wybierz dysk".
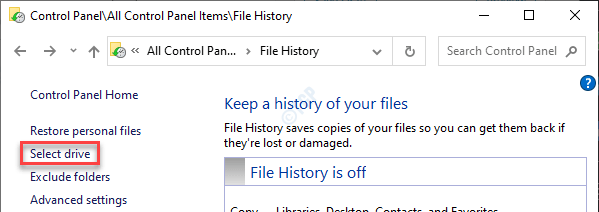
7. Postępuj zgodnie z instrukcjami wymienionymi tutaj i kliknij „Zmień dysk historii plików".
8. Jeśli chcesz ustawić urządzenie, które jest w sieci, kliknij „Dodaj lokalizację sieci".
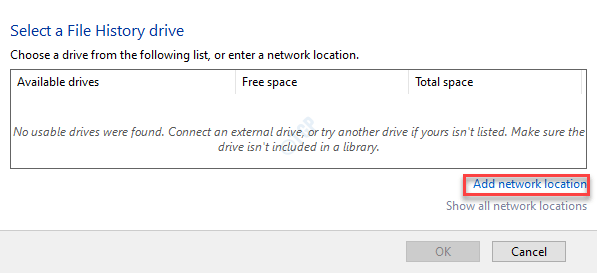
9. Teraz zobaczysz monit z prośbą o zgodę, czy skopiować istniejące pliki tworzenia kopii zapasowych na nowy dysk.
10. Kliknij "Tak„Aby ustalić.
Możesz przełączyć czas utrzymywania plików w historii plików.
NOTATKA-
Czasami historia plików zajmuje dodatkową ilość miejsca na tworzenie kopii zapasowych starszych, przestarzałych plików na dysku. Jeśli chcesz tego uniknąć, wykonaj następujące kroki-
1. Otwórz historię plików z panelu sterowania, zgodnie z instrukcją.
2. Po otwarciu historii plików kliknij „Zaawansowane ustawienia".
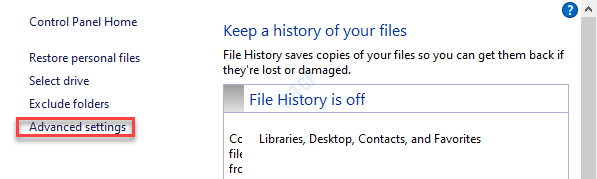
3. Tutaj zauważysz dwa rozwijane ustawienia.
A. Zapisz skopiowane pliki - Przedział czasowy w zakresie tworzenia kopii zapasowej plików z komputera na napęd.
B. Zachowaj zapisane wersje - To ustawienie określa, ile dni chcesz zachować pliki kopii zapasowych, zanim system automatycznie je usunie.
Dostosuj te ustawienia zgodnie z preferencjami.
3. Kliknij "Zapisz zmiany".
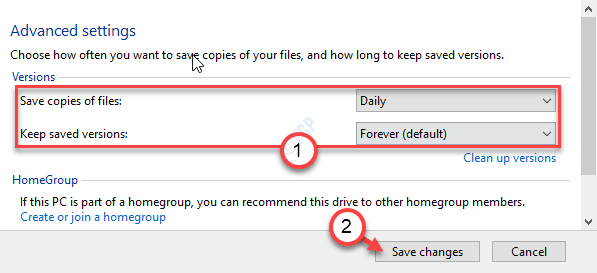
W ten sposób możesz ograniczyć czas, ile dni pliki kopii zapasowych mają zostać zachowane i zaoszczędzić miejsce w katalogu kopii zapasowej.
Napraw 6 - Ponownie podpisz do sieci
Czasami sieć kopii zapasowej przechodzi w konserwację. Jest to bardziej rozpowszechnione na wypadek, gdyby kopia zapasowa jest przechowywana w lokalizacji sieciowej. W takim przypadku po prostu wprowadź poświadczenia sieciowe, aby ponownie podpisać do sieci.
1. Kliknij pola wyszukiwania i wpisz „Historia plików".
2. Następnie kliknij „Wprowadź poświadczenia sieciowe”Z wyników wyszukiwania.
3. Następnie wpisz swoje poświadczenia sieciowe (nazwa użytkownika i hasło) w wyskakującym wyskakowaniu Security Windows i zaloguj się do lokalizacji sieci.
Powinno to naprawić twój problem.
- « Jak otworzyć kosza w systemie Windows 10, gdy nie ma go na komputerze stacjonarnym
- Napraw błąd zdarzenia w systemie Windows perflib 1020 i 1008 »

