Napraw błąd zdarzenia w systemie Windows perflib 1020 i 1008
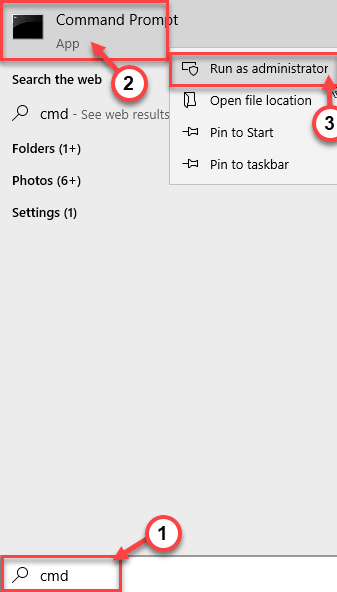
- 1028
- 175
- Tomasz Szatkowski
Jeśli widzisz identyfikator zdarzenia 1008 lub kod błędu ID zdarzenia 1020 w dzienniku przeglądarki zdarzeń, system nie jest w stanie znaleźć pliku określonego w konkretnej operacji. Ten problem jest powszechny w przypadku wykonywania plików DLL. Musisz przywrócić ciągniki rejestra. Po prostu wykonaj kroki wspomniane w poprawkach, aby rozwiązać problem, z którym stoisz.
Spróbuj ponownie uruchomić komputer. Sprawdź jeszcze więcej, wykonując operację. Jeśli błąd nadal istnieje, idź po te rozwiązania.
Spis treści
- Napraw 1 - ponownie zarejestruj DLL
- Napraw 2 - Zmodyfikuj rejestr
- Naprawiono 3 scan SFC
Napraw 1 - ponownie zarejestruj DLL
Musisz ponownie zarejestrować liczniki i uszkodzone pliki DLL z wiersza poleceń.
1. Typ "CMD”W polu wyszukiwania.
2. Kliknij prawym przyciskiem myszy „Wiersz polecenia”I kliknij„Uruchom jako administrator".
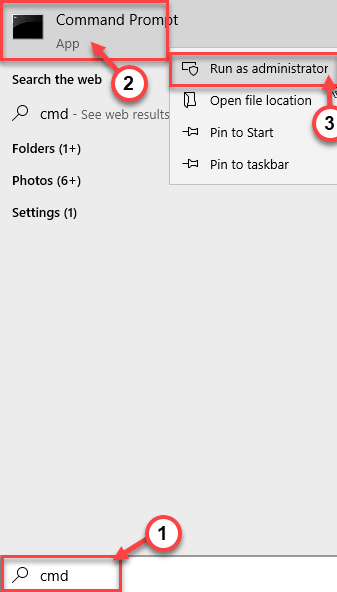
3. Gdy pojawi się wiersz polecenia, musisz przejść do lokalizacji folderu System32. Po prostu wykonaj to polecenie.
CD %SystemRoot %\ System32
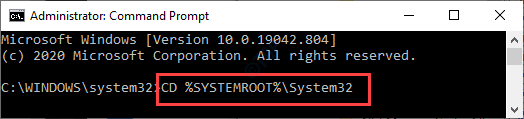
4. Teraz działaj zgodnie z kodem błędu, którego obserwujesz na swoim komputerze -
A. Dla kodu błędu 1020 -
Skopiuj to polecenie w terminalu i uderz Wchodzić.
LodCtr /r
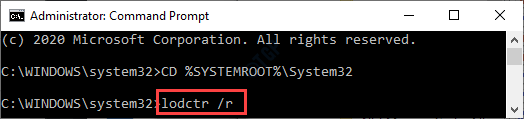
Notatka: - Jeśli pokaże komunikat „Nie można odbudować ustawienia licznika wydajności ze sklepu tworzenia kopii zapasowych” ”.
Spróbuj go ponownie uruchomić.
Teraz uruchom polecenie podane poniżej, aby przejść do C: \ Windows \ SySwow64.
CD C: \ Windows \ SySwow64
Teraz uruchom polecenie ponownie.
LodCtr /r
B. Dla kodu błędu 1008 -
Wklej to polecenie w terminalu i zmodyfikuj je. Następnie naciśnij Wchodzić klucz.
LODCTR /E: Nazwa DLL
[Musisz zmienić polecenie pod nazwą pliku.
Przykład - Załóżmy, że masz ten problem z Perfib.DLL plik, polecenie będzie -
LODCTR /E: perflib.DLL
]
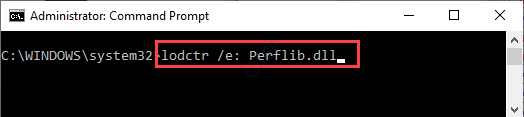
5. Teraz musisz zorganizować licznik z instrumentem zarządzania Windows (WMI). Wykonaj to polecenie.
Winmgmt.Exe /resyncperf
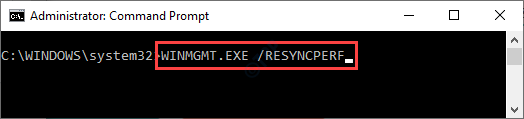
Zamknij ekran wiersza polecenia. Uruchom ponownie system.
To powinno rozwiązać twój problem.
Napraw 2 - Zmodyfikuj rejestr
Modyfikacja wartości „wydajności” powinna pomóc w Twojej sytuacji.
1. To, co musisz zrobić, to nacisnąć Klucz z systemem Windows i R klucz razem.
2. W terminalu Run, napisz „Regedit”I kliknij„OK„Aby uzyskać dostęp do ekranu edytora rejestru.
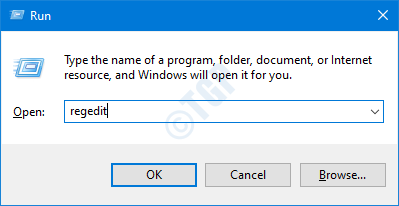
NOTATKA -
Po otwarciu edytora rejestru kliknij „Plik”I kliknij„Eksport„Aby utworzyć nową kopię zapasową na komputerze.
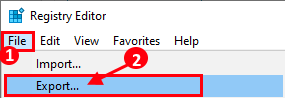
Jeśli cokolwiek wymyka się z ręki podczas zmiany rejestru, możesz łatwo odzyskać rejestr z powrotem do normy.
3. Po otwarciu edytora rejestru przejdź do tej lokalizacji na ekranie edytora rejestru -
HKEY_LOCAL_MACHINE \ System \ CurrentControlset \ Services \ Nazwa usług \ wydajność
[Musisz zmienić „nazwę usługi” dzięki usłudze, z którą napotkasz ten problem.
Przykład - Załóżmy, że masz ten problem z '.Net CLR Data Service 'Service.
Adres pliku nagłówka będzie-
Komputer \ HKEY_LOCAL_MACHINE \ System \ CurrentControlset \ Services \.Dane netto CLR \ wydajność
]
4. Teraz, po prawej stronie, zauważysz „otwarty" klucz.
5. Kliknij prawym przyciskiem myszy klucz i kliknij „Usuwać„Aby usunąć go z komputera.
Jeśli zobaczysz jakąś wiadomość ostrzegawczą na ekranie, kliknij „Tak".
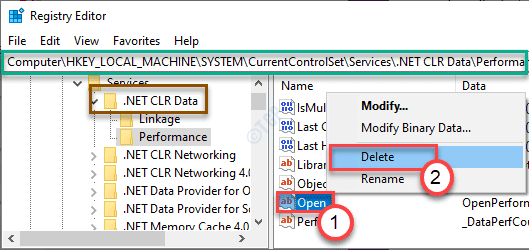
Zamknij okno edytora rejestru. Po tym, uruchom ponownie system i spróbuj ponownie uruchomić aplikację.
Naprawiono 3 scan SFC
Możesz uruchomić trochę skanowania sprawdzania plików systemowych, aby komputer mógł naprawić sam problem.
1. Kliknij po polu wyszukiwania i zacznij pisać „CMD".
2. Ponadto kliknij prawym przyciskiem myszy „Wiersz polecenia”I kliknij„Uruchom jako administratorzy".
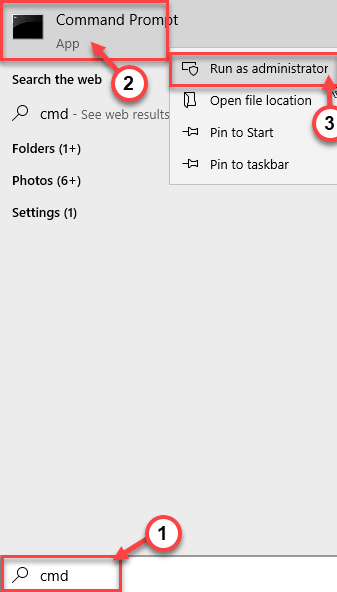
3. Wklej ten kod w terminalu. Następnie uderz Wchodzić Aby uruchomić skan.
SFC /Scannow
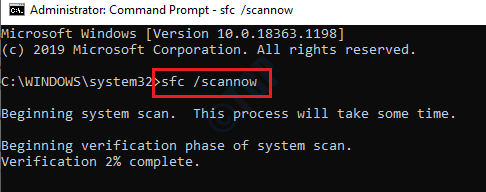
Skan SFC zacznie się teraz.
4. Po zakończeniu skanu SFC musisz rozpocząć skan.
5. Napisz to polecenie w terminalu CMD, a następnie naciśnij Wchodzić.
Konster.exe /Online /Cleanup-Imagage /Restorehealth
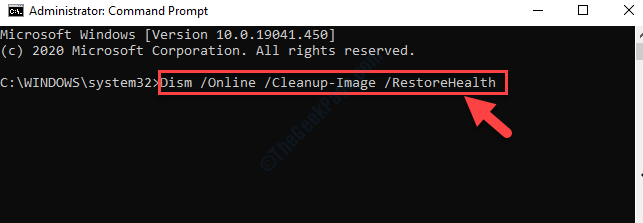
To powinno rozwiązać problem, przed którym stoisz.
- « Twój dysk historii plików został odłączony zbyt długo
- Napraw błąd Microsoft Store 0x80073d23 w systemie Windows 10 »

