Napraw błąd Microsoft Store 0x80073d23 w systemie Windows 10
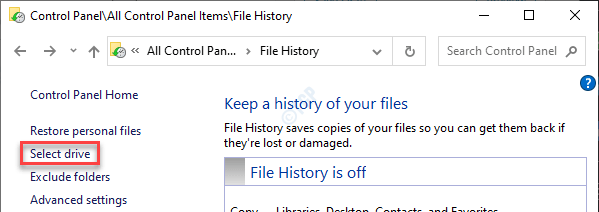
- 3903
- 191
- Laura Zygmunt
Czy pojawia się sklep Microsoft ”Kod błędu 0x80073d23„Podczas odinstalowania lub instalowania aplikacji ze sklepu? W takim przypadku istnieje jakiś problem ze sklepem MS, który musisz się rozwiązać. Aby rozwiązać ten problem, postępuj zgodnie z tymi instrukcjami na komputerze.
Spis treści
- Napraw 1 - Zresetuj pamięć podręczną Microsoft Store
- Fix 2 - Uruchom aplikacje Windows Problems -Soother
- Napraw 3 - Sprawdź, czy sklep nie został jeszcze zaktualizowany
- Napraw 4 - ponownie zarejestruj pakiety aplikacji
- Fix 5 - Problemy z instalacją karty Xbox Game
Napraw 1 - Zresetuj pamięć podręczną Microsoft Store
Zresetowanie uszkodzonej pamięci podręcznej Microsoft Store powinno rozwiązać ten problem.
1 - Wyszukaj CMD W oko wyszukiwania systemu Windows. Prawidłowy Kliknij i wybierz uruchomić Jak administrator
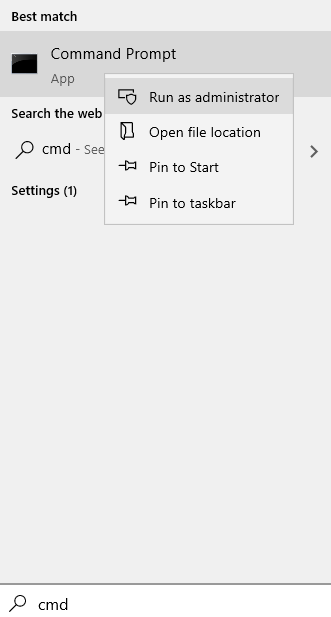
2 - Typ WSRESET W oknie wierszu polecenia i naciśnij Wchodzić klucz
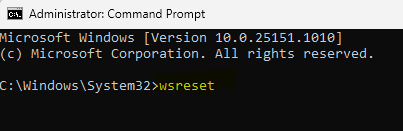
Po kliknięciuWSRESET', terminal otworzy się i Sklep zostanie zresetowany w ciągu minuty.
Otworzyć Sklep Ponownie i spróbuj odinstalować lub zainstalować aplikację.
Fix 2 - Uruchom aplikacje Windows Problems -Soother
Możesz spróbować uruchomić problem z systemem Windows Apps na komputerze.
1. Po prostu otwórz ustawienia na komputerze.
2. Po otwarciu kliknij „Aktualizacja i bezpieczeństwo”Ustawienia.
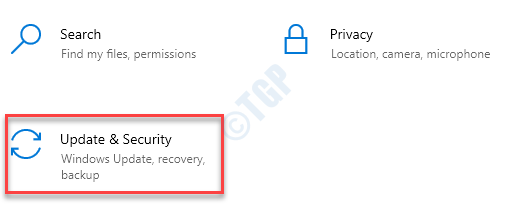
3. Tutaj musisz kliknąć „Rozwiązywanie problemów".
4. Następnie kliknij „Dodatni narzędzia do rozwiązywania problemów".
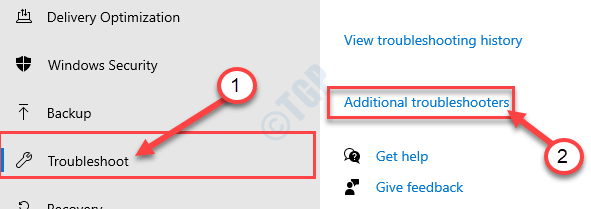
5. Oprócz tego kliknij „Aplikacje do przechowywania systemu Windows".
6. Następnie kliknij „Uruchom narzędzie do rozwiązywania problemów".
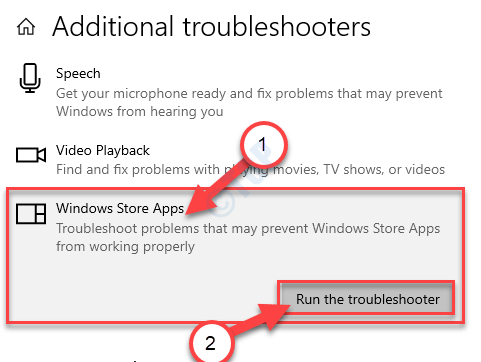
Aplikacje do przechowywania systemu Windows Narzędzie do rozwiązywania problemów wykryje teraz, czy istnieje jakikolwiek problem z MS Store.
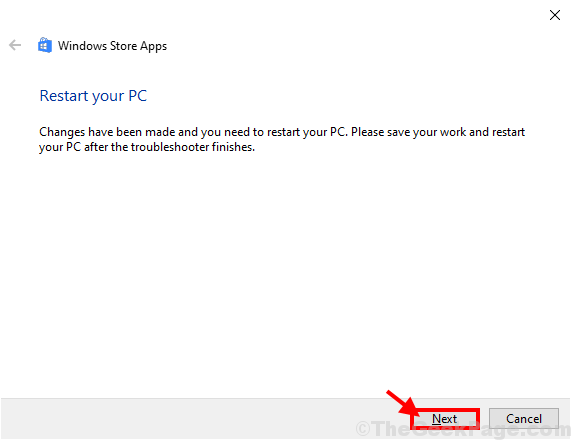
Kiedyś Rozwiązywanie problemów Naprawia problem na komputerze, ponowne uruchomienie Twój komputer do zastosowania poprawki.
Napraw 3 - Sprawdź, czy sklep nie został jeszcze zaktualizowany
Jeśli MS Store ma aktualizację na komputerze, zaktualizuj ją natychmiast.
1. Początkowo otwórz sklep Microsoft na komputerze.
2. Następnie kliknij trzy kropki menu w prawym górnym rogu ekranu sklepu i kliknij „Pliki i aktualizacje".
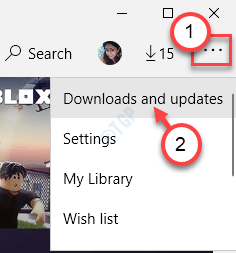
3. Teraz zauważysz, że kilka aktualizacji aplikacji nie zostało jeszcze zainstalowanych.
4. Sprawdzić "Microsoft Store ”na liście oczekujących aktualizacji.
5. Kliknij ikonę strzałki w dół, aby zaktualizować sklep Microsoft.
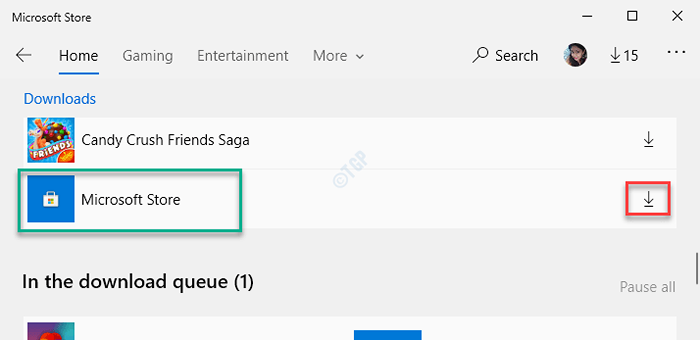
Zaktualizuje aplikację sklepu na twoim komputerze. Zamknij sklep Microsoft raz i otwórz go ponownie.
Napraw 4 - ponownie zarejestruj pakiety aplikacji
Ponowne zarejestrowanie pakietów aplikacji powinno rozwiązać ten problem.
1. wciśnij Klucz z systemem Windows+x klucze razem.
2. Po prostu kliknij „Windows PowerShell (administrator)„Aby uzyskać do niego dostęp.
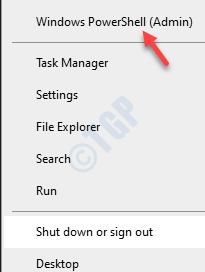
3. Po otwarciu Windows PowerShell w administracyjnym skopiuj to polecenie w terminalu i naciśnij Enter.
Get -AppxPackage -Allusers | Foreach add -appxpackage -DisableDevelopmentMode -Register "$ ($ _.Instalacja) \ appxManifest.xml "

Po wykonaniu polecenia zamknij okno PowerShell.
Uruchom ponownie Twój komputer. Po ponownym uruchomieniu systemu nie zobaczysz ponownie komunikatu o błędzie.
Fix 5 - Problemy z instalacją karty Xbox Game
Istnieje szansa, że możesz zauważyć ten problem, gdy próbujesz zainstalować nową grę za pomocą Xbox Game Pass.
1. Kliknij prawym przyciskiem myszy klawisz Windows, a następnie kliknij „Uruchomić".
2. Tutaj napisz „usługi”I kliknij„OK".
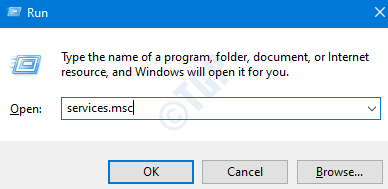
3. Gdy pojawi się ekran usług, przewiń w dół do dolnej listy usług.
4. Tutaj zauważysz trzy usługi Xbox. Teraz musisz sprawdzićStatus„Każda z tych usług.
5. Jeśli zauważysz, że jakakolwiek usługa jest zatrzymana lub nie uruchomiona, kliknij prawym przyciskiem myszy tę usługę i kliknij „Początek„Aby to zacząć.
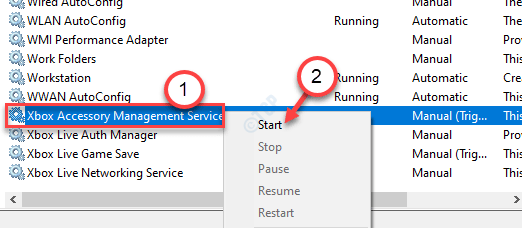
6. Następnie powtórz ten sam wyczyn dla innych usług Xbox, aby je uruchomić.

Zamknij ekran usług. Spróbuj ponownie zainstalować grę ze sklepu.
Ponadto spójrz na następujące problemy i odpowiednio rozwiązaj-
A. Sprawdź połączenie sieciowe
B. Sprawdź status subskrypcji Xbox Game Pass, czy wygasł.
C. Wyloguj się i zaloguj się na konto Microsoft.
D. Raz ponownie uruchom swój komputer.
To powinno rozwiązać problem.
- « Napraw błąd zdarzenia w systemie Windows perflib 1020 i 1008
- Kod błędu 1603 Wystąpił błąd śmiertelny podczas poprawki instalacji »

