Kod błędu 1603 Wystąpił błąd śmiertelny podczas poprawki instalacji
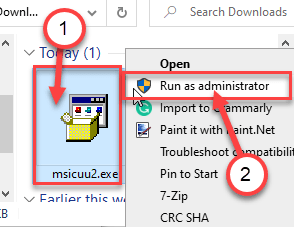
- 4312
- 88
- Seweryn Augustyniak
Czy widzisz „śmiertelny błąd wystąpił podczas instalacji. Kod błędu 1603 ”komunikat podczas instalowania nowej aplikacji na komputerze? Nie martw się. Ten błąd może wystąpić z wielu powodów. Jeśli chcesz bardzo szybko rozwiązać ten problem, po prostu kontynuuj te łatwe rozwiązania w swoim systemie.
Obejścia -
1. Upewnij się, że w tle nie działa żaden antywirus. Zamknij wszystkie aplikacje i niepotrzebne narzędzia. Spróbuj ponownie instalacji.
2. Sprawdź aktualizacje systemu Windows.
Spis treści
- Napraw 1 - Zmodyfikuj ustawienia zasad grupy
- Napraw 2 - Rozważ zmianę folderu instalacyjnego
- Napraw 3 - Opróżnij folder tymczasowy
- Napraw 4 - Zmodyfikuj konkretny klucz rejestru
- Napraw 5 - Przekaż pełną zgodę na konto systemowe
- Napraw 6 - ponownie zarejestruj usługę instalatora
- Napraw 7 - Użyj instalacji programu i odinstaluj rozwiązywanie problemów
- Napraw 8 - Dostosuj zachowanie serwisowe systemu Windows
- Napraw 9 - Użyj narzędzia do czyszczenia systemu Windows
Napraw 1 - Zmodyfikuj ustawienia zasad grupy
Możesz zmodyfikować ustawienia zasad grupy, które mogą ograniczać proces instalacji.
1. Aby uzyskać dostęp do okna uruchomienia, naciśnij Klucz Windows+R.
2. Następnie wpisz „gpedit.MSC". Kliknij "OK".
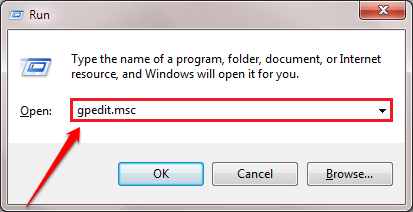
3. Kiedy pojawia się lista zasad, przejdź do tej konkretnej lokalizacji zasad-
Konfiguracja komputera> Szablony administracyjne> Komponenty systemu Windows> Windows Installer>
4. Po tym, podwójne kliknięcie na "Zabrania instalacji użytkownika”Polityka.
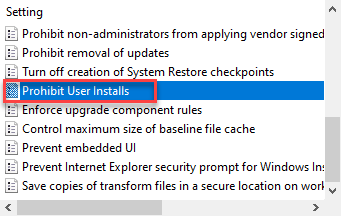
5. Ustaw zasadę na „Nie skonfigurowane".
6. Następnie kliknij „Stosować" I "OK".
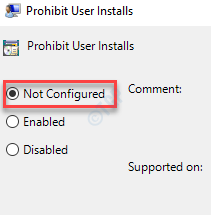
Zamknij ekran edytora zasad grupy. Spróbuj ponownie zainstalować aplikację na komputerze.
Napraw 2 - Rozważ zmianę folderu instalacyjnego
Powinieneś rozważyć wybór instalacji pakietu w innej lokalizacji, szczególnie na innym dysku. Zwykle pakiety są ustawione na instalację w folderze C:/Program (x86).
Spróbuj zainstalować oprogramowanie w D: Drive lub E: Drive w systemie.
Napraw 3 - Opróżnij folder tymczasowy
Czasami zepsucie w folderze tymczasowym może spowodować ten problem.
1. Początkowo naciśnij Klucz z systemem Windows razem z 'R' klucz.
2. Kiedy Uruchomić Terminal pojawia się, napisz „%temp%".Po prostu kliknij „OK”I Temp Pojawi się folder.
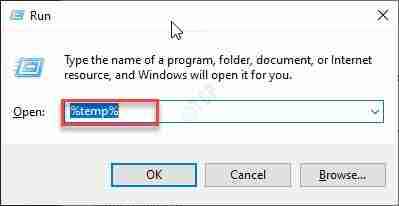
3. Kiedyś Temp Pojawia się folder, naciśnijCtrl+a' razem. Wszystkie foldery i pliki wewnątrz Temp Folder zostanie wybrany.
4. Następnie naciśnijUsuwać„Klucz do opróżnienia Temp teczka.
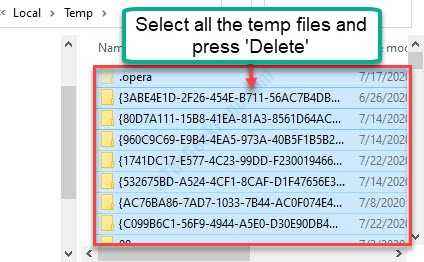
Po wyczyszczeniu folderu tymczasowego spróbuj ponownie uruchomić instalator.
Napraw 4 - Zmodyfikuj konkretny klucz rejestru
Istnieje szansa, że krótkie tworzenie plików jest wyłączone na komputerze.
1. Kliknij prawym przyciskiem myszy ikonę Windows i kliknij „Uruchomić".
2. W terminalu Run, napisz „Regedit”I kliknij„OK„Aby uzyskać dostęp do ekranu edytora rejestru.
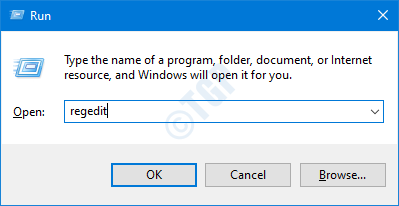
NOTATKA -
Po otwarciu edytora rejestru kliknij „Plik". Następnie kliknij „Eksport„Aby wykonać nową kopię zapasową na komputerze.
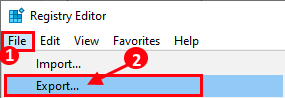
Jeśli cokolwiek wymyka się z ręki podczas zmiany rejestru, możesz łatwo odzyskać rejestr z powrotem do normy.
3. Po otwarciu edytora rejestru przejdź do tej lokalizacji na ekranie edytora rejestru -
Komputer \ HKEY_LOCAL_MACHINE \ System \ CurrentControlset \ Control \ FileSystem
4. Następnie kliknij dwukrotnie „Ntfsdisable8dot3namecreation”Na okienku po prawej stronie.
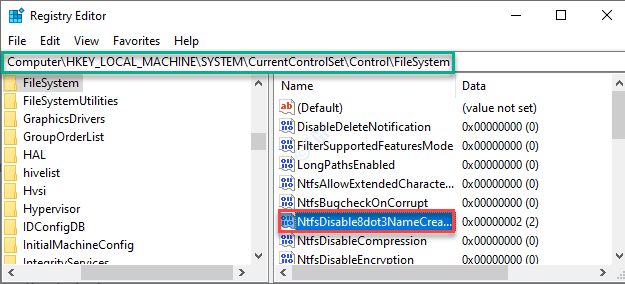
5. Tutaj po prostu zmień wartość rejestru na „0".
6. Kliknij "OK„Aby zapisać zmiany.
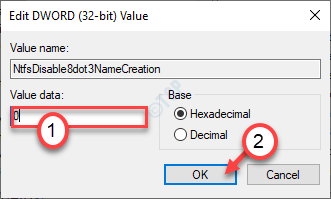
Po zmianie wartości zamknij edytor rejestru. Uruchom ponownie komputer, aby ta zmiana działała. Spróbuj ponownie zainstalować pakiet.
Napraw 5 - Przekaż pełną zgodę na konto systemowe
Dysk, na którym próbujesz zainstalować pakiet, może nie mieć wystarczającej zgody na modyfikację lub edycję.
1. Otwórz eksplorator plików na komputerze. Kliknij "Ten komputer".
2. Kliknij prawym przyciskiem myszy dysk, na którym chcesz zainstalować folder i kliknij „Nieruchomości".
(Przykład - chcemy zainstalować aplikację na dysku lokalnym C. Więc zmodyfikujemy właściwości napędu „C:”)
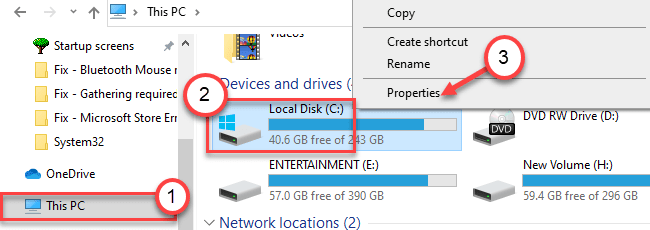
3. Kliknij na "Bezpieczeństwo”Tab, aby uzyskać do niego dostęp.
4. Następnie kliknij „Edytować„Aby zmodyfikować uprawnienia.
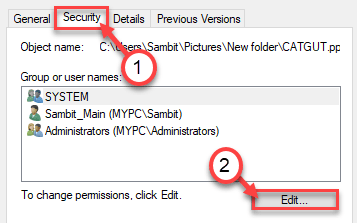
5. Następnie sprawdź „„System”W sekcji grupy lub nazw użytkowników*. Wybierz grupę
6. Po tym, sprawdzać „„Umożliwić" pudełko z 'Pełna kontrola' pozwolenie.
Daje to pełną kontrolę nad tym plikami na koncie systemowym.
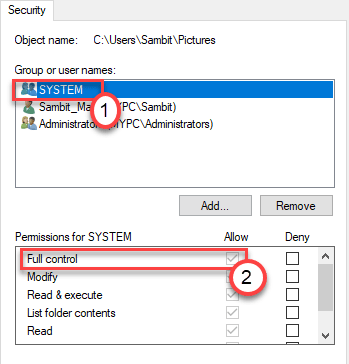
7. Następnie kliknij „Stosować". Następnie kliknij „OK".

8. Wracając do ekranu właściwości, kliknij „Stosować".
9. Potem „OK".

*NOTATKA-
Istnieje szansa, że nie zauważysz „systemu” w grupie lub wpisach użytkownika. Po prostu wykonaj następujące kroki, aby dodać grupę „system”.
1. Po otwarciu okna właściwości kliknij „Dodać".
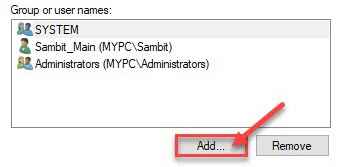
2. Następnie musisz napisać „SYSTEM”W polu„ Wprowadź nazwę obiektu, aby wybrać: ”.
3. Tylko raz kliknij „Sprawdź nazwy„Aby wykonać sprawdzenie, czy jest poprawne.
4. Na koniec kliknij „OK".
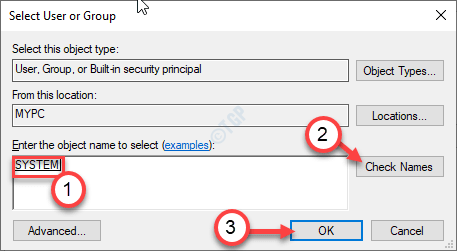
5. Kliknij "Stosować„Aby to uratować.
6. Jeśli zobaczysz wiadomość ostrzegawczą, po prostu kliknij „OK".
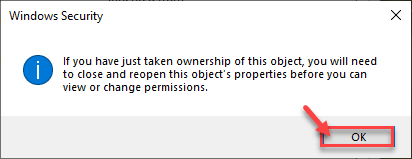
7. Po prostu kliknij „Stosować" I "OK„Aby zapisać tę zmianę.

Następnie wykonaj kroki wspomniane w tej poprawce, aby zapewnić pełną kontrolę nad folderem.
Napraw 6 - ponownie zarejestruj usługę instalatora
Czasami ponowne zarejestrowanie usługi instalatorów może ci się wypracować.
1. Na początku prasa „Klucz z systemem Windows+x".
2. Następnie kliknij „Windows PowerShell (administrator)".
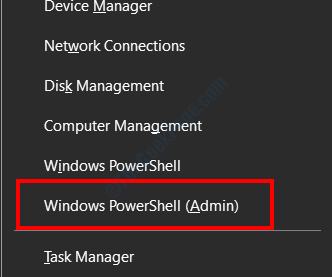
3. Po otwarciu okna PowerShell wpisz ten zestaw poleceń jeden po drugim Wchodzić Aby wykonać je na terminalu.
MSIEXEC /UNREG MSIEXEC /Regserver
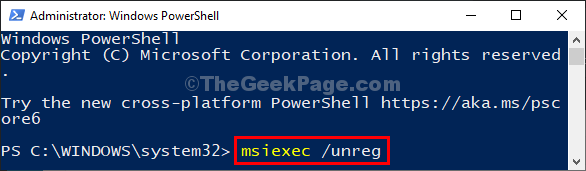
To niezarejestruje i ponownie zarejestruje usługę na twoim komputerze.
Zamknij ekran PowerShell. Spróbuj ponownie zainstalować pakiet.
Napraw 7 - Użyj instalacji programu i odinstaluj rozwiązywanie problemów
Microsoft opracował narzędzie, które może rozwiązać problemy z instalacją pakietów MSI.
1.Przede wszystkim przejdź do MicrosoftProgram_Install_and_uninstall.meta na twoim komputerze.
2. Następnie kliknij „Pobierać„Aby pobrać go na komputerze.
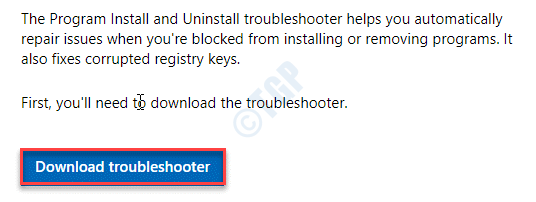
3. Następnie przejdź do lokalizacji na komputerze, gdzie właśnie pobrałeś plik.
3. Po tym, podwójne kliknięcie NA "MicrosoftProgram_Install_and_uninstall.Meta„Aby uruchomić narzędzia do rozwiązywania problemów.
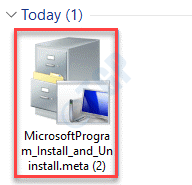
4. w Instalator programu i odinstalator okno, kliknij „Następny„Aby uruchomić narzędzia do rozwiązywania problemów na komputerze.
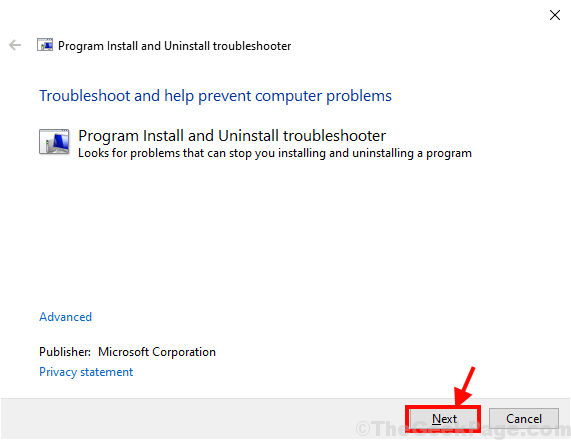
5. Tutaj zostaniesz zapytany „Czy masz problem z instalacją lub odinstalowaniem programu?„Po prostu kliknij”Instalowanie".
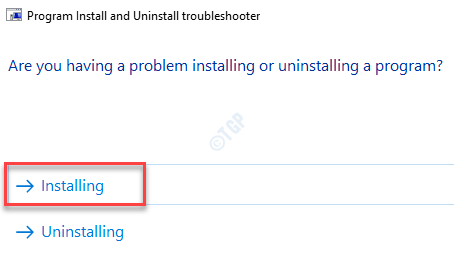
Narzędzie do rozwiązywania problemów sprawdzi różne miejsca, takie jak rejestr problemów związanych z łatką. Poczekaj chwilę.
6. Potem w „Wybierz program, który próbujesz zainstalować„Okno, wybierz program, z którym masz problem, a następnie kliknij”Następny".
(Jeśli nie możesz znaleźć aplikacji, wybierz „Nie wymieniony”.)
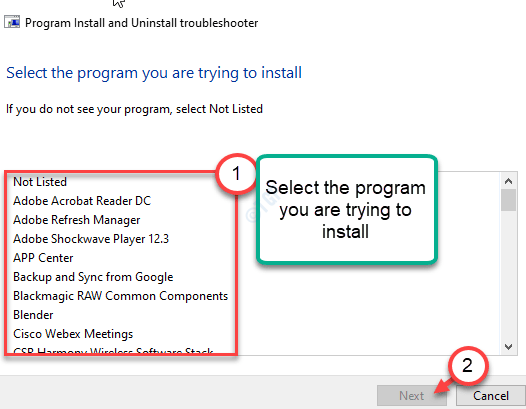
Postępuj zgodnie z sugestiami narzędzia do rozwiązywania problemów. Twój problem zostanie rozwiązany w krótkim czasie i będziesz mógł zainstalować program.
Napraw 8 - Dostosuj zachowanie serwisowe systemu Windows
1. wciśnij Klucz Windows+R klucze razem, aby otworzyć terminal biegu.
2. Potem uderz Wchodzić.
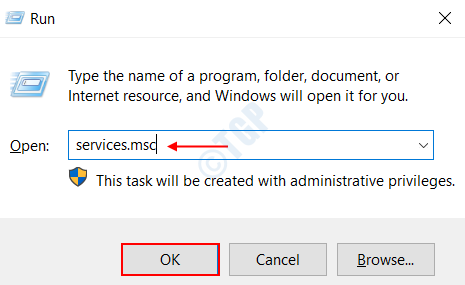
3. Po prostu przewiń w dół, aby znaleźć „instalator Windows" praca.
4. Teraz, podwójne kliknięcie w tej usłudze, aby ją zmodyfikować.
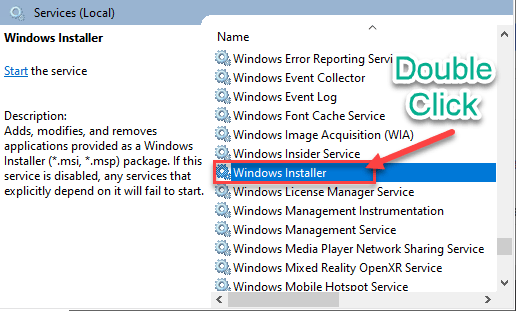
5. Kiedy Właściwości instalatora systemu Windows okno panuje, kliknij rozwijanie opcjiTyp uruchamiania:„I ustaw to”podręcznik".
6. Następnie kliknij „Początek„Aby rozpocząć usługę.
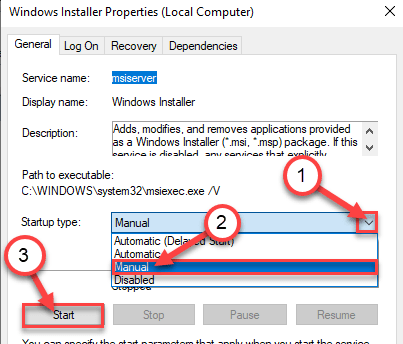
7. Następnie kliknij „Stosować”, A następnie kliknij„OK„Aby zapisać zmiany na komputerze.

Zamknij Usługi okno.
Napraw 9 - Użyj narzędzia do czyszczenia systemu Windows
Narzędzie do czyszczenia systemu Windows może wyczyścić wszelkie wcześniejsze wystąpienia aplikacji, którą próbujesz teraz zainstalować.
Krok 1 Pobierz i zainstaluj narzędzie do czyszczenia
1. Na początku kliknij ten link.
2. Po prostu kliknij „Pobierać„Aby pobrać narzędzie w swoim systemie.
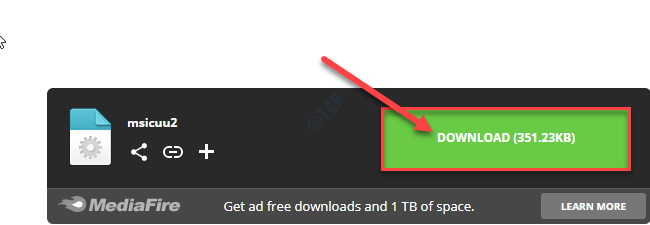
Po pobraniu narzędzia zminimalizuj okno przeglądarki.
3. Następnie przejdź do miejsca, w którym pobrałeś plik.
4. Tutaj musisz Kliknij prawym przyciskiem myszy na "MSICUU2.exe”, A następnie kliknij„Uruchom jako administrator„Aby zainstalować narzędzie na komputerze.
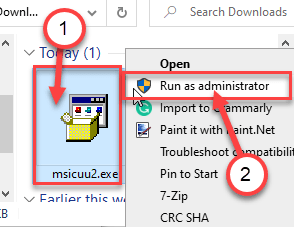
5. Kiedy pojawi się monit, kliknij „Uruchomić„Aby uruchomić instalację.
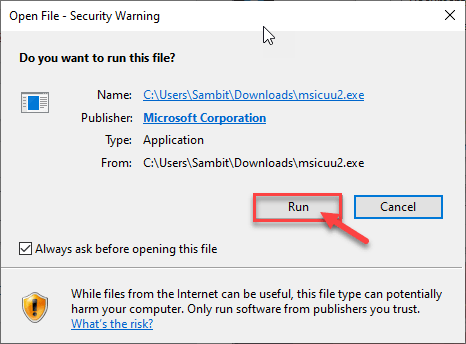
6. w Instalator Windows Clean Up Clean Up okno, kliknij „Następny".
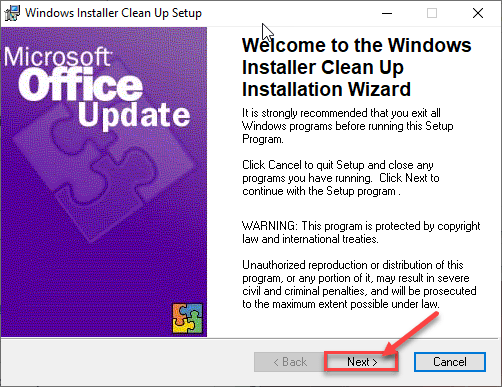
7. Po prostu sprawdzać opcja "Akceptuję umowę licencyjną".
8. Następnie kliknij „Następny".
9. Na koniec musisz kliknąć „Następny„Aby zainicjować proces instalacji.
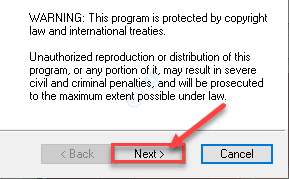
Proces instalacji zostanie zakończony za jakiś czas.
Po zainstalowaniu zamknij okno instalatora.
KROK 2 Usuń oprogramowanie za pomocą narzędzia do czyszczenia
Wykonaj następujące kroki, aby oczyszczyć wszelkie problemy z instalatorem.
1. Naciskać Klucz z systemem Windows+S a następnie wpisz „Instalacja systemu Windows".
2. W podwyższonym wyniku kliknij „Windows instaluj czyszczenie".
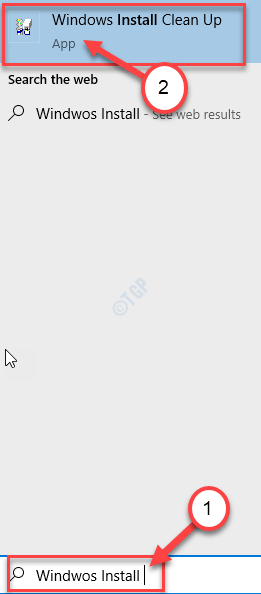
3. w Windows instaluj czyszczenie okno, przewiń w dół przez listę aplikacji.
4. Wybierz aplikację, którą chcesz usunąć, i kliknij „Usunąć„Aby usunąć każdą poprzednią wersję aplikacji.
To powinno rozwiązać problem. Spróbuj ponownie zainstalować aplikację.
Twój problem zostanie rozwiązany.
Dodatkowa wskazówka -
Jeśli aplikacja jest już zainstalowana na komputerze, postępuj zgodnie z tym przewodnikiem, aby ją odinstalować. Następnie spróbuj zainstalować go na komputerze.
- « Napraw błąd Microsoft Store 0x80073d23 w systemie Windows 10
- Baza danych rejestru konfiguracji to uszkodzony błąd zagrtujka 1009 »

