Baza danych rejestru konfiguracji to uszkodzony błąd zagrtujka 1009

- 3064
- 756
- Tacjana Karpiński
„Baza danych rejestru konfiguracji jest uszkodzona” może pojawić się na ekranie systemu podczas uruchamiania zestawu kontroli Disn na komputerze. Jeśli widzisz ten kod błędu, nie ma się czym martwić. Możesz rozwiązać ten problem, po prostu przestrzegając tych łatwych poprawek na komputerze.
Spis treści
- Napraw 1 - Usuń najnowszą aktualizację systemu Windows
- Fix 2 - Przywróć rejestr z kopii zapasowej
- Napraw 3 - Użyj funkcji przywracania systemu
Napraw 1 - Usuń najnowszą aktualizację systemu Windows
Najnowsza aktualizacja systemu Windows mogła spowodować ten problem.
Aby uchronić tę poprawkę, musisz zmusić urządzenie do dostępu do środowiska odzyskiwania systemu Windows.
Wykonaj następujące kroki, aby to zrobić -
1. Wyłącz komputer.
2. Następnie uruchom komputer.
Kiedy zobaczysz, że komputer się zaczyna, naciśnij przycisk zasilania przez 5 sekund, aby całkowicie wyłączyć urządzenie.
3. Powtarzaj ten proces Start Force Schutdown-Start 3 Czasy i po raz, pozwól komputerowi.
Zobaczysz Automatyczna naprawa okno.
4. Następnie kliknij „Zaawansowane opcje".

5. Na ekranie wybierz opcję kliknij „Rozwiązywanie problemów".
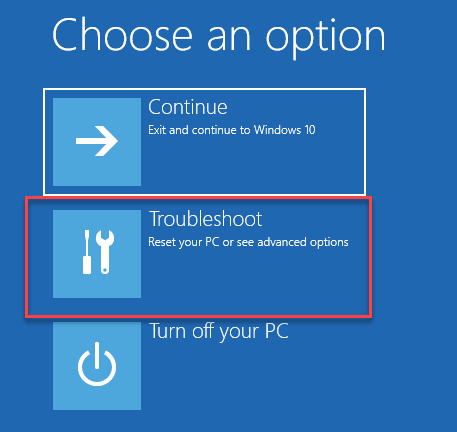
6. Następnie musisz kliknąć „Zaawansowane opcje".
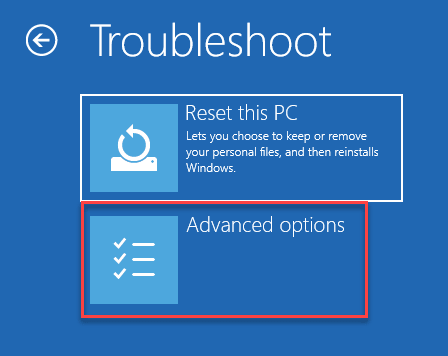
7. Musimy uzyskać dostęp do ekranu wiersza polecenia. Kliknij "Wiersz polecenia".

8. Następnie wybierz swoje konto.
9. Następnie zostaniesz poproszony o umieszczenie hasła do konta w polu.
10. Na koniec kliknij „Kontynuować".
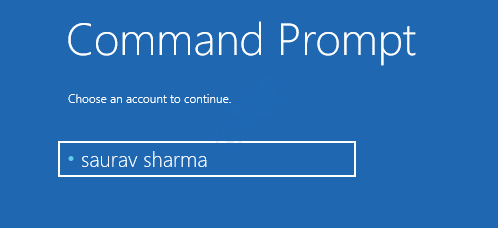
11. Początkowo uzyskaj listę wszystkich sterowników twojego systemu. Skopiuj ten kod na ekranie CMD i naciśnij Wchodzić.
Wmic logicaldisk otrzymuj nazwę
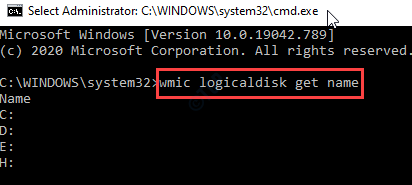
12. Następnie sprawdź, który dysk zawiera „Okna" teczka. Aby to przetestować, po prostu wykonaj ten kod.
Dir Drive_letter:

[[[NOTATKA - Sprawdź pierwszy dysk (w tym przypadku jest to dysk „C:”). Jeśli to zawiera „Okna„Folder, przejdź do następnego kroku.
Jeśli nie możesz znaleźć tam folderu „Windows”, kontynuuj sprawdzanie wszystkich napędów jeden po drugim, aż znajdziesz folder „Windows”. ]
13. Po znalezieniu folderu „Windows” przejdź na ten dysk.
Drive_letter:
(Wymień „Listę dysku:” na literę napędu zawierającą folder „Windows”.
Przykład - Załóżmy, że folder „Windows” jest w „C:" prowadzić. Tak więc polecenie będzie -
C:
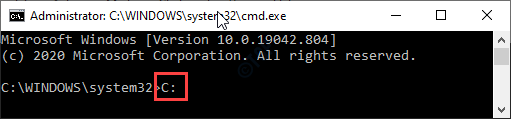
14. Na konkretnym dniu musisz utworzyć folder zarysowania. Wykonaj to polecenie.
mkdir c: \ scratch
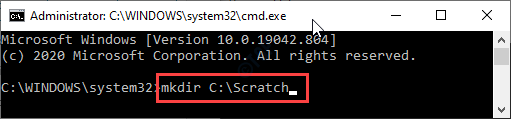
15. Po utworzeniu pliku zarysowania, skopiuj to polecenie i uderz Wchodzić.
Disn /obraz: c: \ /scratchdir: c: \ scratch /cleanup-Image /revertpendingactions

NOTATKA-
Wymień listę „C:„Z listą dysku napędu, w którym zlokalizowałeś folder„ Windows ”.
16. Po wykonaniu komendy Dism zobaczysz, że ta wiadomość się pojawia-
„Zwracanie oczekujących działań z obrazu… .Operacja zakończona. Wszelkie powrót do oczekujących działań zostaną podjęte po ponownym ukończeniu operacji zakończonej pomyślnie."
Na koniec zamknij ekran wiersza polecenia i uruchom ponownie Twój komputer. Jeśli komputer ponownie uruchamia się normalnie, twój problem jest rozwiązany i możesz kontynuować korzystanie z systemu.
W przeciwnym razie, jeśli system podpowiada o ponowną instalację aktualizacji, postępuj zgodnie z tymi instrukcjami -
1. Wyłącz komputer.
2. Zachowaj system i ponownie go włącz.
3. Powtórz proces i pozwól mu normalnie uruchomić się po raz trzeci.
4. Po pojawieniu się w środowisku odzyskiwania systemu Windows idź w ten sposób -
Opcje zaawansowane> Rozwiązywanie problemów> Opcje zaawansowane> wiersz polecenia

Poczekaj, aż wiersz polecenia się otworzy.
5. Następnie, kopiuj wklej te polecenia jeden po drugim i uderzają Wchodzić Aby wykonać te polecenia.
Del C: \ Windows \ SoftWedistribution Del C: \ Windows \ Winsxs \ Cleanup.xml del c: \ Windows \ winsxs \ oczekuje.XML
[[[NOTATKA - Pamiętaj, aby zmienić literę dysku „D:” z literą dysku zawierającym folder „Windows”]
Teraz zamknij ekran wiersza polecenia i ponownie uruchom komputer.
Jeśli nadal nie możesz normalnie uruchomić komputera, wykonaj następujące kroki -
A. Otwórz wiersz polecenia ze środowiska odzyskiwania systemu Windows.
B. Wykonaj te polecenia. (Zmień literę dysku „D:” według miejsca, w którym znalazłeś folder Windows.)
Chkdsk /F C: SFC /ScannoN /Offbootdir = C: \ /OffWindir = D: \ Windows Dism /Image: C: \ /CleanUp-Image /RestoreHealth

Błąd Dism 1009 Komunikat nie pojawi się dalej.
Fix 2 - Przywróć rejestr z kopii zapasowej
Możesz przywrócić rejestr z kopii zapasowej przechowywanej w folderze „Regback”.
1. Uruchom system do systemu Windows Re następującym zgodnie z metodą shutowdown wspomnianą w Fix 1.
2. Następnie przejdźcie w ten sposób, aby otworzyć ekran wiersza polecenia-
Opcje zaawansowane> Rozwiązywanie problemów> Opcje zaawansowane> wiersz polecenia

3. Na ekranie wiersza polecenia przejdź do dysku zawierającego folder Windows (podążaj za krokami 11–13 poprawki 1. Dysk „d:” jako przykład)
4. Musisz wykonać te trzy kroki, aby utworzyć kopię zapasową.
CD \ Windows \ System32 \ Config MD Backup Copy *.* kopia zapasowa

8. Teraz, kopiuj wklej te poniżej wspomniane polecenia i uderzają Wchodzić po każdym z nich, aby skopiować kopię zapasową rejestru z Regback informator.
CD Regback Dir
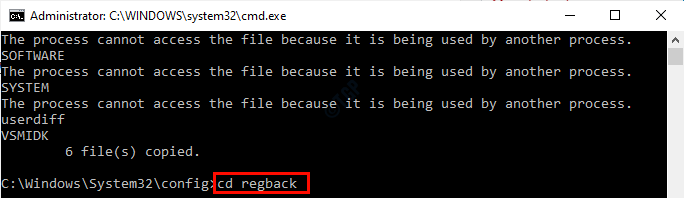
Teraz masz tutaj dwie opcje. Działać zgodnie z sytuacją-
PRZYPADEK 1: Na liście plików uważnie sprawdź, czy jest jakikolwiek plik, który zawiera 0 bajtów w swoim rozmiarze. W takim przypadku kopia zapasowa rejestru jest również skorumpowana. Musisz postępować zgodnie z innymi rozwiązaniami, aby rozwiązać ten problem.
Przypadek 2: Jeśli wszystkie pliki mają niezerowy rozmiar, idź na następny krok.
9. Aby skopiować kopię zapasową, wykonaj to konkretne polecenie.
Kopiuj *.*…
Po wyświetleniu montażu naciśnijA„Aby nadpisać wszystkie pliki w miejscu docelowym.
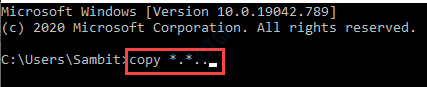
Po skopiowaniu plików zamknij terminal. Uruchom ponownie Twój komputer normalnie i uruchamia się normalnie w systemie Windows.
NOTATKA-
Jeśli napotykasz jakiekolwiek trudności w normalnym uruchomieniu komputera, wykonaj następujące kroki -
A. Otwórz wiersz polecenia ze środowiska odzyskiwania systemu Windows.
B. Wykonaj te polecenia.
Chkdsk /F D: SFC /ScannoN /Offbootdir = D: \ /OffWindir = D: \ Windows Dism /Image: D: \ /CleanUp-Image /RestoreHealth

Powinno to naprawić twój problem.
Napraw 3 - Użyj funkcji przywracania systemu
Jeśli do tej pory nic się nie udało, spróbuj przywrócić system do stanu, gdy wszystko działało dobrze.
1. Postępuj zgodnie z instrukcjami podsumowania siły, aby otworzyć Windows Re RE.
2. Kiedy Automatyczna naprawa Pojawi się okno Ustawienia, kliknij „Zaawansowany opcje".

3. Kiedyś Wybierz opcję„Windows otwiera się, musisz kliknąć”Rozwiązywanie problemów".
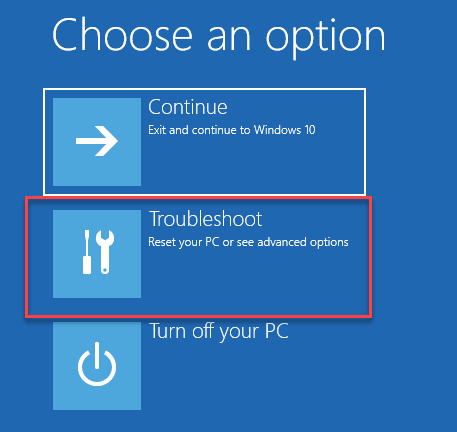
4. w Rozwiązywanie problemów okno, kliknij „Zaawansowane opcje".
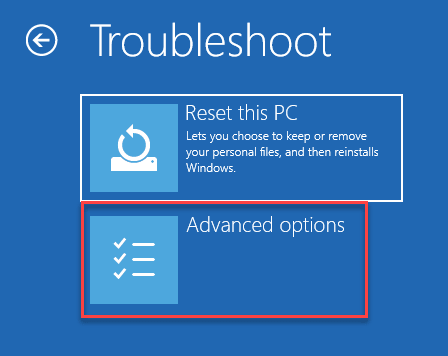
5. w Zaawansowane opcje okno, kliknij „Przywracanie systemu".
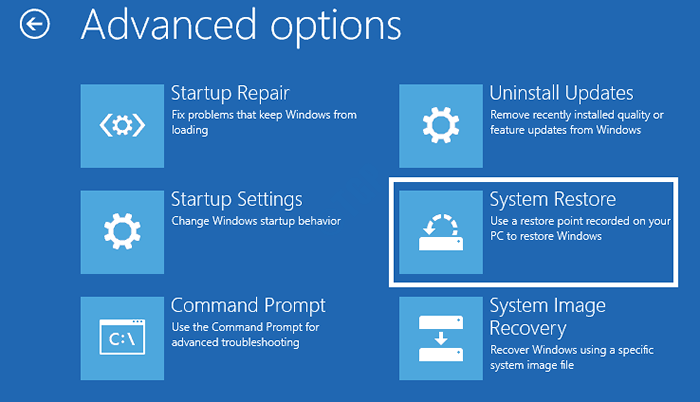
Przywracanie systemu przywróci system do określonego punktu przywracania.
6. w Przywracanie systemu ekran, kliknij „Następny".
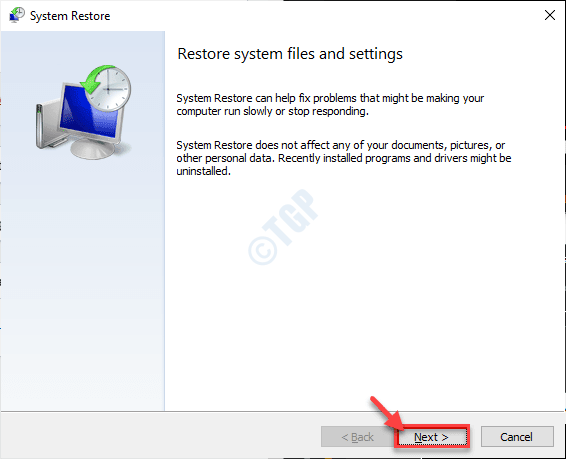
7. Wybierz punkt przywracania z listy dostępnych punktów przywracania, a następnie kliknij „Następny".
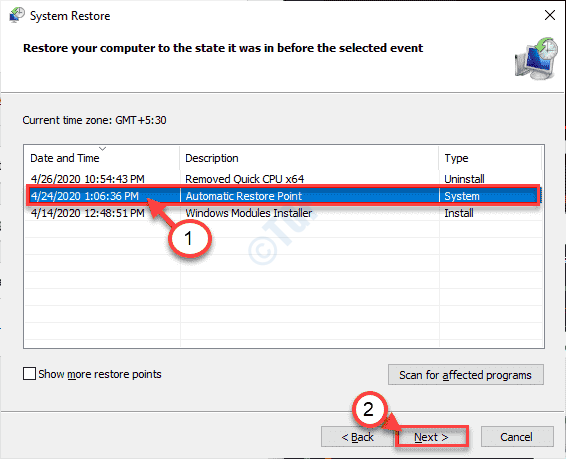
8. Kliknij "Skończyć„Aby zakończyć proces.
Twój komputer uruchomi się ponownie, a proces przywracania rozpocznie się.
Po przywróceniu systemu do poprzedniego stanu, nie otrzymasz ponownie błędu.
- « Kod błędu 1603 Wystąpił błąd śmiertelny podczas poprawki instalacji
- Szybka pomoc, która nie działa w poprawce Windows 10 /11 »

