Szybka pomoc, która nie działa w poprawce Windows 10 /11
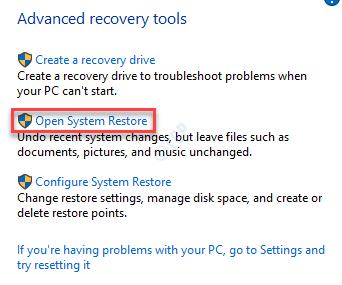
- 3570
- 1032
- Klaudia Woś
Funkcja szybkiego asystowania pozwala dwóm użytkownikom udostępnić swój komputer w prostym zdalnym połączeniu. Ta funkcja eliminuje potrzebę aplikacji innych firm, aby pomóc zdalnym użytkownikowi w osobnej sieci. Ale czasami szybka pomoc może utknąć na ekranie ładowania lub przejść do nieskończonej nieskończonej pętli. Jeśli szybka pomoc nie działa poprawnie, postępuj zgodnie z tymi poprawkami, aby rozwiązać problem na komputerze.
Spis treści
- Napraw 1 - Odinstaluj i ponownie zainstaluj szybką asystę
- Fix 2 - Wyczyść historię eksploratora plików
- Napraw 2 - Wyłącz zapisywanie zaszyfrowanych stron
- Fix 3 - Czyste rozruch i uruchom szybki asystent
- Poprawek 4 - Uruchom przywracanie systemu
- Napraw 5 - Utwórz nowe konto lokalne
Napraw 1 - Odinstaluj i ponownie zainstaluj szybką asystę
Możesz odinstalować i ponownie zainstalować funkcję szybkiego asystenta z opcjonalnych funkcji.
1. Musisz nacisnąć Windows Key+I klucze razem.
2. Następnie kliknij „Aplikacje".
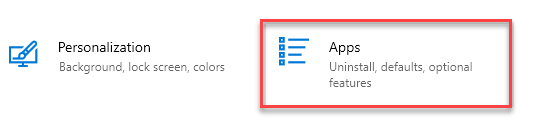
3. Gdy pojawią się ustawienia aplikacji, kliknij „Aplikacje i funkcje".
4. Następnie kliknij „Funkcje opcjonalne" po prawej stronie.
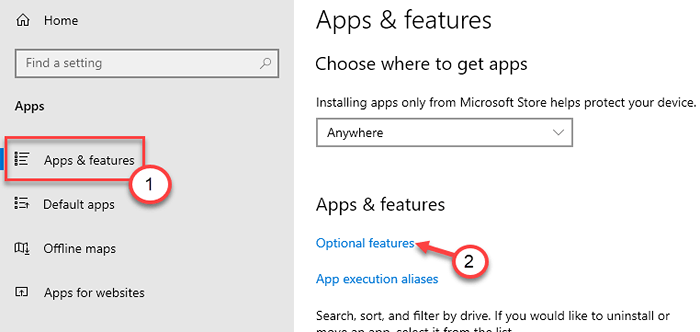
5. Teraz na ekranie zobaczysz listę opcjonalnych funkcji.
6. Kliknij na "Microsoft Quick Assist”Funkcja, a następnie kliknij„Odinstalowanie„Aby go odinstalować.
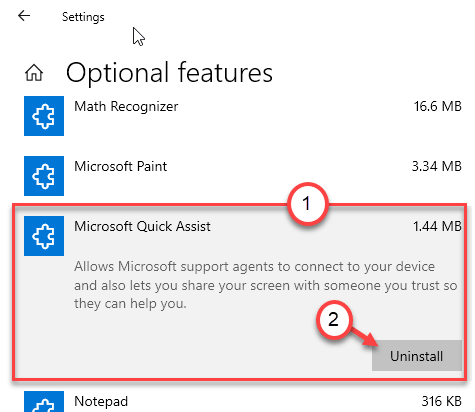
Po odinstalowaniu funkcji zamknij okno Ustawienia. Uruchom ponownie swój system.
7. Po ponownym uruchomieniu otwórz ustawienia.
8. Następnie kliknij „Aplikacje".
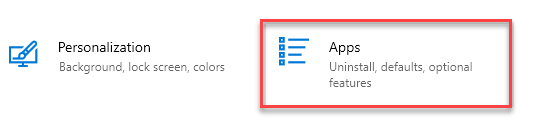
9. Ponownie, po lewej stronie, kliknij „Aplikacje i funkcje".
10. Kliknij "Funkcje opcjonalne".
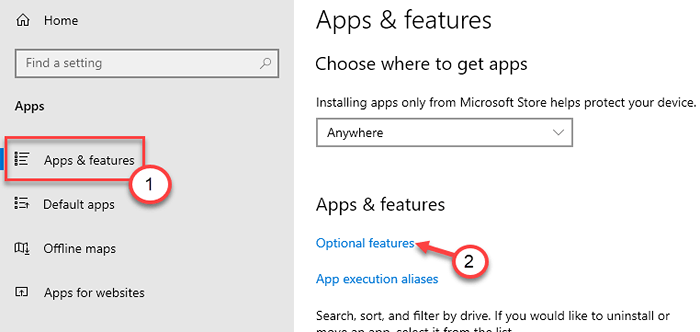
11. Następnie kliknij „Dodaj funkcję".
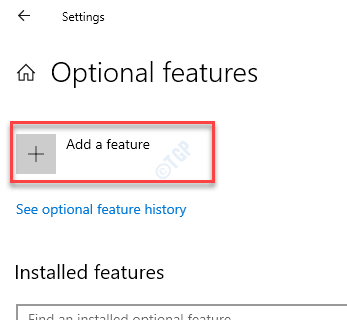
12. Następnie przewiń w dół i znajdź „Microsoft Quick Assist" funkcja.
13. Na koniec kliknij „zainstalować„Aby zainstalować funkcję.
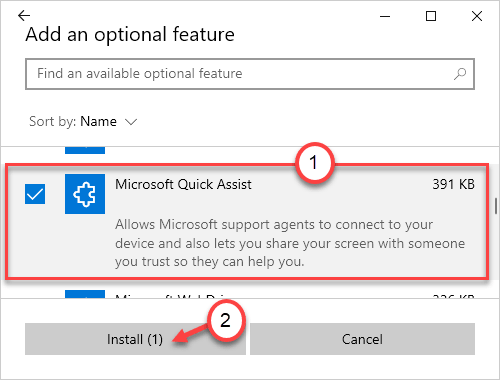
Poczekaj, aż funkcja zostanie zainstalowana. Teraz spróbuj ponownie użyć szybkiego asystowania. Będzie działać płynnie.
Dla użytkowników systemu Windows 11
1 - Wyszukaj Funkcje opcjonalne W systemie Windows Wyszukaj i kliknij na to.
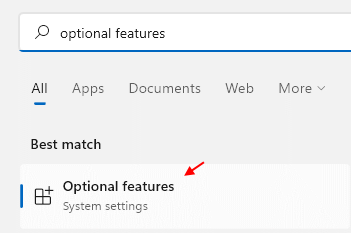
2 - Wyszukaj Szybka pomoc W polu wyszukiwania.
3 - Kliknij Microsoft Quick Assist który pojawia się w wyniku wyszukiwania, aby się rozwinąć.
4 - Odinstalowanie Microsoft Quick Assist.
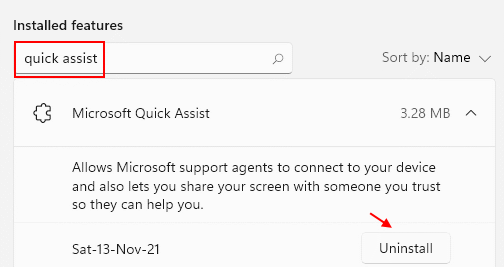
5 -Now, uruchom ponownie komputer.
6 - Po ponownym uruchomieniu komputera kliknij teraz Wyświetl funkcje
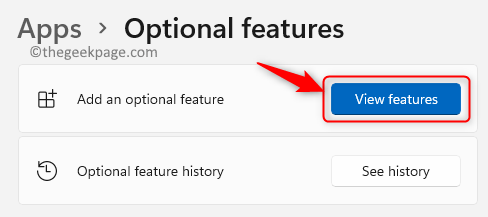
7 - Wyszukaj szybką pomoc w polu wyszukiwania.
8 - Teraz sprawdź opcję Microsoft Quick Assist i kliknij Następny
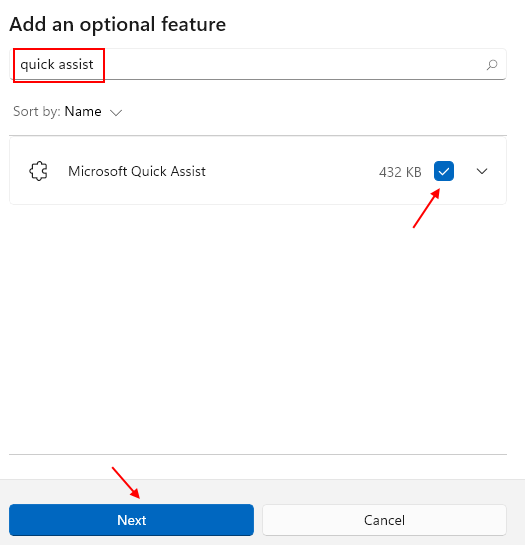
9- Teraz kliknij zainstalować Aby go zainstalować.
Fix 2 - Wyczyść historię eksploratora plików
1 - Wyszukaj Opcje eksploratora plików W oko wyszukiwania systemu Windows.
2 - Kliknij opcje eksploratora plików z wyniku wyszukiwania.
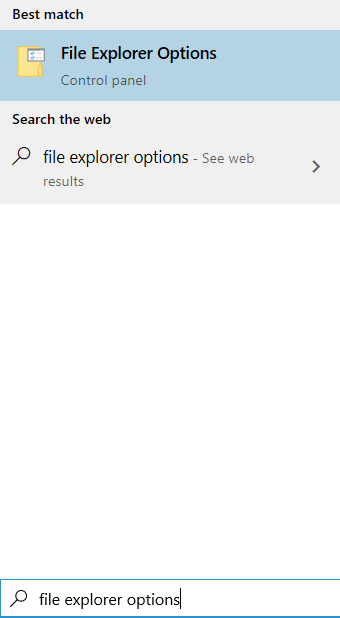
3 - Teraz kliknij Jasne Aby wyczyścić historię eksploratora plików.
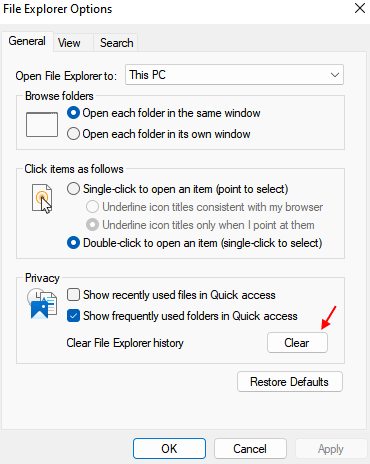
Napraw 2 - Wyłącz zapisywanie zaszyfrowanych stron
Niektórzy użytkownicy rozwiązali problem, po prostu wybierając nie zapisywanie zaszyfrowanych stron w swoim systemie.
1. Kliknij prawym przyciskiem myszy Okna ikona i kliknij „Uruchomić".
2. Następnie wpisz to polecenie run i uderzaj Wchodzić.
inetcpl.Cpl
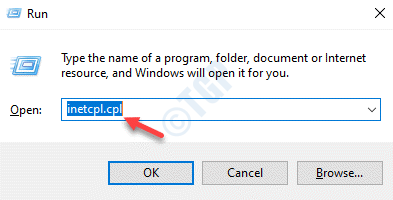
3. Gdy pojawi się okno właściwości internetowych, przejdź do „Zaawansowany”Tab.
4. Przewiń w dół, aby znaleźć „Nie zapisuj zaszyfrowanych stron na dysku”W sekcji„ Bezpieczeństwo ”.
5. Upewnij się, że to ustawienie jest niepowstrzymany.
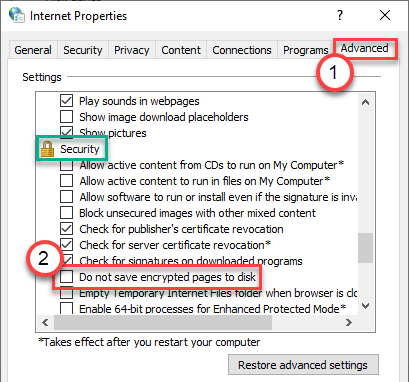
6. Następnie kliknij „Stosować" I "OK".
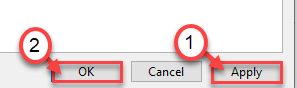
Spróbuj ponownie uzyskać dostęp do szybkiego asystowania. To powinno rozwiązać problem, przed którym stoisz.
Fix 3 - Czyste rozruch i uruchom szybki asystent
Możesz wyczyścić rozruch i uruchomić szybką asystę na komputerze.
1. Aby uruchomić się w trybie czystych rozruchu, kliknij prawym przyciskiem myszy ikonę Windows i kliknij „Uruchomić".
2. Typ "Msconfig”I kliknij„OK".
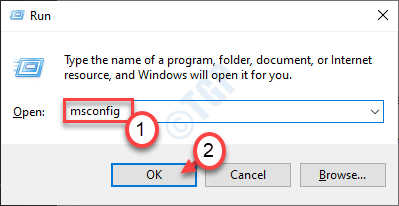
3. W konfiguracji systemu otwiera się, kliknij „Ogólny”Tab.
4. Następnie kliknij przycisk opcji obok „Selektywny uruchomienie" opcja.
5. Musisz kleszcz pudełko obok „Obciążenie usług systemowych.
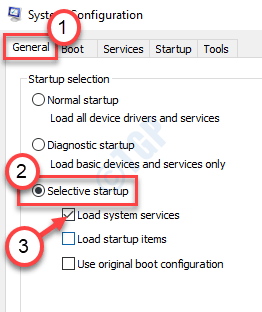
6. Następnie przejdź do „Usługi" Sekcja.
7. Potem musisz zrobić sprawdzać „„Ukryj wszystkie usługi Microsoft".
8. Na koniec kliknij „Wyłącz wszystkie".
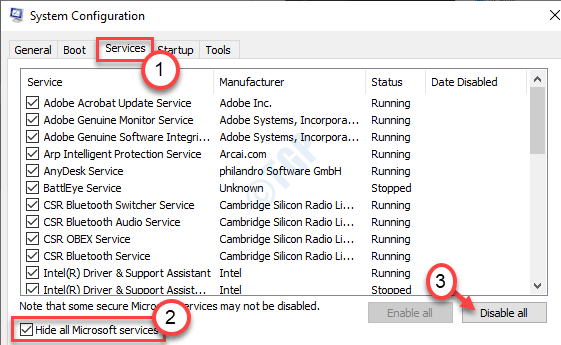
To wyłączy wszystkie usługi zewnętrzne na twoim komputerze.
9. Po prostu kliknij „Stosować”A potem„OK".
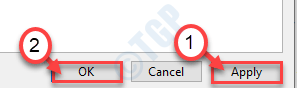
Jeśli zobaczysz monit o ponowne uruchomienie, kliknij „Zrestartuj teraz„Aby zrestartować komputer w trybie czystym.
Twój komputer uruchomi się w trybie awaryjnym bez usług innych firm. Otwórz szybką asystę z paska wyszukiwania i wypróbuj go jeszcze raz.
Poprawek 4 - Uruchom przywracanie systemu
Możesz uruchomić przywracanie systemu, aby odzyskać do poprzedniego stanu.
1. Po pierwsze, po prostu wpisz „Przywracanie systemu".
2. Następnie kliknij „Powrót do zdrowia”W podwyższonych wynikach wyszukiwania.
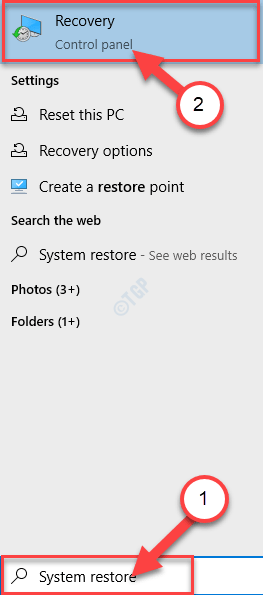
3. w Panel sterowania okno, kliknij „Przywróć system otwartego systemu".
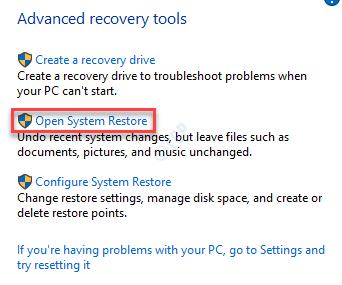
4. Pojawi się ekran przywracania systemu, musisz kliknąć „Następny".
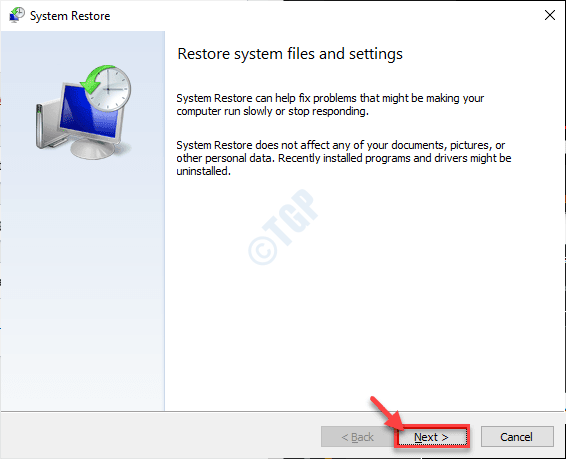
5. Wybierz punkt przywracania z listy punktów przywracania.
6. Następnie kliknij „Następny".
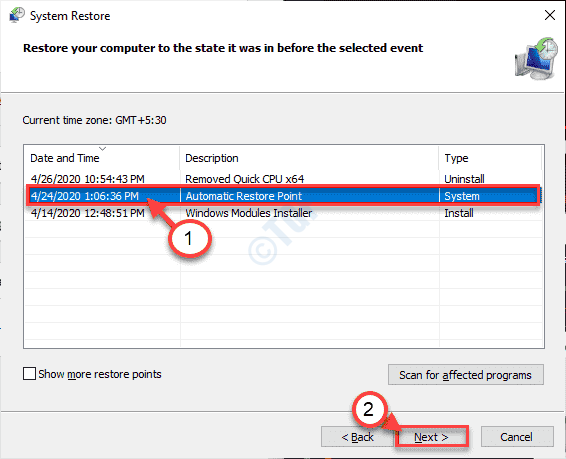
8. Kliknij "Skończyć„Aby rozpocząć proces.
Twój komputer ponownie uruchomi się kilka razy, aby ukończyć proces odbudowy. Szybko wspomagaj kolejną próbę.
Napraw 5 - Utwórz nowe konto lokalne
Możesz utworzyć nowe konto lokalne i spróbować ponownie uruchomić szybką asystę. Pomoże to rozwiązać problem.
- « Baza danych rejestru konfiguracji to uszkodzony błąd zagrtujka 1009
- Napraw dysk twardy 1 szybkie błędy 303 i 305 »

