Jak hasło chronić folder w systemie Windows 10
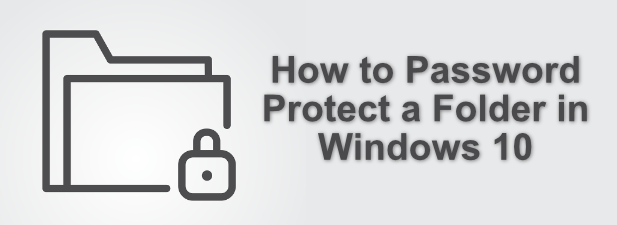
- 3884
- 1036
- Laura Zygmunt
Udostępnianie komputera nie zawsze jest najbardziej wskazane, zwłaszcza jeśli martwisz się o swoją rodzinę, przyjaciół lub kogoś złośliwego dostępu do twoich plików. Możesz użyć osobnych kont użytkowników, ale jeśli twoje pliki nie są zaszyfrowane, nadal może być możliwe, aby ktoś inny uzyskał dostęp.
Istnieje kilka sposobów ochrony haseł folderów w systemie Windows 10. Jeśli masz Windows 10 Pro, Enterprise lub Education, możesz również użyć wbudowanych funkcji do szyfrowania plików lub urządzenia USB. Alternatywnie możesz zapinać foldery za pomocą hasła lub użyć oprogramowania stron trzecich, aby zamiast tego tworzyć szyfrowane foldery.
Spis treści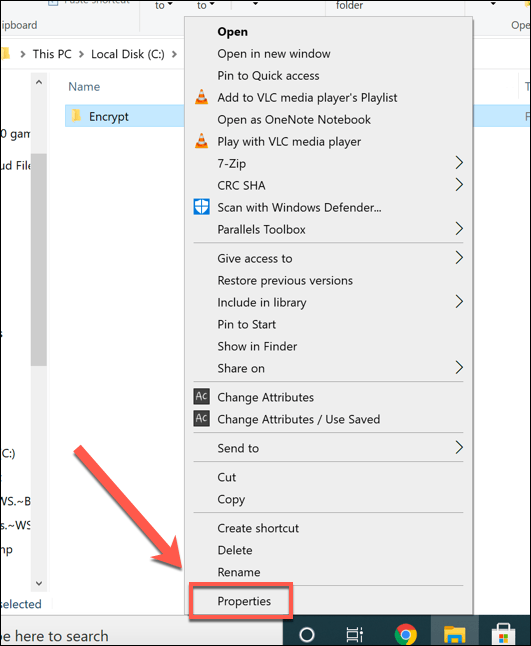
- w Ogólny zakładka Nieruchomości okno, naciśnij Zaawansowany przycisk. Jest to widoczne tylko dla plików na załączonym dysku. Na przykład nie zobaczysz tej opcji folderów na dysku sieciowym.
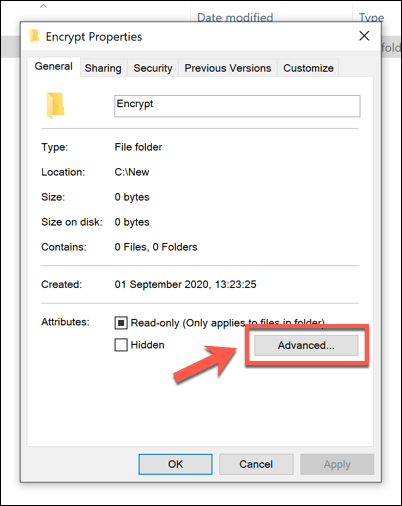
- w Zaawansowane atrybuty okno, kliknij Szyfrowanie zawartości w celu zabezpieczenia danych pole wyboru. Naciskać OK zapisać.
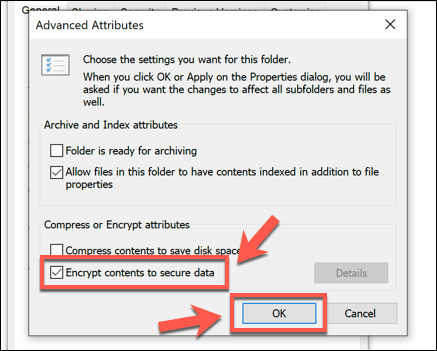
- Naciskać OK (Lub Zastosuj> OK) w Nieruchomości okno, aby zapisać ustawienia szyfrowania.
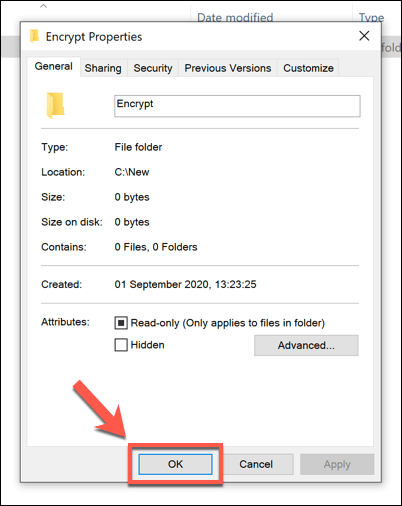
- Po zapisaniu będziesz mógł wyświetlić konta użytkowników i klawisze odzyskiwania połączone z folderem, klikając folder i naciskając Właściwości> Zaawansowane> Szczegóły.
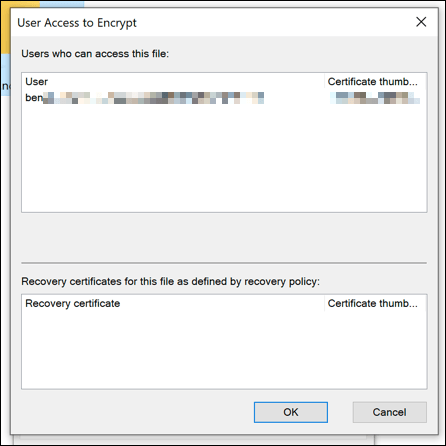
- Kiedy po raz pierwszy zaszyfrowasz folder za pomocą tej metody, zostaniesz poproszony o kopię zapasową swojego klucza i certyfikatu szyfrowania EFS. Możesz (i zalecamy) zapisać to na urządzeniu zewnętrznym, takim jak pamięć flash USB. Naciskać Cofnij się teraz w wyskakującym oknie, aby to zrobić lub naciśnij Cofnij się później. Naciśnięcie Nigdy nie cofaj się, ponieważ możesz nie być w stanie pobrać swoich plików później.
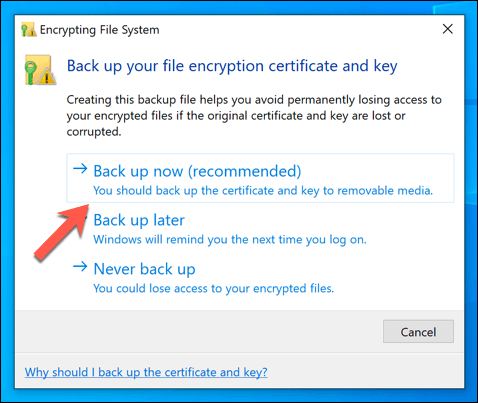
- w Kreator eksportu certyfikatu, Zostaniesz poprowadzony w celu utworzenia certyfikatu szyfrowania i hasła do deszyfrowania. Windows wybierze odpowiedni format automatycznie dla certyfikatu, aby naciśnij Następny kontynuować.
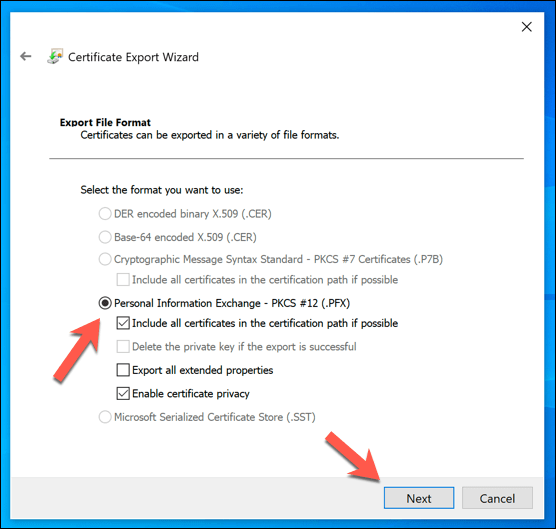
- Aby chronić swój klucz, musisz utworzyć silne hasło. Pamiętaj, aby włączyć Hasło pole wyboru, a następnie podaj odpowiednie hasło w Hasło I Potwierdź hasło pudła. w Szyfrowanie menu rozwijane, wybierz AES256-SHA256. Naciskać Następny kontynuować.
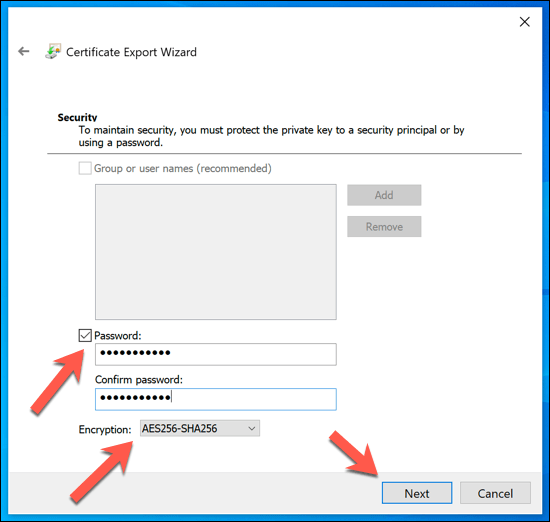
- Potwierdź nazwę pliku pliku w następnym menu, a następnie naciśnij Następny. Zaleca się przechowywanie tego pliku z dala od komputera, więc użyj wymiennych nośników, aby zapisać plik.
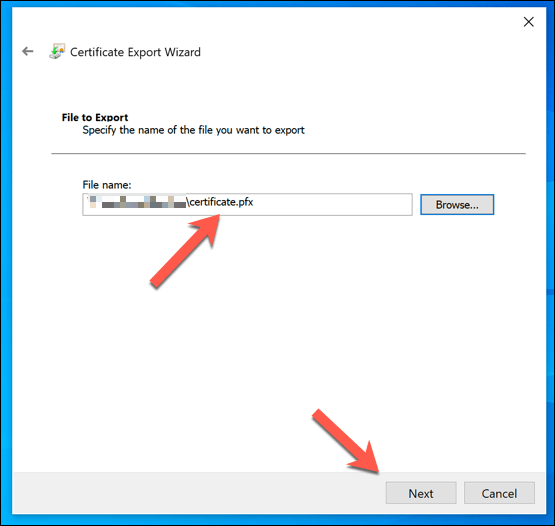
- Możesz potwierdzić opcje wybrane na ostatnim etapie. Jeśli jesteś szczęśliwy, naciśnij Skończyć Aby zapisać plik certyfikatu.
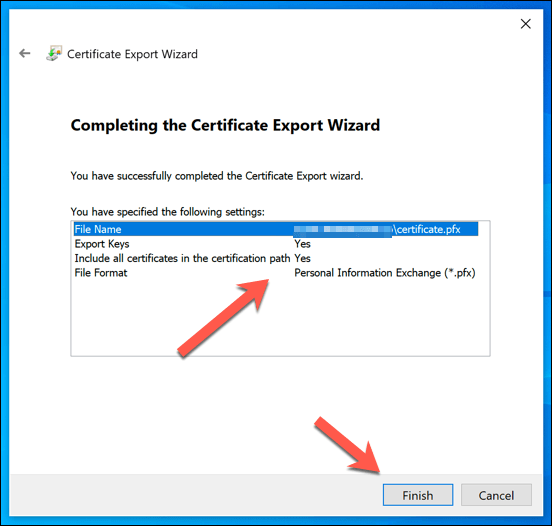
W tym momencie folder powinien zostać zabezpieczony. Nie powinieneś zobaczyć różnicy-możesz uzyskać dostęp, edytować i przenosić folder jak zwykle. Jednak dla innych użytkowników będą oni wymagać danych konta lub klucza szyfrowania, aby uzyskać dostęp lub wprowadzić zmiany w folderze.
Foldery szyfrowania za pomocą 7-ZIP
Jeśli chcesz zabezpieczyć folder bez wprowadzania zbyt wielu zmian, możesz zdecydować się na zaszyfrowanie. Jednym ze sposobów na to jest użycie 7-ZIP, oprogramowania archiwalnego typu open source, aby utworzyć zaszyfrowany plik zip chroniony hasłem.
- Aby to zrobić, musisz pobrać i zainstalować 7-zip na komputerze. Po zainstalowaniu oprogramowania możesz kliknąć prawym przyciskiem myszy dowolny folder na komputerze (na komputerze stacjonarnym lub w Eksploratorze plików Windows) i naciśnij 7-zip> Dodaj do archiwum.
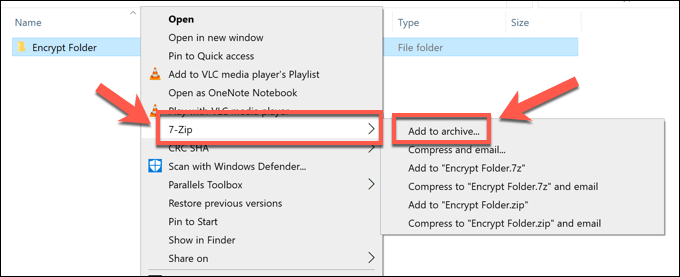
- w Dodaj do archiwum okno, upewnij się, że wybierz 7z z Archiwum Menu rozwijane. w Szyfrowanie sekcja, wpisz bezpieczne hasło w Wprowadź hasło I Wprowadź ponownie hasło pudła. Upewnij się, że AES-256 jest wybrany jako Metoda szyfrowania, i kliknij, aby włączyć Szyfruj nazwy plików Jeśli chcesz ukryć nazwy plików trzymanych w folderze (jest to zalecane). Naciskać OK Aby stworzyć archiwum po zakończeniu.
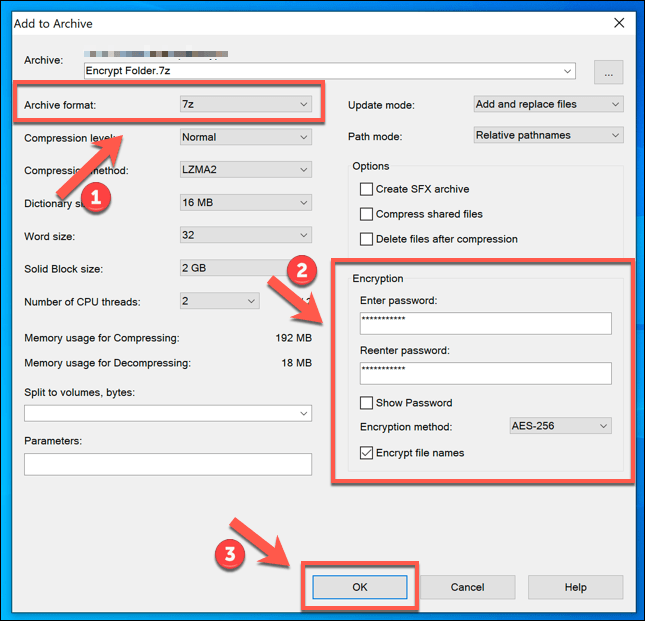
- Twój zaszyfrowany plik 7z pojawi się obok folderu niezaszyfrowanego. Możesz teraz bezpiecznie usunąć oryginalny folder, aby upewnić się, że nie można go już uzyskać. Kiedy (lub ktoś inny) próbuje otworzyć zaszyfrowany plik, hasło będzie wymagane, aby uzyskać dostęp.
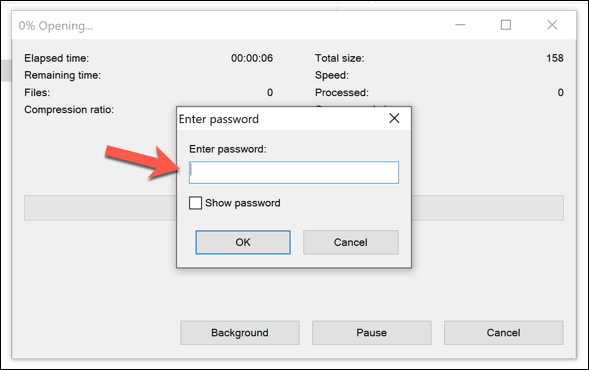
Inne oprogramowanie stron trzecich do hasła chronią foldery
Podczas gdy 7-ZIP może utworzyć archiwum chronione hasłem zawierającym folder, nie może chronić samego folderu hasła. Jeśli używasz Windows 10 Home (co oznacza, że EFS i wbudowane szyfrowanie folderów jest dla Ciebie niedostępne), musisz użyć oprogramowania innych firm, aby chronić foldery.
Wiele pakietów oprogramowania antywirusowego oferuje zaszyfrowaną funkcję przechowywania plików, w tym Bitdefender Total Security. Alternatywnie możesz użyć dedykowanego oprogramowania szyfrowania plików, takiego jak Axcrypt, które oferuje Zabezpieczone foldery funkcja. Jest to funkcja premium, ale możesz wypróbować oprogramowanie z 30-dniową bezpłatną próbą.
Axcrypt stale monitoruje te foldery, szyfrując wszelkie dodane do niego pliki. Zapewnia to, że tylko Ty możesz uzyskać dostęp do plików w folderze. Możesz odszyfrować pliki za pomocą własnego hasła szyfrowania, chociaż potrzebujesz również konta Axcrypt, aby korzystać z oprogramowania. Hasła są jednak przechowywane lokalnie,.
- Aby użyć Axcrypt, musisz najpierw zainstalować oprogramowanie i utworzyć nowe konto podczas jego pierwszego uruchomienia. Po uruchomieniu kliknij Zabezpieczone foldery patka.
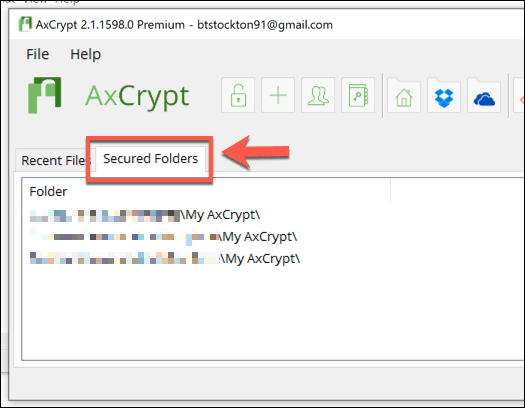
- Domyślnie Axcrypt będzie szyfrować Mycrypt folder w folderze dokumentów. Aby dodać nowy folder, kliknij folder prawym przyciskiem myszy na pulpicie lub w systemie Windows Plik Manager, a następnie naciśnij Axcrypt> Szyfrowanie Aby go zaszyfrować.
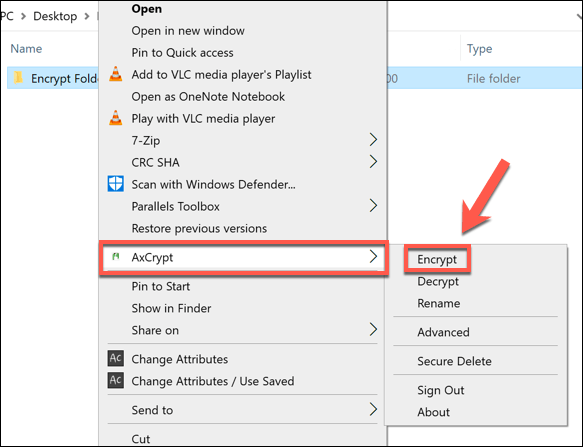
- Po zaszyfrowaniu będziesz mógł wprowadzić folder, ale wszelkie przechowywane w nim pliki będą szyfrowane za pomocą .axx rozszerzenie pliku. Próba otwarcia go otworzy klienta Axcrypt, w którym będziesz musiał użyć hasła do deszyfrowania, aby najpierw odszyfrować pliki i wprowadzić wszelkie zmiany. Jeśli jesteś już zalogowany, nie musisz wpisać hasła, aby edytować dowolne pliki.
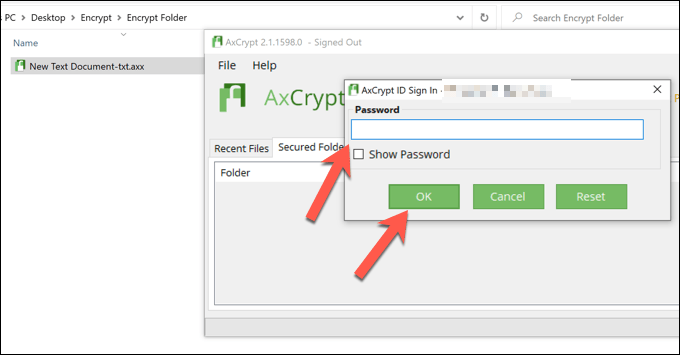
- Jeśli chcesz odszyfrować swoje pliki później, kliknij zaszyfrowany folder prawym przyciskiem myszy i naciśnij AXCRYPT> DECRYPT. Wyłączy to szyfrowanie w tym folderze i usunie wszelkie istniejące szyfrowanie.
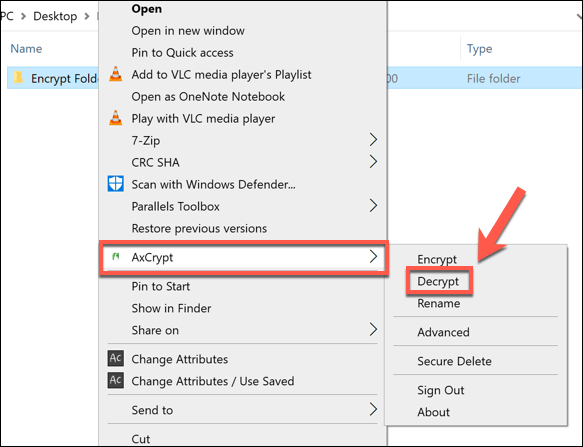
Ochrona ważnych plików w systemie Windows 10
Dzięki wbudowanemu szyfrowaniu folderów i kilku dostępnym metodom stron trzecich, nigdy nie było łatwiejsze do ochrony folder. Z szyfrowaniem AES dostępnym dla plików EFS i 7-ZIP, twoje pliki będą (blisko) niezniszczalne, co daje dodatkowy spokój umysłu.
Jeśli chcesz pójść dalej, nic nie powstrzymuje cię od szyfrowania wszystkich danych, niezależnie od tego, czy są to online, czy offline. Jest to szczególnie dobry pomysł na dane online, zwłaszcza jeśli dowiesz się, że używana strona lub usługa doznała naruszenia danych, ale możesz również zaszyfrować cały dysk twardy za pomocą Windows Bitlocker.
- « Jak zresetować ustawienia sieciowe w systemie Windows 10
- Co to jest CSRSS.Exe i czy jest bezpieczny? »

