Jak zresetować ustawienia sieciowe w systemie Windows 10
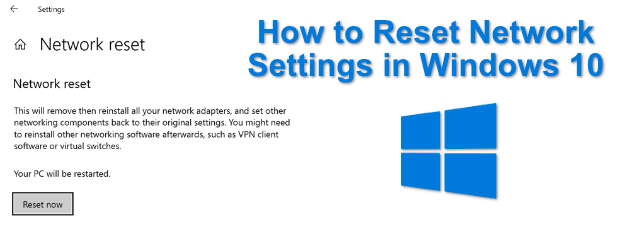
- 2758
- 384
- Natan Cholewa
Zwykle nie wskazane jest zresetowanie ustawień sieciowych w systemie Windows 10, ponieważ może to wyczyścić wszelkie zmiany w ustawieniach. Jeśli jednak zmagasz się z problemami z łącznością sieciową, jedynym sposobem na rozwiązywanie problemów z połączeniem może być zresetowanie urządzeń sieciowych z powrotem do ustawień domyślnych.
Możesz to zrobić za pomocą wbudowanego narzędzia do resetowania sieci Windows, znalezionego w menu Ustawienia systemu Windows. Zresetuje to urządzenia sieciowe, a także inne ważne komponenty wymagane do łączności sieciowej, takie jak stos TCP/IP. Możesz także zmienić lub zresetować ustawienia sieciowe za pomocą Windows PowerShell.
Spis treści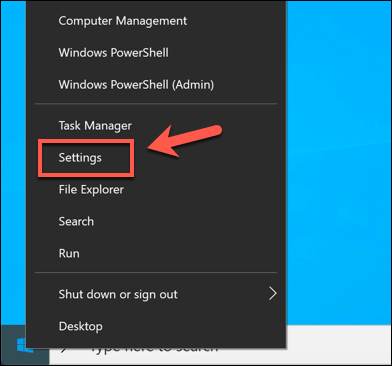
- w Ustawienia systemu Windows Menu, naciśnij Aktualizacja i bezpieczeństwo> Rozwiązywanie problemów. To doprowadzi cię do Windows rozwiązywania problemów z systemem Windows.
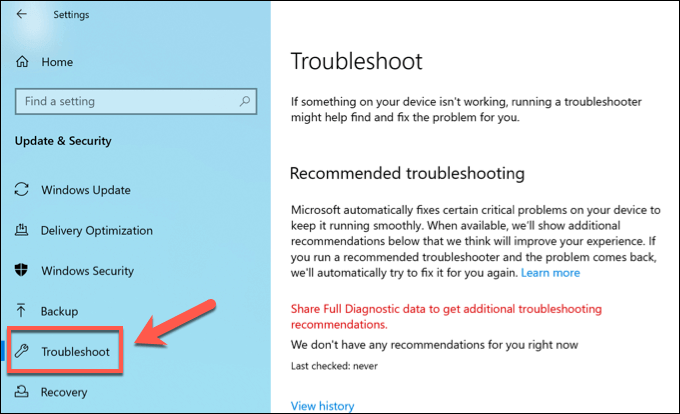
- Dla twoich połączeń sieciowych dostępnych jest kilka narzędzi do rozwiązywania problemów. Na przykład, jeśli twoje połączenie internetowe ma problemy, naciśnij Połączenia internetowe opcja w Rozwiązywanie problemów menu. Jeśli starasz się połączyć z innymi lokalnymi urządzeniami, naciśnij Połączenia przychodzące. Aby ogólnie rozwiązywać problemy z adapterami Wi -Fi i Ethernet, naciśnij Karty sieciowe Zamiast.
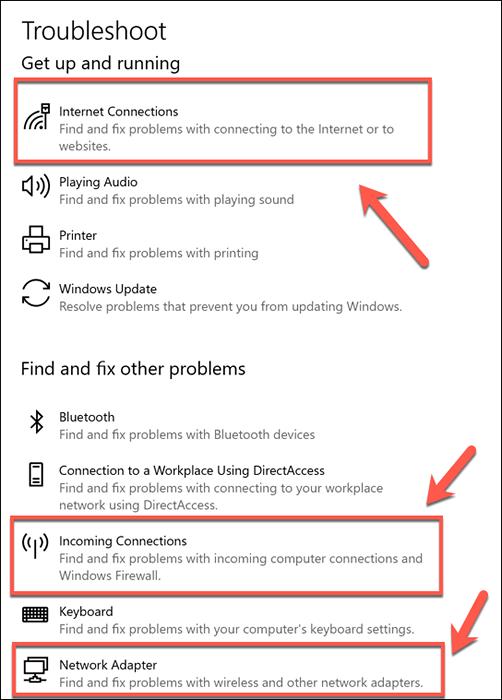
- Naciskać Uruchom narzędzie do rozwiązywania problemów. To załaduje narzędzie do rozwiązywania problemów, które rozpocznie sprawdzanie adapterów i aktywnych połączeń dla problemów.
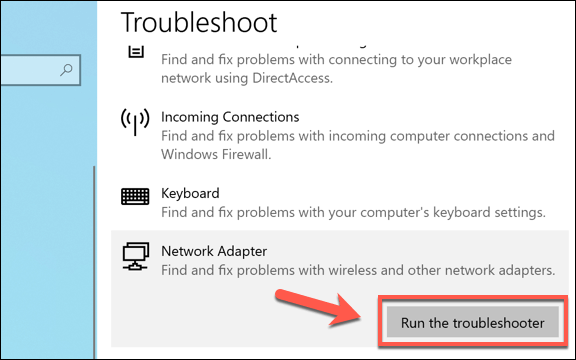
- w Rozwiązywanie problemów Windows, Windows rozpocznie skanowanie urządzeń i konfiguracji sieci. Jeśli wybrałeś Karty sieciowe, Musisz wybrać, który adapter chcesz sprawdzić lub nacisnąć Wszystkie adaptery sieciowe Aby sprawdzić wszystkie urządzenia jednocześnie. Kliknij Następny kontynuować.
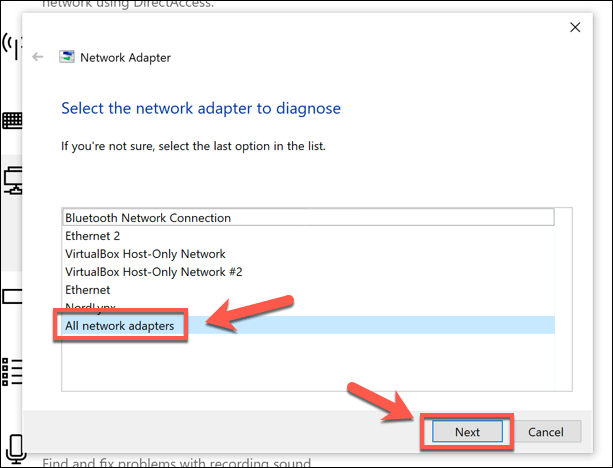
- To rozpocznie narzędzie do rozwiązywania problemów, więc poczekaj kilka chwil, aż system Windows w pełni przetestuje adaptery, połączenia i konfigurację sieci. Jeśli wykryje jakiekolwiek problemy, zostaną one przedstawione na końcu, abyś mógł naprawić lub zostaną ustalone automatycznie. Kliknij Wypróbuj te naprawy jako administrator Opcja, jeśli masz poprawkę, którą Windows może wykonywać automatycznie.
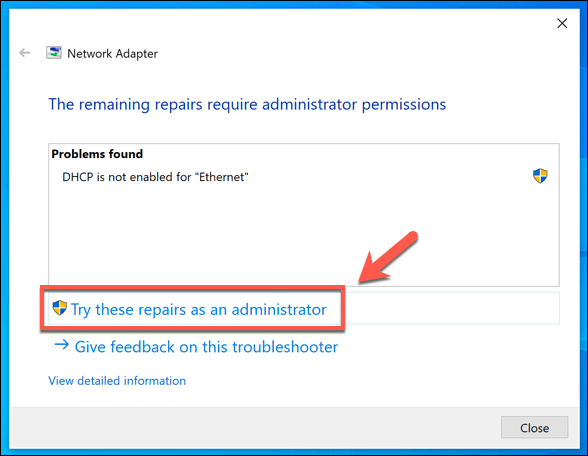
- Jeśli narzędzie do rozwiązywania problemów nie może wykryć żadnych problemów, poinformuje cię na końcu, że nie może rozwiązać problemu. wciśnij Wyświetl szczegółowe informacje przycisk, aby wyświetlić pełny raport testowy, który pomoże ci samodzielnie zidentyfikować problem lub naciśnij Zamknąć Aby zamknąć narzędzie.
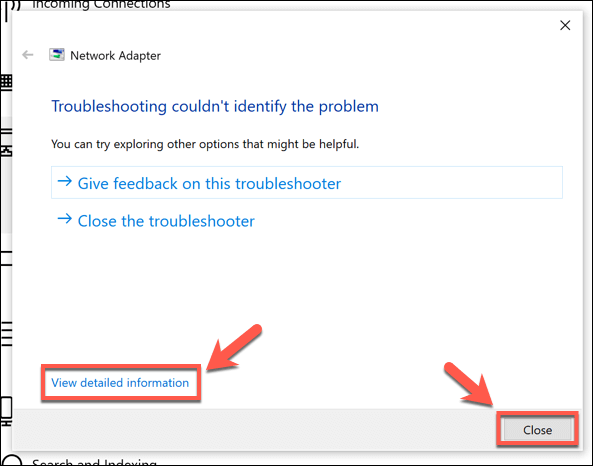
Podczas gdy narzędzie do rozwiązywania problemów z systemem Windows może rozwiązać typowe problemy z urządzeniami sieciowymi, nie jest to cudowne lekarstwo na potencjalne ustawienia konflikty lub zerwane połączenia. Jeśli nadal masz problemy, musisz dowiedzieć się, jak zresetować ustawienia sieciowe w systemie Windows 10, wykonując poniższe czynności.
Korzystanie z ustawień systemu Windows do zresetowania ustawień sieciowych w systemie Windows 10
Podobnie jak narzędzie do rozwiązywania problemów z systemem Windows, Microsoft zawiera narzędzie do samodzielnego resetowania ustawień sieciowych w Ustawienia systemu Windows menu. Zresetuje to adaptery sieciowe oraz inne ustawienia sieciowe i protokoły, takie jak stos TCP/IP, co jest niezbędne do umożliwienia komputera na nawiązywanie połączeń z innymi urządzeniami.
Jeśli wprowadziłeś jakieś zmiany w konfiguracji sieci, musisz je przywrócić po zresetowaniu urządzeń. Zanim to zrobisz, należy upewnić się, że wprowadzone przez ciebie zmiany nie są przyczyną problemów sieciowych lub konfliktów na początek, takich jak konflikt adresu IP w sieci.
- Aby zresetować ustawienia sieciowe w systemie Windows 10, kliknij prawym przyciskiem myszy menu Start i naciśnij Ustawienia opcja.
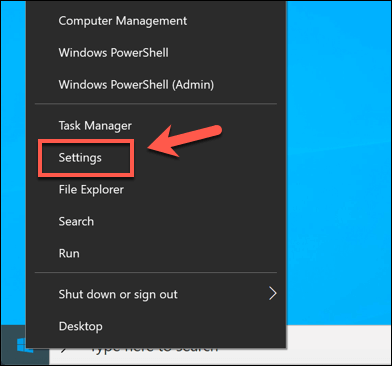
- w Ustawienia systemu Windows okno, naciśnij Sieć i Internet> Status.
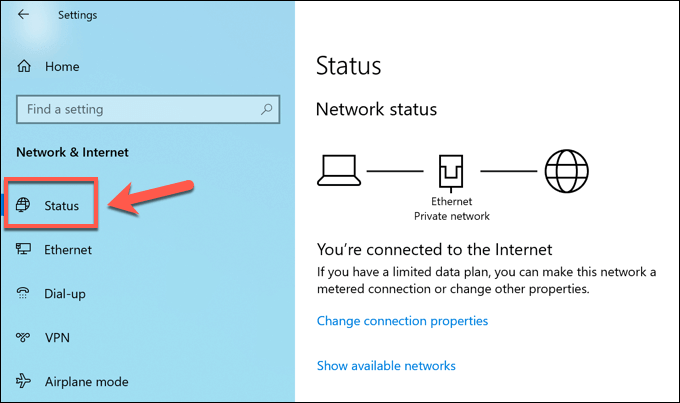
- Kliknij Resetowanie sieci opcja w Status Menu, aby rozpocząć proces resetowania sieci.
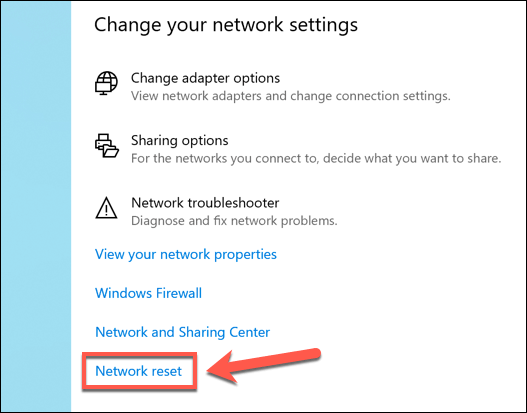
- w Resetowanie sieci Menu, pojawi się wyjaśnienie procesu, wyjaśniając, że Windows zresetuje Twoje urządzenia i konfigurację sieci. Naciskać Zresetuj teraz Aby rozpocząć resetowanie urządzeń.
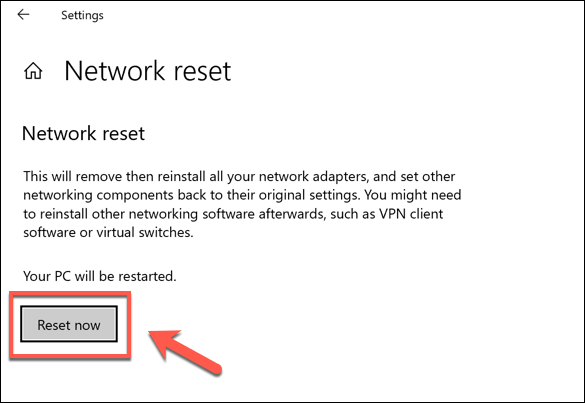
- W wyskakującym okienku Resetowanie sieci Box, naciśnij Tak Aby potwierdzić i rozpocząć proces.
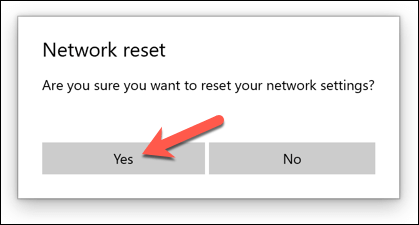
Windows zacznie w tym momencie resetować urządzenia sieciowe i konfigurację. Po zakończeniu komputer uruchomi się ponownie, aby upewnić się, że adaptery są w pełni zresetowane i gotowe do ponownego użycia ponownie.
Korzystanie z systemu Windows PowerShell do uruchamiania zaawansowanych narzędzi ustawień sieciowych
Pełny resetowanie sieci za pomocą narzędzia Ustawienia systemu Windows wyczyści tablicę czystą i powinien zresetować adaptery i połączenia z domyślną konfiguracją. Możesz jeszcze bardziej dostosować swoje ustawienia lub zresetować inne części konfiguracji, jeśli trzeba, za pomocą Windows PowerShell.
- Aby uruchomić okno terminali PowerShell z dostępem administracyjnym, kliknij prawym przyciskiem myszy menu Windows Start i naciśnij Windows PowerShell (administrator).
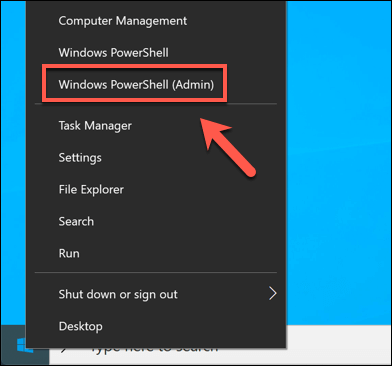
Istnieje kilka poleceń sieciowych, które można uruchomić w oknie PowerShell, aby naprawić lub zresetować urządzenia i ustawienia sieciowe. Obejmują one:
- Clear-DnsclientCache - To zresetuje Twoją obecną pamięć podręczną DNS.
- Get-Netadapter - To pokaże listę dostępnych adapterów sieciowych na twoim urządzeniu.
- Wyłącz netadapter -name „Nazwa” - To wyłączy adapter sieciowy, zastępując "nazwa" z nazwą wybranego adaptera (znaleziony za pomocą Get-Netadapter).
- Włącz Netadapter -Name „Nazwa” - To umożliwi adapter sieciowy. To polecenie może po wydaniu Wyłącz Netadapter polecenie ponownie uruchomić urządzenie sieciowe.
- ipconfig /wydanie - To wyda obecny adres IP.
- ipconfig /odnowienie - To odnowią Twój adres IP po zwolnieniu.
- Netsh Winsock Reset - Zresetuje to ustawienia Winsock Twojego komputera (używane do pomagania aplikacjom i innym usługom na komputerze z systemem Windows w sieci w sieci).
- Netsh int Reset - Zresetuje to stos TCP/IP twojego komputera (niezbędne komponenty używane do sieci Windows).
- netcfg -d - To usunie wszystkie aktualne urządzenia sieciowe oraz ich aktywne połączenia i konfiguracje. Jest to podobna, ostatnia opcja do metody ustawień systemu Windows wymienionej do zresetowania konfiguracji sieciowej pokazanej powyżej i będzie wymagać ponownego uruchomienia komputera.
Aby uruchomić którekolwiek z tych poleceń, wpisz je do okna PowerShell i naciśnij Enter. Zapewni to, że wymagane są informacje lub działanie (takie jak wyłączenie adaptera sieciowego lub resetowanie pamięci podręcznej DNS).
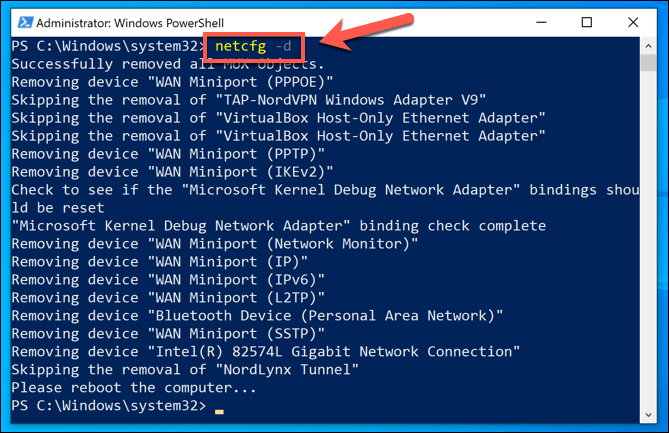
Tylko netcfg -d Zazwyczaj wymaga ponownego uruchomienia, ponownie uruchomienie komputera po uruchomie.
Zarządzanie siecią Windows 10
Większość użytkowników rozwiąże wspólne problemy związane z nawiązywaniem kontaktów za pomocą narzędzia resetowania sieci w menu Ustawienia systemu Windows. Jeśli nadal masz problemy z łącznością, może się okazać, że narzędzie do rozwiązywania problemów z systemem Windows może pomóc w pierwszej instancji. Jeśli urządzenie jest nowe, może być konieczne zaktualizowanie sterowników, aby najpierw działało.
Może się okazać, że użycie VPN może powodować konflikty sieciowe na komputerach z systemem Windows. W takim przypadku usunięcie i ponowne zainstalowanie usługi VPN może rozwiązać problem, ale jeśli wszystko inne zawiedzie, zresetuj urządzenia sieciowe, aby wyczyścić dowolne konflikty konfiguracji lub urządzeń w ustawieniach sieciowych.
- « Co to jest tryb prywatny LinkedIn i jak przeglądać go za pomocą go
- Jak hasło chronić folder w systemie Windows 10 »

