Jak wykonać naprawę uruchamiania w systemie Windows 11, 10
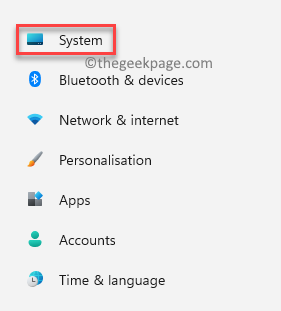
- 1758
- 377
- Seweryn Augustyniak
Niezależnie od tego, czy pracujesz nad systemem Windows 10, czy Windows 11, każdy ma własny zestaw problemów. Na przykład czasami komputer z systemem Windows może napotykać problem wewnętrzny i przestaje się uruchamiać. Chociaż system może nie pozwolić na zalogowanie się lub nie może się uruchamiać, a innym razem może po prostu startować normalnie.
Ten problem może być albo trwały lub może od czasu do czasu pojawiać się, powodując trudności dla użytkownika i stworzyć frustrację. To nieregularne zachowanie systemu Windows zwykle powstaje z powodu uszkodzonych plików systemowych potrzebnych do uruchomienia systemu.
Jeśli zastanawiasz się, jak naprawić ten problem z rozruchami systemu Windows, naprawa uruchamiania jest odpowiedzią.
Co to jest naprawa startupów?
Repair STARUP to wbudowana funkcja systemu Windows, która umożliwia naprawę uszkodzonych plików rdzeniowych, które są kluczowe dla systemu Windows. Windows oferuje różne opcje uruchomienia funkcji naprawy uruchamiania, na przykład. bezpośrednio od pulpitu lub z zewnątrz systemu Windows 11 lub Windows 10. W rzeczywistości w sytuacjach, gdy instalacja Windows 11/10 nie działa całkowicie i nie masz możliwości dostępu do komputera stacjonarnego, funkcja naprawy uruchamiania może być nadal używana do manipulowania instalacją Windows i wypełnienia procesu naprawy.
Ten post pokaże, jak wykonać naprawę uruchamiania na komputerze Windows 11/10 w obu okolicznościach.
Spis treści
- Metoda 1: Uruchom naprawę uruchamiania z aplikacji Ustawienia
- Metoda 2: Uruchom naprawę uruchamiania z ekranu stacjonarnego/blokady
- Metoda 3: Uruchom naprawę uruchamiania poza Windows 10
- Metoda 4: Uruchom naprawę uruchamiania z dysku instalacyjnego
Metoda 1: Uruchom naprawę uruchamiania z aplikacji Ustawienia
Jest to klasyczna metoda wykonywania procesu naprawy uruchamiania dla każdego komputera. Jednak w tym celu komputer musi się uruchomić i powinieneś mieć dostęp do komputera stacjonarnego. Postępuj zgodnie z poniższymi instrukcjami, aby uruchomić naprawę uruchamiania z aplikacji Ustawienia:
Krok 1: wciśnij Win + i klucze jednocześnie na klawiaturze, aby uruchomić Ustawienia App.
Krok 2: w Ustawienia aplikacja, przejdź do lewej strony panelu i kliknij System.
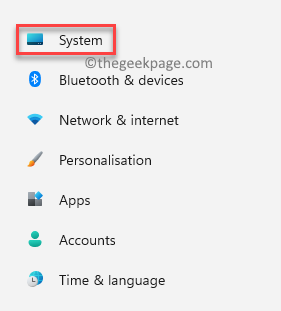
Krok 3: Teraz przejdź do prawej strony, przewiń w dół i kliknij Powrót do zdrowia.

Krok 4: Następnie w Ustawienia odzyskiwania okno, przejdź do prawej strony, przewiń w dół i przejdź do Zaawansowane uruchomienie opcja.
Kliknij Uruchom ponownie Teraz obok niego.

Krok 5: Teraz komputer uruchomi się w trybie odzyskiwania i zabierze Cię do Wybierz opcję ekran.
Tutaj wybierz Rozwiązywanie problemów z listy.
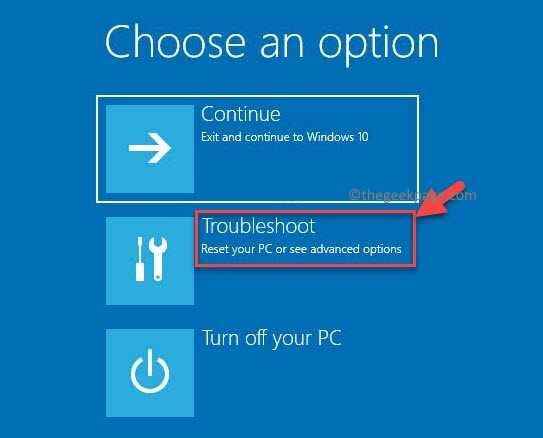
Krok 6: Następnie w Rozwiązywanie problemów ekran, kliknij Zaawansowane opcje.
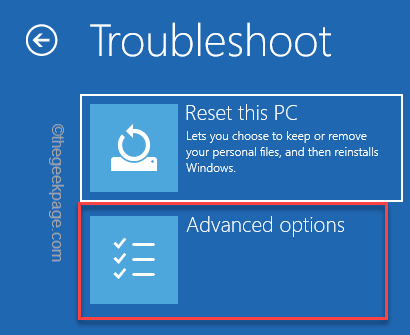
Krok 7: Teraz w Zaawansowane opcje ekran, kliknij Naprawa start-up.
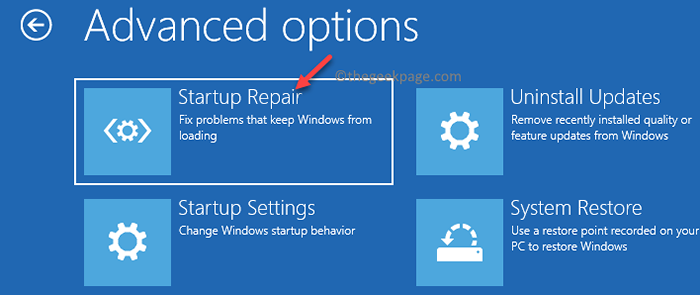
Krok 8: Następnie potwierdź akcję w Naprawa start-up podpowiedź.
Teraz poczekaj, aż proces naprawy się skończy, a po zakończeniu komputer będzie się normalnie uruchamiał.
Metoda 2: Uruchom naprawę uruchamiania z ekranu stacjonarnego/blokady
Jeśli czasami komputer się uruchamia i masz dostęp do pulpitu, możesz również spróbować uruchomić proces naprawy uruchamiania z menu opcji zasilania komputera z systemem Windows. Możesz uzyskać do tego dostęp z menu Start na komputerze stacjonarnym lub z ekranu blokady. Zobaczmy, jak wykonać naprawę uruchamiania z menu opcji zasilania:
Krok 1: Na pulpicie idź do Początek przycisk, kliknij go, a następnie kliknij Moc przycisk, aby otworzyć opcje zasilania.
Teraz, zachowując Zmiana klawisz (na klawiaturze) naciśnięty, kliknij Uruchom ponownie.
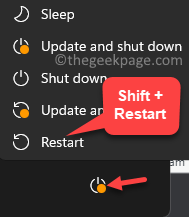
Krok 2: Twój komputer zostanie teraz ponownie uruchomiony w Zaawansowane odzyskiwanie Ekran opcji - Wybierz opcję.
Tutaj wybierz Rozwiązywanie problemów opcja.
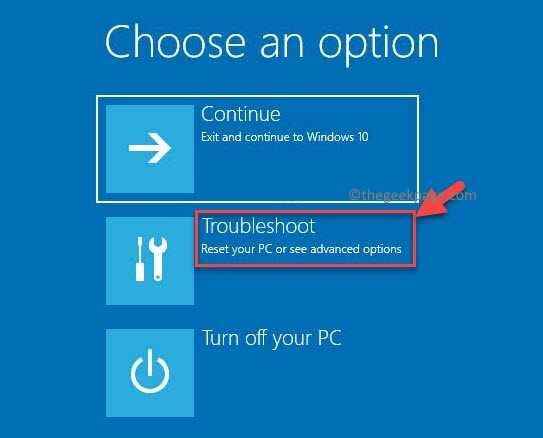
Krok 3: w Rozwiązywanie problemów menu, kliknij Zaawansowane opcje.
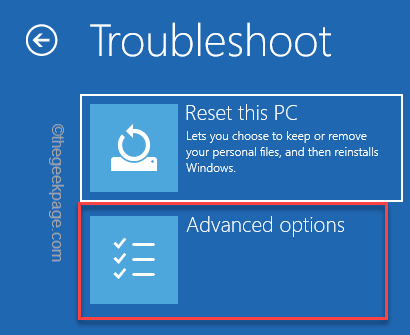
Krok 4: Następnie w Zaawansowane opcje ekran, wybierz Naprawa start-up.
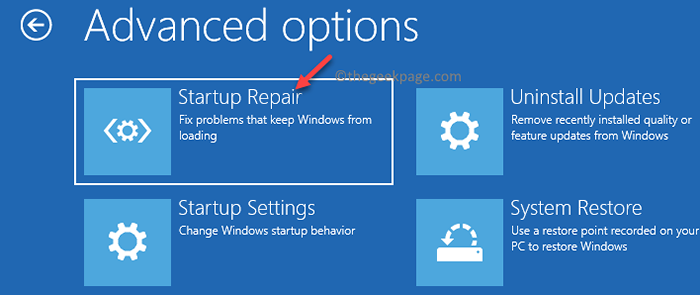
Krok 5: Teraz zobaczysz monit.
Kliknij, aby potwierdzić działanie.
Twój komputer zacznie teraz naprawić uszkodzone pliki rdzeniowe, a po zakończeniu. Nie powinieneś stawić czoła żadnym problemom.
Metoda 3: Uruchom naprawę uruchamiania poza Windows 10
Ta metoda ma zastosowanie, gdy system nie uruchomi się i nie możesz nawet dotrzeć do ekranu blokady. Chociaż proces naprawy uruchamiania powinien uruchomić automatycznie przynajmniej po uruchomieniu, ale jeśli nie uruchomi się automatycznie naprawy uruchamiania, możesz wykonać poniższe kroki, aby wykonać naprawę uruchamiania poza systemem Windows:
Krok 1: wciśnij Moc przycisk w twoim systemie.
Krok 2: Jak tylko zobaczysz logo Windows, ponownie naciśnij przycisk zasilania, aby go wyłączyć.
Krok 3: Powtórz powyższe kroki 3 do 5 razy i jak zobaczysz wiadomość „Windows 11/10 nie udało się uruchomić i teraz uruchamia naprawę uruchamiania", zatrzymywać się.
Teraz poczekaj, aż proces naprawy uruchamiania zostanie zakończony.
Po zakończeniu komputer powinien ponownie uruchomić normalnie i nie powinieneś ponownie napotykać problemu.
Metoda 4: Uruchom naprawę uruchamiania z dysku instalacyjnego
Jak omówiono w Method 3, naprawa uruchamiania powinna rozpocząć się automatycznie, gdy system nie uruchamia się kilka razy, jednak jeśli nie, możesz również uruchomić naprawę uruchamiania za pomocą dysku instalacyjnego Windows. Ale w tym przypadku będziesz potrzebować innego działającego komputera, aby utworzyć nośnik instalacyjny Windows. Po przygotowaniu urządzenia multimedialnego wypróbuj poniższe instrukcje, aby uruchomić naprawę uruchamiania:
Krok 1: Zasilaj na komputerze i natychmiast zacznij naciskać F2 klucz lub pokrewny klucz na podstawie producenta komputera do uruchomienia w BIOS.
Gdy dotrzesz do BIOS ekran, wybierz pierwsze urządzenie rozruchowe jako USB.
Krok 2: Teraz dołącz urządzenie instalacyjne (USB) do komputera.
Krok 3: Następnie naciśnij Moc przycisk systemu, aby go włączyć, a następnie poczekaj, aż zobaczysz ekran instalacyjny systemu Windows 11/10, aby się wyświetlić.
Krok 4: Na ekranie instalacji wybierz edycję systemu Windows 11/10, pożądany język, a drugi wymaga wyboru.
Krok 5: Gdy to zrobisz, kliknij Napraw swój komputer opcja w kierunku dolnej części ekranu, a to wywoła Naprawa startupu proces.
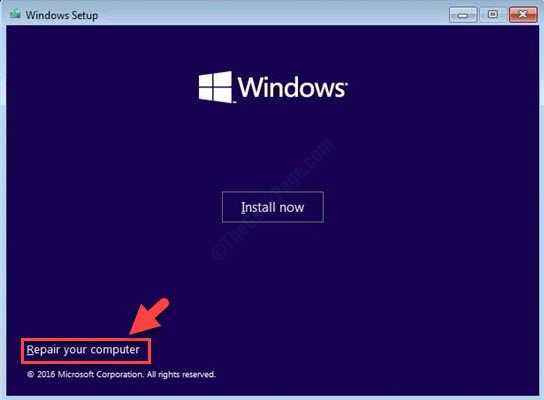
Po zakończeniu procesu komputer zostanie ponownie uruchomiony automatycznie i nie powinieneś już napotykać problemu rozruchowego.
- « Jak naprawić Zoom ciągle awarie problemu w systemie Windows 11, 10
- Jak wysyłać strony internetowe z jednego urządzenia do drugiego za pomocą Google Chrome »

