Jak wysyłać strony internetowe z jednego urządzenia do drugiego za pomocą Google Chrome
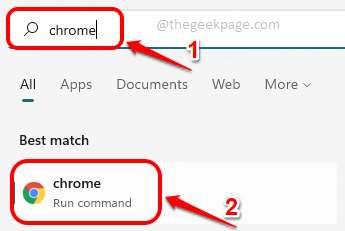
- 4372
- 808
- Juliusz Sienkiewicz
W obecnej epoce każdy ma wiele maszyn. Laptop roboczy, laptop osobisty, smartfon, tablet, lista jest długa. Załóżmy, że przeglądasz stronę internetową na Google Chrome na jednym urządzeniu i chcesz, aby ta sama strona została otwarta również na innym urządzeniu. Cóż, oczywiście, jeśli zalogowałeś się do Google Chrome również na drugim urządzeniu z tym samym identyfikatorem e -mail, możesz przejść do najnowszych kart i otworzyć. Ale dlaczego musisz przejść przez te wszystkie dodatkowe kroki, gdy potrzebujesz tylko kliknięcia przycisku?
W tym artykule wyjaśniamy kilka prostych kroków, w jaki sposób możesz łatwo wysyłać strony internetowe między urządzeniami za pomocą Google Chrome. Najlepsze jest to, że ta sztuczka jest niezależna od urządzenia. To znaczy, jeśli masz Google Chrome zainstalowany zarówno w urządzeniu nadawcy, jak i na urządzeniu odbiorczym, a jeśli oba mają zalogowany ten sam identyfikator e -mail, niezależnie od systemu operacyjnego urządzenia, możesz wysyłać strony internetowe do urządzenia odbiorczego, czy to A Urządzenie systemu Windows lub urządzenie z Androidem lub urządzenie iOS.
Czytaj dalej, aby dowiedzieć się, jak możesz opanować tę prostą sztuczkę.
Wyślij strony internetowe z jednego urządzenia do drugiego za pomocą Chrome
Krok 1: Kliknij na Szukaj ikona na pasku zadań.
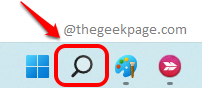
Krok 2: W Szukaj bar, Wpisz chrom i wybierz chrom aplikacja z To, co najlepsze mecz Sekcja.
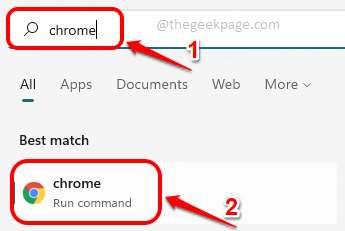
Krok 3: Kiedy Google Chrome otwiera się, Przejdź do strony internetowej że chcesz wysłać do innego urządzenia.
Jak następny, kliknij Przenosić ikona między ikoną Zoom a ikoną zakładki na Pasek URL.
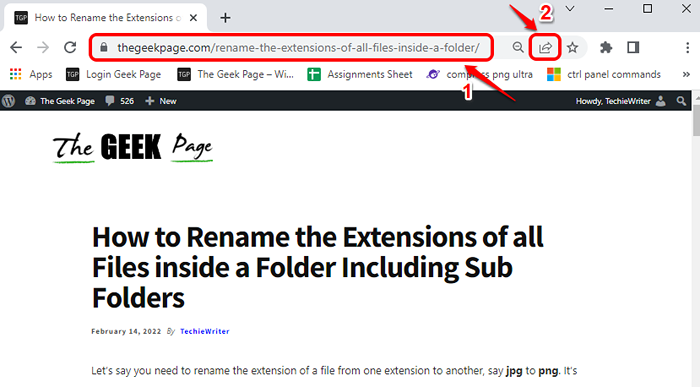
Krok 4: Jak następny kliknij Wyślij do swoich urządzeń opcja.
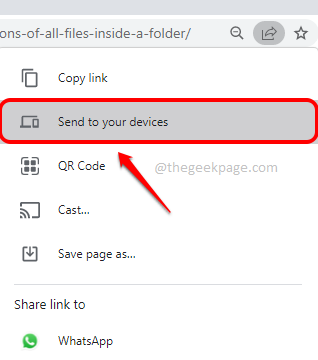
Krok 5: W następnym menu, zobaczysz wszystkie urządzenia które mają twoje ID e-mail zalogowane W.
Kliknij urządzenie Do których chcesz wysłać stronę internetową.
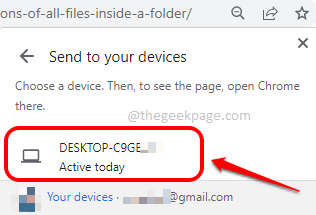
Krok 6: Viola! Jeśli teraz spojrzysz na urządzenie odbiorców, zobaczysz, że wyskakuje okienko, pytając, czy chcesz otworzyć stronę udostępnioną z urządzenia nadawcy. Kliknij na Otwórz w nowej karcie przycisk.
Notatka: To urządzenie może być urządzeniem Windows, urządzeniem z Androidem lub urządzeniem iOS. Liczy się to, czy urządzenie nadawcy i urządzenie odbiorców są zalogowane do tego samego identyfikatora e -mail w Google Chrome, czy nie. W poniższym przykładzie użyłem 2 laptopów z systemem Windows.
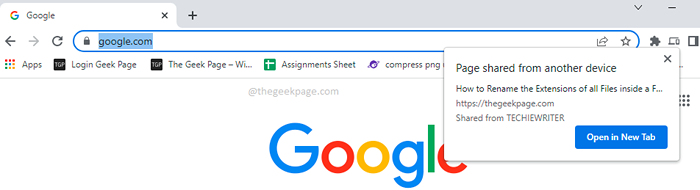
Krok 7: Otóż to. Po naciśnięciu Otwórz w nowej karcie przycisk, udostępniona strona internetowa otworzyłaby się teraz w nowej karcie w twoim urządzeniu odbiorczym. Cieszyć się!
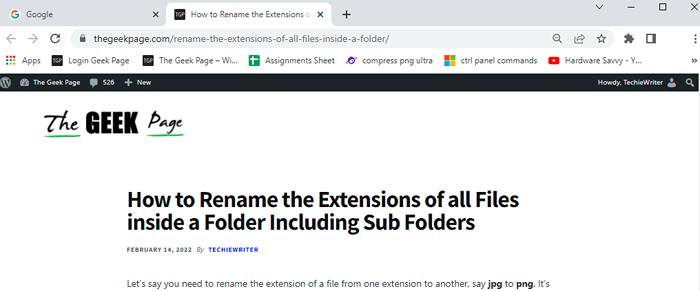
Tak, to takie proste i robiłeś to wszystko źle. Cóż, nadszedł czas, aby zaoszczędzić czas, podążając od tej prostej sztuczki.
Mam nadzieję, że podobało Ci się przeczytanie artykułu.
- « Jak wykonać naprawę uruchamiania w systemie Windows 11, 10
- Jak automatycznie wypełniać sekwencyjne dane za pomocą serii wypełnienia w Microsoft Excel »

