Jak zapobiec dostępu do lokalizacji w systemie Windows 10 /11
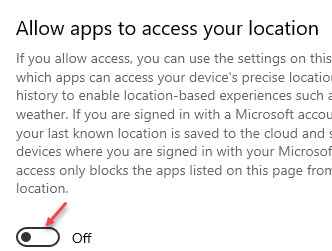
- 4181
- 242
- Tacjana Karpiński
Windows 10 ma wbudowaną funkcję lokalizacji, a wiele aplikacji Windows może mieć dostęp do lokalizacji . Jednak system Windows umożliwia dostosowanie ustawień lokalizacji dla aplikacji i użytkowników. W najnowszej kompilacji systemu Windows możesz pozwolić lub zapobiec dostępu do lokalizacji na komputerze Windows 10. W razie dozwolonych wszystkie aplikacje systemu Windows mogą korzystać z szczegółów Twojej lokalizacji.
Funkcja lokalizacji w aplikacji Ustawienia weszła w życie z Windows 10 Build 17063 i później. Wraz z uprawnieniami do dostępu do lokalizacji wprowadzono również uprawnienia do użytku kontrolnego dla kalendarza, biblioteki, mikrofonu i konta użytkownika. Nowa aktualizacja ustawień pozwala całkowicie wyłączyć dostęp do lokalizacji dla poszczególnych aplikacji, a nawet dla systemu operacyjnego.
Wyłączenie dostępu do lokalizacji dla całego systemu operacyjnego automatycznie wyłączy dostęp do lokalizacji dla wszystkich aplikacji, a po ich włączeniu, będziesz mógł zapobiec dostępu do lokalizacji poszczególnych aplikacji na komputerze Windows 10. Ponieważ wiele usług i aplikacji w systemie Windows ma dostęp do danych lokalizacji (na przykład aplikacja pogodowa wyświetlana pogody w twoim kraju lub lokalne wiadomości, które generują powiadomienie o wiadomościach na podstawie twojego regionu), możesz martwić się o swoją prywatność i to jest legalne, zwłaszcza, jeśli jest to aplikacja trzeciej imprezy.
Tak więc, jeśli chcesz wyłączyć dostęp do lokalizacji wszystkich aplikacji lub określonych aplikacji, oto jak możesz:
Spis treści
- Metoda 1: Zapobiegaj dostępie do lokalizacji za pośrednictwem aplikacji Ustawienia
- Metoda 2: Wyłącz aplikację dostęp do lokalizacji za pomocą edytora zasad grupy
- Metoda 3: Wyłącz dostęp do lokalizacji aplikacji za pomocą edytora rejestru
Metoda 1: Zapobiegaj dostępie do lokalizacji za pośrednictwem aplikacji Ustawienia
Aplikacja Windows Ustawienia jest bardzo podobna do panelu sterowania, ale nieco bardziej zaawansowana, a przy ulepszonej kategoryzacji, która pomaga wprowadzać zmiany i skonfigurować sposób działania systemu operacyjnego. Zmiana ustawień lokalizacji za pomocą prywatności jest jedną z wielu opcji ustawień, które można skonfigurować. Zobaczmy, jak to zrobić dla urządzenia, dla wszystkich aplikacji i poszczególnych aplikacji.
Jak wyłączyć dostęp do lokalizacji dla wszystkich aplikacji?
Jeśli jednak chcesz utrzymać dostęp do lokalizacji włączony dla urządzenia (system operacyjny Windows 10), ale wyłącz tylko dla wszystkich aplikacji, możesz wykonać poniższe kroki:
Krok 1: Iść do Początek i typ Lokalizacja na pasku wyszukiwania systemu Windows.
Krok 2: Kliknij wynik (Ustawienia prywatności lokalizacji) Aby dotrzeć do okna ustawień lokalizacji w Ustawienia App.
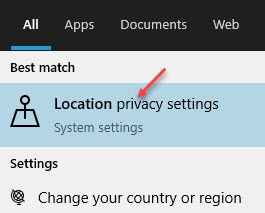
Krok 3: Teraz, po prawej stronie panelu, pod Pozwól aplikacjom na dostęp do Twojej lokalizacji sekcja, przesuń przełącznik w lewo, aby go wyłączyć.
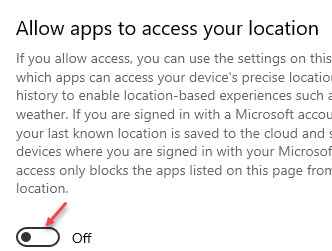
Z powodzeniem wyłączyłeś dostęp do lokalizacji dla wszystkich aplikacji.
*Notatka - Możesz także ustawić domyślną lokalizację, kliknij przycisk Ustaw domyślny w Domyślna lokalizacja Sekcja.
Dodatkowo możesz również przejść do Historia lokalizacji sekcja i naciśnij Jasne przycisk, aby wyczyścić historię lokalizacji.
Jak wyłączyć dostęp do lokalizacji dla poszczególnych aplikacji?
Niektórzy z was mogą chcieć dostępu do lokalizacji urządzenia i wszystkich aplikacji, ponieważ mogą chcieć aktualizacji pogody i wiadomości w oparciu o ich kraj, a także dla niektórych aplikacji Microsoft Store lub funkcji systemu Windows. Tak więc, jeśli chcesz zablokować lokalizację dla określonych aplikacji, na przykład tylko dla Skype lub Camera, postępuj zgodnie z poniższymi instrukcjami:
Krok 1: wciśnij Win + i klawisze razem na klawiaturze, aby uruchomić Ustawienia App.
Krok 2: w Ustawienia okno, wybierz Prywatność opcja.
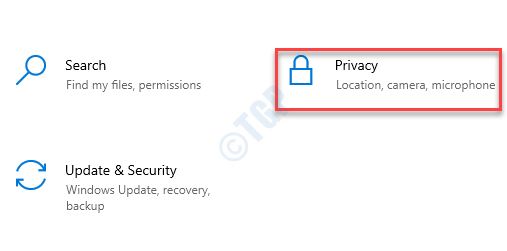
Krok 3: W następnym oknie, po lewej stronie panelu, przewiń w dół i poniżej Uprawnienia do aplikacji, Kliknij Lokalizacja.
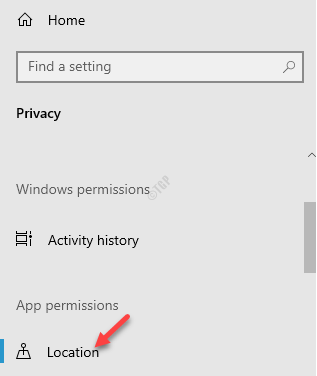
Krok 4: Następnie przejdź do prawej strony okna, przewiń w dół i przejdź do Wybierz, które aplikacje mogą uzyskać dostęp do dokładnej lokalizacji Sekcja.
Tutaj znajdź aplikację, dla której chcesz wyłączyć dostęp do lokalizacji (na przykład chcieliśmy zapobiec Skype od dostępu do lokalizacji) i wyłącz przełącznik.
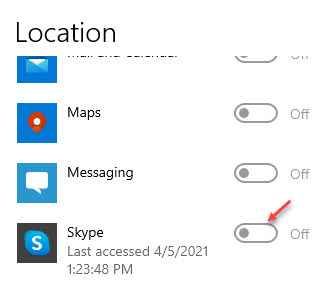
Teraz wyjdź z aplikacji Ustawienia, a aplikacja Skype nie powinna mieć już dostępu do Twojej lokalizacji.
Dla użytkowników systemu Windows 11
1 - Otwórz Ustawienia Naciskając Okna klucz i I Klucz na raz
2 - Teraz kliknij prywatność i bezpieczeństwo z lewego menu
3 - Teraz, po prawej stronie, po prostu upewnij się Usługi loaction I Pozwól aplikacjom uzyskać dostęp do Twojej lokalizacji Opcja oba są włączone
4 - Teraz wyłącz ustawienie lokalizacji dla konkretnej aplikacji z poniższej listy
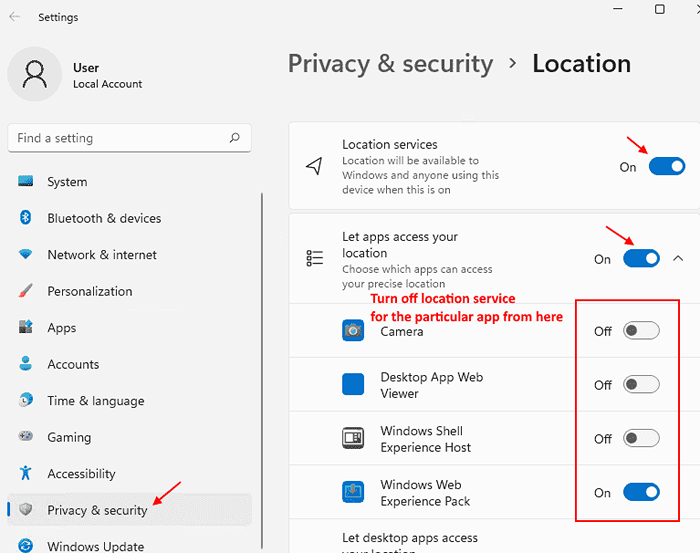
Metoda 2: Wyłącz aplikację dostęp do lokalizacji za pomocą edytora zasad grupy
Lokalny edytor zasad grupy pozwala wprowadzić zmiany w ustawieniach systemu operacyjnego, a zatem jest idealną alternatywą, gdy zmiany wprowadzone w aplikacji Ustawienia nie działają.
Krok 1: wciśnij Win + r klawisze razem na klawiaturze, aby otworzyć Uruchom polecenie okno.
Krok 2: w Uruchom polecenie Pole wyszukiwania, wpisz gpedit.MSC i uderz Wchodzić otworzyć Edytor zasad grupy.
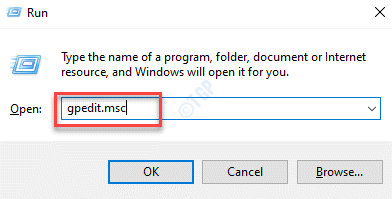
Krok 3: w Edytor zasad grupy okno, przejdź do Prywatność aplikacji Folder, podążając poniższą ścieżką:
Konfiguracja komputera> Szablony administracyjne> Komponenty systemu Windows
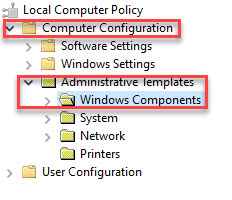
Krok 4: Teraz wybierz Prywatność aplikacji folder i po prawej stronie panelu zobaczysz listę ustawień pod Ustawienia pole.
Tutaj kliknij dwukrotnie Pozwól, aby aplikacje systemu Windows dostęp do lokalizacji ustawienie.
Krok 5: w Pozwól, aby aplikacje systemu Windows dostęp do lokalizacji okno, wybierz Włączony opcja.
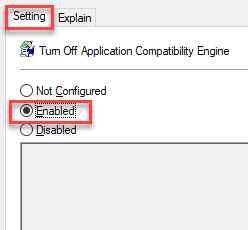
Krok 6: Następnie przejdź do Opcje pole i tutaj możesz ustawić dowolną z trzech opcji jako Domyślnie dla wszystkich aplikacji.
Na przykład możesz ustawić to na albo Użytkownik pod kontrolą, Force Daj Lub Siła pozwala.
Krok 7: Jeśli jednak chcesz ustawić te trzy opcje dla poszczególnych aplikacji/s, na przykład, jeśli chcesz wymusić zaprzeczenie Skype aplikacja, musisz wprowadzić Nazwisko pakietu Lub Nazwy dla tej aplikacji.
*Notatka - Oto jak możesz sprawdzić Pfn (Nazwisko pakietu) aplikacji:
1: Naciśnij Win + r klucze jednocześnie, aby otworzyć Uruchom polecenie okno.
2: Na pasku wyszukiwania wpisz PowerShell otworzyć Windows PowerShell (Admin).
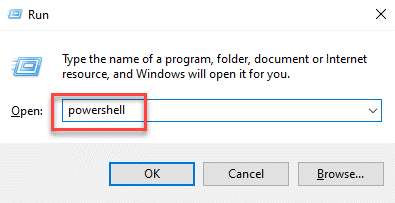
3: Skopiuj i wklej poniższe polecenie w Windows PowerShell (Admin) Okno:
Get -AppxPackage -Allusers | Wybierz nazwę, packfullName
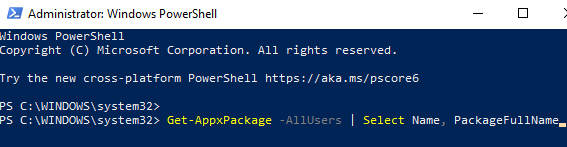
To jest format, który pomoże Ci podnieść nazwy pakietów dla wszystkich aplikacji.
4: Teraz poszukaj nazwy aplikacji pod Nazwa pole.
Na przykład, jeśli chcesz wyłączyć dostęp do lokalizacji Skype, Zanotuj pełną nazwę pakietu zapisana po prawej stronie nazwy pakietu.

5: Teraz, aby skopiować Nazwisko pakietu, Wystarczy wybrać pełną nazwę pakietu za pomocą myszy i kliknij prawym przyciskiem myszy. Zostanie skopiowany
Zanotuj PakietFamilyName Z wygenerowanych szczegółów i wprowadź to Pfn w Wymień zaprzecz tym konkretnym aplikacjom pole.
Microsoft.SkyPeapp_15.92.3401.0_X86__KZF8QXF38ZG5C
Możesz także dodać więcej PFNS W przypadku innych aplikacji, które chcesz, nie chcesz mieć dostępu do Twojej lokalizacji.
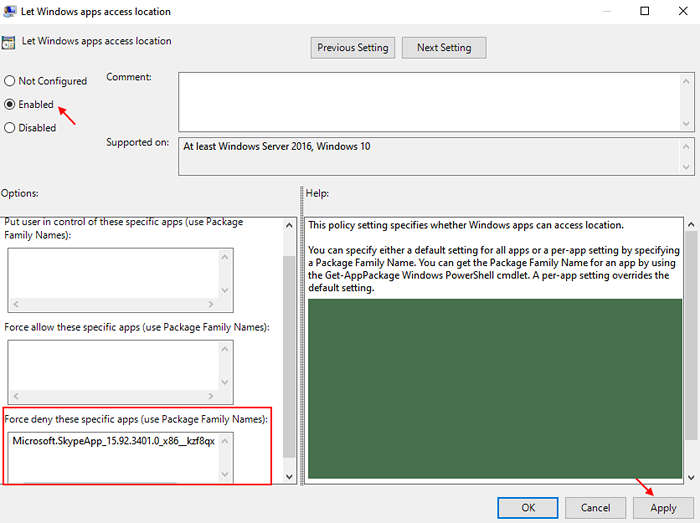
Metoda 3: Wyłącz dostęp do lokalizacji aplikacji za pomocą edytora rejestru
Jeśli nie masz dostępu do Edytor zasad grupy, możesz spróbować zmodyfikować ustawienia lokalizacji za pomocą Redaktor rejestru. Jednak w celu wprowadzenia zmian w Redaktor rejestru, musisz utworzyć dowolne klucze/wartości, które nie są obecne dla ustawień lokalizacji. Zobaczmy, jak wprowadzić zmiany:
*Notatka - Zanim przejdziesz do wprowadzenia jakichkolwiek zmian w edytorze rejestru, upewnij się, że utworzyłeś kopię zapasową ustawień rejestru, aby w przypadku utraty danych można łatwo odzyskać dane.
Krok 1: wciśnij Win + r Klucze skrótów do uruchomienia Uruchom polecenie okno.
Krok 2: w Uruchom polecenie okno, typ Regedit w polu wyszukiwania i uderz Wchodzić otworzyć Redaktor rejestru.
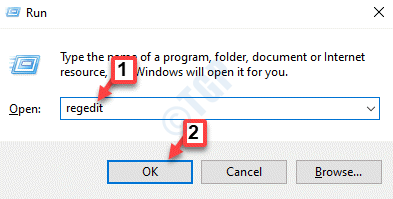
Krok 3: w Redaktor rejestru okno, przejdź do poniższej ścieżki:
HKEY_LOCAL_MACHINE \ Software \ polityki \ Microsoft \ Windows \ AppPrivacy
*Notatka - Jeśli AppPrivacy Brakuje klucza, utwórz go za pomocą poniższych instrukcji:
1: Wybierz klawisz Windows, kliknij go prawym przyciskiem myszy, kliknij Nowy A potem dalej Klucz.
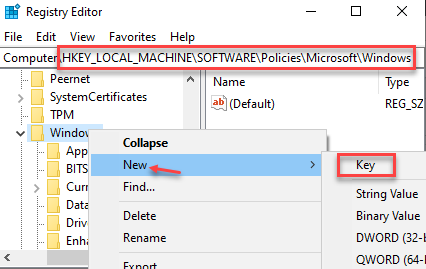
2: Zmień nazwę klucza jako AppPrivacy.
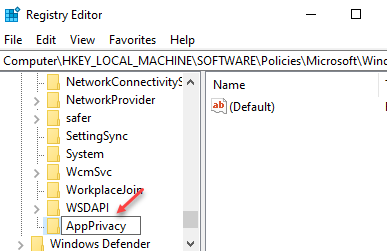
Krok 4: Teraz przejdź do prawej strony okna i kliknij prawym przyciskiem myszy na czystej przestrzeni.
Teraz wybierz Nowy a następnie wybierz DWord (wartość 32-bitowa).
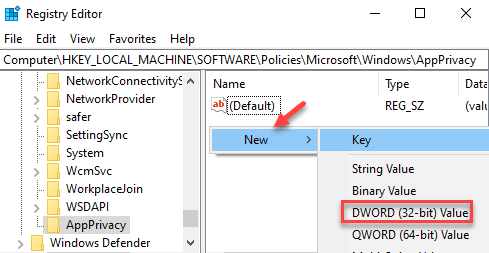
Krok 5: Zmień nazwę nowego DWord (wartość 32-bitowa) Jak LetAppsAccessLocation.
Kliknij dwukrotnie, aby otworzyć Edytuj Dord (wartość 32-bitowa) Dialog.
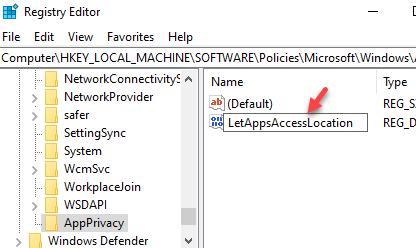
Krok 6: w Edytuj Dord (wartość 32-bitowa) okno dialogowe, ustaw Dane dotyczące wartości pole do 2.
Naciskać Stosować i wtedy OK Aby zapisać zmiany i wyjść.
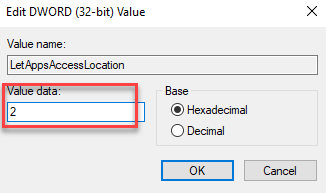
*Notatka - Wartość, którą ustawiłeś Krok 6 będzie teraz domyślną wartością dla aplikacji. Możesz zmienić wartość na 0 Do Użytkownik pod kontrolą, może to zmienić na 1 Do Siła pozwala, i do 2 Do Force Daj.
Jeśli masz dostęp do edytora zasad grupy
Dodatkowo możesz utworzyć trzy różne wartości, które pojawią się jako pola w edytorze zasad grupy dla niektórych aplikacji.
Krok 1: Więc przejdź na prawą stronę okienka, kliknij prawym przyciskiem myszy w pustym obszarze, a następnie wybierz NOWA WARTOŚĆ STRING.
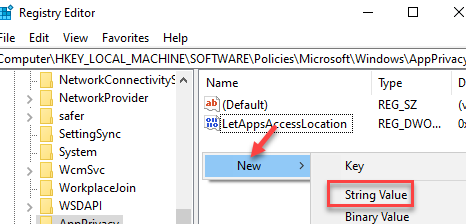
Krok 2: Teraz zmień nazwę tej nowej Wartość wielosłynna Jak LetAppsAccessLocation_userincontroloftheseApps dla użytkownika o wartości kontrolnej.
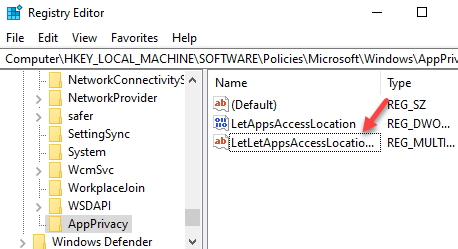
Krok 3: W ten sam sposób utwórz dwie kolejne wartości wielokrotnie i zmień ich nazwę jako LetAppsAccessLocation_ForceallowTheSapps dla siły zezwalaj i jako LetAppsAccessLocation_forcedenyTheseApps for Force odmawia, odpowiednio.
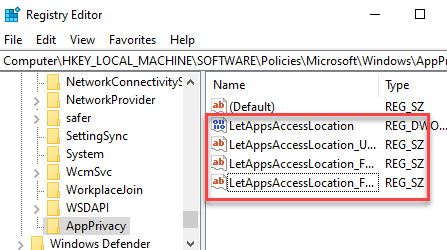
Krok 4: Teraz, w przypadku indywidualnego ustawienia, kliknij dwukrotnie, aby otworzyć dowolną z trzech wartości i dodaj PFN lub Pakietowe nazwiska (Patrz poniższa notatka, aby dowiedzieć się, jak znaleźć Pfn aplikacji) w polu danych wartości.
Naciskać OK Aby zapisać zmiany i wyjść.
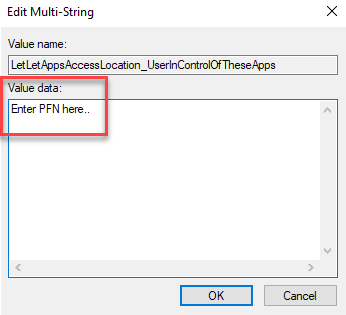
Zamknij Redaktor rejestru i uruchom ponownie komputer, aby zmiany były skuteczne.
Zanotuj Nazwisko pakietu Skype.
Teraz możesz użyć tego PFN w Redaktor rejestru metoda Siła pozwala, Force Daj lub jako użytkownik wartość kontroli.
*Notatka - Odnosić się do Metoda 2 Aby sprawdzić, jak dowiedzieć się Nazwisko pakietu określonej aplikacji.
- « Jak wyłączyć funkcję układu Snap w systemie Windows 11
- Jak pobrać i zainstalować program Windows 11 za pośrednictwem programu Insider »

