Jak wyłączyć funkcję układu Snap w systemie Windows 11
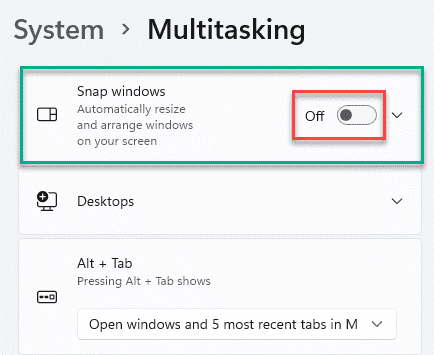
- 2742
- 683
- Juliusz Sienkiewicz
Jedną z najbardziej omawianych funkcji systemu Windows 11 są układy snap. Funkcja Snap Layouts pozwala zorganizować otwarte aplikacje w wielu oknach na ekranie, dzięki czemu wielozadaniowość jest znacznie bardziej wydajna i płynna. Ale co, jeśli chcesz wyłączyć funkcję Snap Layouts na komputerze? Istnieje prosta poprawka ustawień, które mogą wyłączyć to ustawienie na urządzeniu.
Dlaczego powinieneś wyłączyć układ snap?
Są pewne przypadki, które mogą sprawić, że wyłączysz tę funkcję.
1. Niektóre aplikacje nigdy nie będą korzystać z funkcji Snap Layouts (na przykład - gry, aplikacje, które wykorzystują aplikacje na pełny ekran).
2. Możesz błędnie przełączać funkcję układów snap, próbując zmaksymalizować aplikację, aby była pełna ekranu.
Jak wyłączyć funkcję układów snap w systemie Windows 11
Możesz wyłączyć funkcję Snap Layouts w systemie Windows 11 w bardzo krótkim czasie.
1. Początkowo naciśnij Windows Key+I klucze razem.
2. Następnie, po lewej stronie, kliknij „System”Tab, aby go wybrać.
3. Następnie, po prawej stronie, dotknij „Wielozadaniowość”Ustawienia.
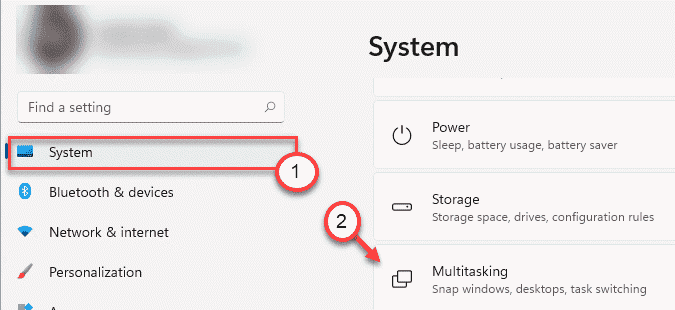
4. Pierwszą opcją po prawej stronie będzie „Snap Windows”Ustawienia.
5. Po prostu przełącz to do „Wyłączony".
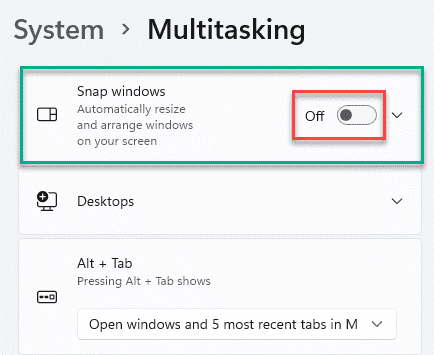
Otóż to! Nie zobaczysz pola Snap Layouts z prośbą o podzielenie aplikacji na wiele kart na ekranie.
W przypadku, gdy kiedykolwiek chcesz ponownie włączyć układy SNAP w systemie, po prostu wykonaj następujące kroki -
1. Otwórz okno Ustawienia.
2. Następnie wykonaj następujące kroki -
System> wielozadaniowość
3. Po prostu przełącz „Snap Windows”Funkcja„NA".
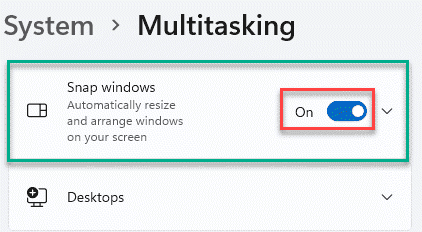
Umożliwi to funkcję układów snap.
Powody korzystania z funkcji układów snap
Funkcja Snap Layouts pozwala korzystać z pełnego zakresu ekranu podczas wielozadaniowości. Starszy sposób podziału ekranu za pomocą klawisza Windows+ strzałki miał własne ograniczenia. Ale nowa funkcja układu Snap jest dostępna ze wszystkimi natywnymi aplikacjami Windows i prawie wszystkich innych aplikacji, co sprawia, że jest bardziej przydatna.
Dlatego sugerujemy, abyś był włączony funkcja układów snap.
Chcesz wiedzieć, co to zrobić o funkcji układów snap Windows 11? Przejdź tutaj.
- « Jak rozwiązać wysokie zużycie procesora przez Windows PowerShell
- Jak zapobiec dostępu do lokalizacji w systemie Windows 10 /11 »

