Jak rozwiązać wysokie zużycie procesora przez Windows PowerShell
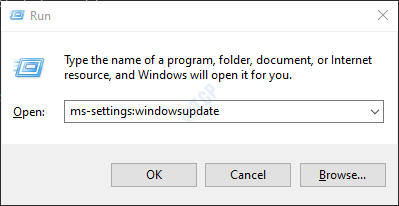
- 3951
- 0
- Klaudia Woś
Czasami mogłeś zauważyć, że Windows PowerShell powoduje wysokie wykorzystanie procesora w systemie. Widać, że system staje się naprawdę powolny, a po otwarciu menedżera zadań widać, że wiele procesów PowerShell pojawia się i znika. Czasami pojedynczy proces PowerShell strzela naprawdę wysoko z użycia procesora.
Potencjalne przyczyny tego rodzaju zachowania to:
- System systemu Windows nie jest aktualizowany przez bardzo długi czas
- Niektóre aplikacje zakłócają działanie systemu Windows Power Shell. Na przykład NativeSktopMediaservice
- Złośliwe oprogramowanie, takie jak Eternal Blue i Crypto Miners
Jeśli jednak zobaczysz ten problem w twoim systemie, radzimy wypróbować ogólne poprawki wymienione poniżej przed wypróbowaniem konkretnych. Czasami jakiś błąd może spowodować to zachowanie, a proste poprawki mogą rozwiązać problem.
- Uruchom ponownie system
- Zakończ zadanie PowerShell z menedżera zadań
Jeśli zobaczysz, że użycie procesora jest nadal wysokie, a powyższe poprawki nie pomogły, wypróbuj konkretne poprawki poniżej.
Spis treści
- Napraw 1: Uruchom polecenia SFC i Dism
- Napraw 2: Upewnij się, że Windows jest aktualizowany
- Napraw 3: Wykonaj czysty rozruch
- Napraw 4: Uaktualnienie naprawy systemu Windows 10/11
- Napraw 4: Zeskanuj i usuń złośliwe oprogramowanie z systemu
Napraw 1: Uruchom polecenia SFC i Dism
1 - Wyszukaj CMD W wyszukiwaniu paska zadań
2 -now, Prawidłowy Kliknij i kliknij Uruchom jako admin.
3 -Now, uruchom polecenia podane poniżej jeden po drugim w wierszu polecenia.
SFC/ Scannow
Disn /Online /Cleanup-Imagage /Restorehealth
Teraz zamknij okno wiersza polecenia po tym, jak oba polecenia zostaną wykonane fuklly i całkowicie.
Napraw 2: Upewnij się, że Windows jest aktualizowany
Krok 1: Otwórz okno dialogowe Uruchom za pomocą Klucz wygrany I R połączenie.
Krok 2: Typ Settings MS: WindowsUpdate i uderz Wchodzić.
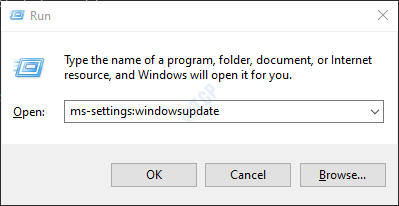
Krok 3: W oknie, które się otwiera, kliknij Sprawdź aktualizacje.
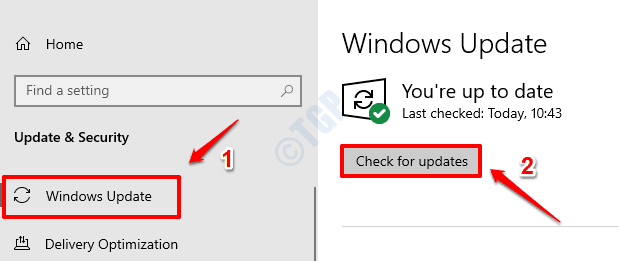
Krok 4: Windows sprawdzi teraz nowe aktualizacje. Jeśli zostaną znalezione nowe aktualizacje, zostaną one pobrane i zainstalowane.
Krok 4: Kliknij Zrestartuj teraz przycisk, aby zobaczyć zmiany. Sprawdź, czy twój problem został rozwiązany, czy nie, gdy system ponownie uruchomi się.
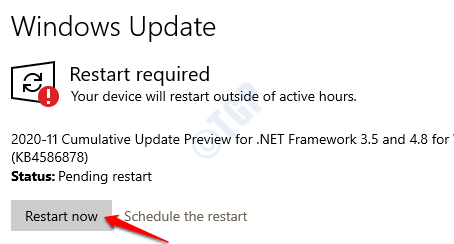
Napraw 3: Wykonaj czysty rozruch
Niektóre aplikacje zakłócają Windows PowerShell i powodują ten problem. Wykonując czysty rozruch, będziemy mogli wiedzieć, która aplikacja powoduje problem.
Krok 1: Otwórz polecenie uruchom. Naciśnij klawisze Windows+r.
Krok 2: Typ Msconfig i uderz Wchodzić
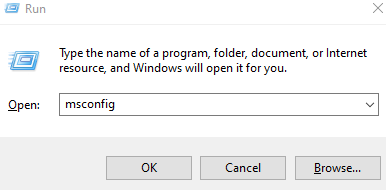
Krok 3: w Ogólny Tab, wybierz Uruchamianie selektywne
Krok 4: Upewnij się Obciążenie usług systemowych I Załaduj elementy startowe są sprawdzane.
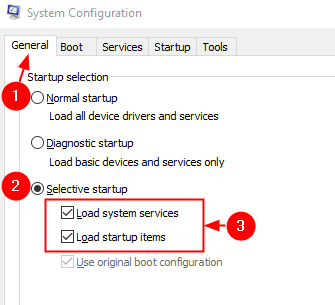
Krok 5: Teraz idź do Usługi patka
Krok 6: tykaj dalej Ukryj wszystkie usługi Microsoft a następnie kliknij Wyłącz wszystkie przycisk
Krok 7: Kliknij Stosować a następnie kliknij OK
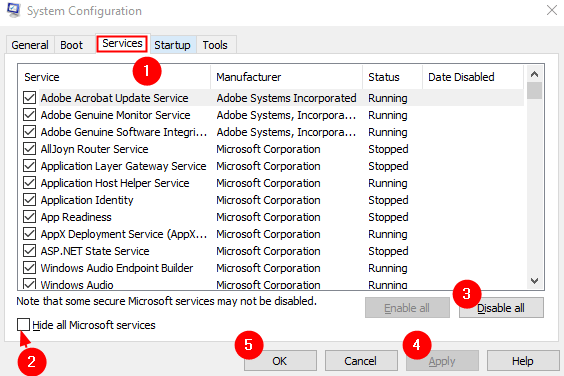
Teraz uruchom ponownie komputer.
Krok 8: Idź do Uruchomienie karta i kliknij Otwórz menedżera zadań
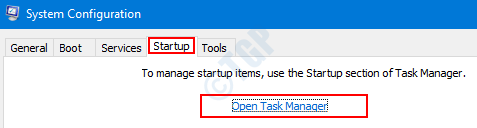
Krok 9: Kliknij prawym przyciskiem myszy aplikację które według ciebie powoduje problem i Wyłączyć To. Będzie też zwane kolumną Wpływ na startup, Jeśli aplikacja ma Duży wpływ, Wyłącz tę aplikację.
Powtórz to dla wszystkich aplikacji, które uważasz za problem i mają wysoką wartość wpływu.
Uwaga: Screenpresso jest używany tylko do celów demonstracyjnych.
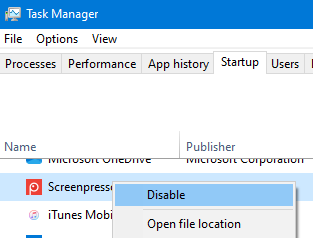
Krok 8: Teraz uruchom ponownie komputer. Sprawdź, czy problem istnieje.
Krok 9: Jeśli zobaczysz, że problem z wykorzystaniem wysokiego procesora rozwiązał się teraz, oznacza to, że jedna z aplikacji/usług, które zostały wyłączone, spowodował problem. Włącz jedną aplikację/usługę na raz i sprawdź, która aplikacja/usługa jest winowajcą. Po zidentyfikowaniu aplikacji możesz odinstalować tę aplikację z systemu
Napraw 4: Uaktualnienie naprawy systemu Windows 10/11
Krok 1: Odwiedź tę stronę i pobierz narzędzie multimedialne instalacyjne systemu Windows 10 z linku
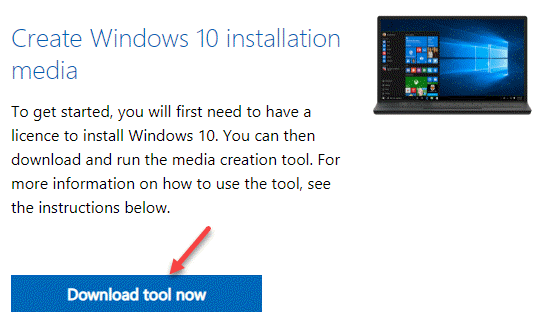
Krok 2: Po zakończeniu pobierania, Kliknij prawym przyciskiem myszy w pliku i wybierz Uruchom jako administrator

Krok 3: Zobaczysz Okno konfiguracji systemu Windows 10.
Krok 4: W pojawiającym się oknie, zobaczysz umowę licencyjną, kliknij Zaakceptować przycisk
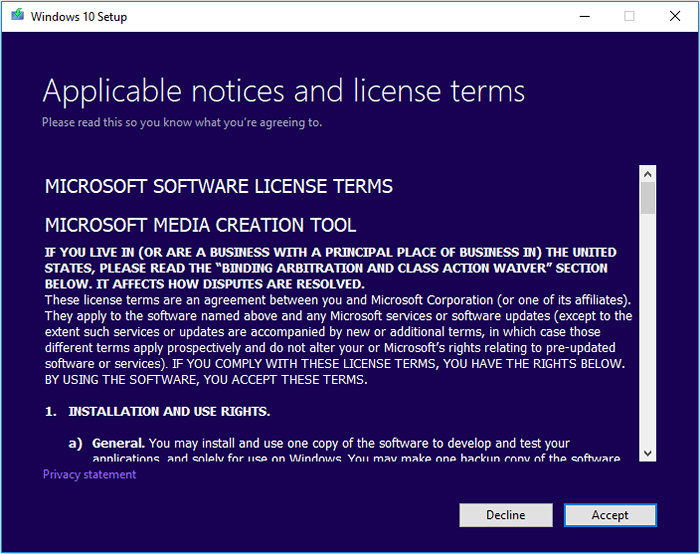
Krok 5: W oknie, gdzie jesteś zapytany Co chcesz zrobić, zaznacz NA Uaktualnij ten komputer teraz i kliknij Następny przycisk
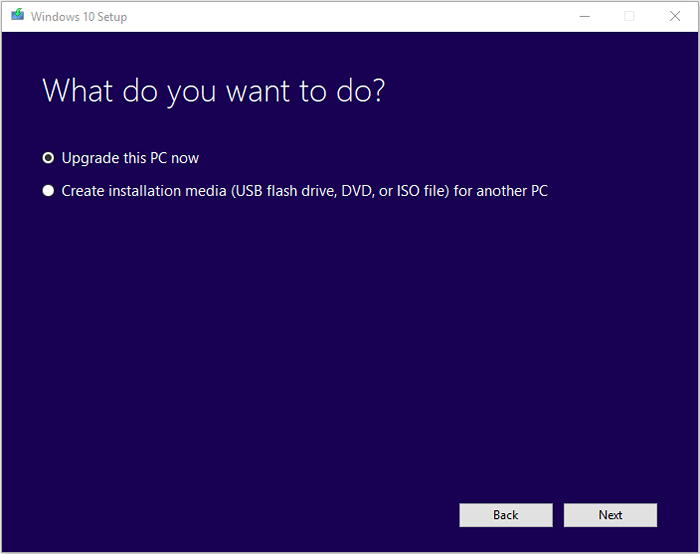
Krok 6: Postępuj zgodnie z instrukcjami na ekranie w nadchodzących czarodziejach
Krok 7: W oknie gotowym do zainstalowania kliknij Zmień to, co zatrzymać opcja
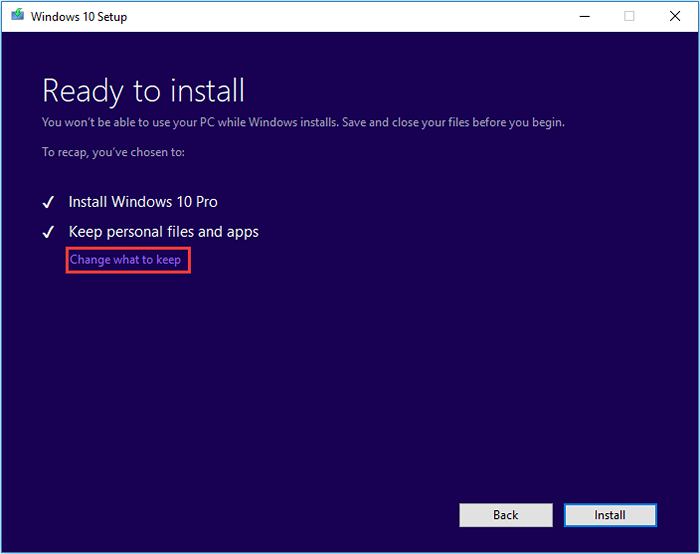
Krok 8: Kleszcz na Zachowaj osobiste pliki i aplikacje i naciśnij Następny przycisk
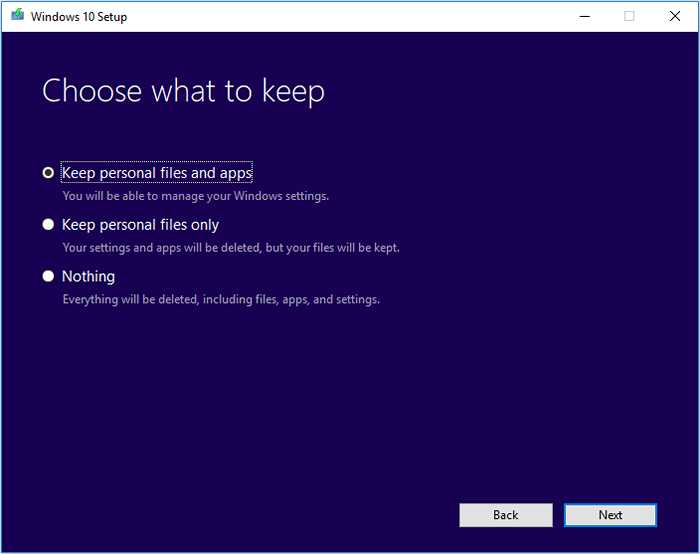
Krok 9: Wreszcie, w nadchodzącym oknie Czarodzaru, kliknij zainstalować przycisk i zakończ proces aktualizacji
Krok 10: Uruchom ponownie system
Napraw 4: Zeskanuj i usuń złośliwe oprogramowanie z systemu
Krok 1: Otwórz okno dialogowe Uruchom za pomocą Klucz wygrany I R połączenie.
Krok 2: Typ PowerShelli uderz Ctrl+Shift+Wchodzić. To otwiera PowerShell w trybie administratora.
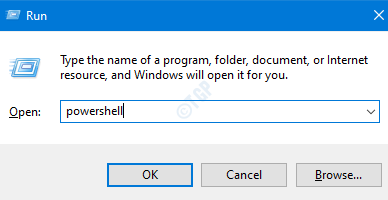
Krok 3: W wierszu kontroli dostępu użytkownika, który otwiera się z prośbą o pozwolenie, kliknij Tak
Krok 4: W oknie PowerShell, które otwiera się, wklej poniższe polecenie i naciśnij Wchodzić
while ($ true) get-process PowerShell | Gdzie-obiekt $ _.Id -notContains $ pid | Stop -proces -force
Krok 5: Otwórz okno Explorer za pomocą Windows+e, Z menu po lewej stronie kliknij Ten komputer
Krok 6: Na pasku wyszukiwania znajdującego się w prawym górnym rogu okna, skopiuj-pasek następujące i naciśnij Enter
*PS1

Krok 7: Z listy plików PS1 usuń te, które Twoim zdaniem nie są konieczne
Krok 8: Otwórz ponownie terminal biegu
Krok 9: Typ TASKSCHD.MSC i naciśnij klawisze Ctrl+Shift+Enter. To otworzy harmonogram zadań z prawami administracyjnymi.
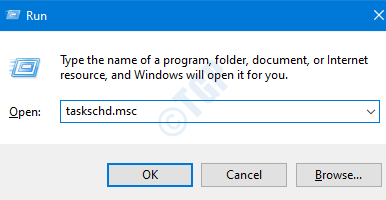
Krok 10: W oknie harmonogramu zadań, które otwiera się z górnego menu, kliknij Pogląd
Krok 11: Upewnij się Pokaż ukryte zadania Jest oznaczony klesz.
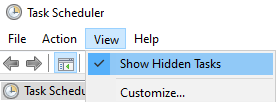
Krok 12: Sprawdź, czy jakiekolwiek zaplanowane zadanie lub aktywne zadanie powoduje problem. Sprawdź nazwiska FUNS zadanie lub Gathernetworkinfo zadanie. Zadania o tych imionach są znane jako wywołane przez Blue Eternal. Jeśli znaleziono, usuń je natychmiast.
Krok 13: Skanuj złośliwe oprogramowanie w systemie. Podejmij niezbędne kroki, aby je złagodzić.
Krok 14: Jako środek ostrożności lepiej jest zeskanować system z dwóch oprogramowania antywirusowego (być może antywirusowe i anty-malware). Kiedyś jesteś pewien, że nie jest to więcej złośliwego oprogramowania w systemie, sprawdź, czy użycie procesora jest rozwiązane.
Alternatywny sposób, jeśli powyższa metoda wydaje się trudna:
Krok 1: Usuń niechciane dane i wykonać kopię zapasową potrzebnych danych
Krok 2: Sformatuj napęd do przechowywania
Krok 3: Ponownie zainstaluj Windows
Krok 4: Zeskanuj system dla każdego złośliwego oprogramowania.
Krok 5: Skopiuj dane z powrotem do systemu.
To wszystko
Mamy nadzieję, że ten artykuł był pouczający. Dziękuję za przeczytanie.
Uprzejmie komentarz i daj nam znać, która z powyższych poprawek pomogła rozwiązać problem z wykorzystaniem procesora w systemie.
- « Jak korzystać z energii automatyzacji w systemie Windows 11
- Jak wyłączyć funkcję układu Snap w systemie Windows 11 »

