Jak korzystać z energii automatyzacji w systemie Windows 11
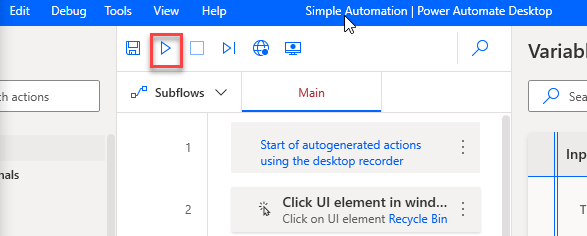
- 4529
- 475
- Seweryn Augustyniak
Microsoft dał wszystkie bezpłatne aplikacje systemu Windows 10 w systemie Windows 11 oraz niektóre nowe. Najbardziej ekscytującą nową aplikacją, która jest dostępna odbiorcza z systemem Windows 11, jest aplikacja o nazwie Power Automat Desktop. W tym artykule wyjaśnimy, co robi ta aplikacja i jak korzystać z tej unikalnej aplikacji na nowym urządzeniu Windows 11.
Automatyzuj pulpit
Power Automat Desktop, jak sama nazwa wskazuje, automatyzuje prawie każde zadanie, które chcesz w systemie Windows 11. To narzędzie RPA (Robotic Process Automation) umożliwia użytkownikom rejestrowanie i korzystanie z powtarzających się zadań przy użyciu bardziej zaawansowanego i uproszczonego graficznego interfejsu użytkownika. Najbliższym porównanie może być funkcja „makro” w MS Excel, ale jest to bardziej zaawansowane niż te ostatnie.
Była to płatna aplikacja w systemie Windows 10, która stała się bezpłatna do użycia później. Ale system Windows 11 jest wbudowany w tę aplikację.
Jak skonfigurować i korzystać z automatyzacji pulpitu
Postępuj zgodnie z tym przewodnikiem, aby zrozumieć, jak działa ta zasilanie komputerów stacjonarnych i użyj go w swoim systemie.
Krok 1 - Konfigurowanie narzędzia automatyzacji zasilania
1. wciśnij Klucz z systemem Windows + S klucze razem, aby uzyskać dostęp do pola wyszukiwania.
2. Następnie wpisz „Automatyzacja mocy”W polu wyszukiwania.
3. Następnie kliknij „Automatyzacja mocy”W wynikach wyszukiwania.
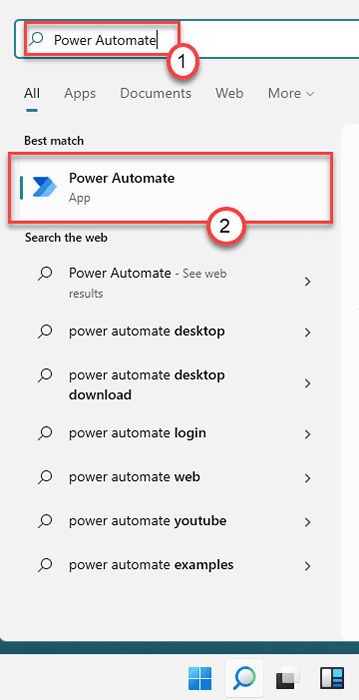
4. Początkowo Power Automat pobiera najnowszą wersję aplikacji.
Poczekaj więc, aż proces pobierania zostanie zakończony. Po pobraniu i zainstalowaniu postępuj zgodnie z resztą kroków.
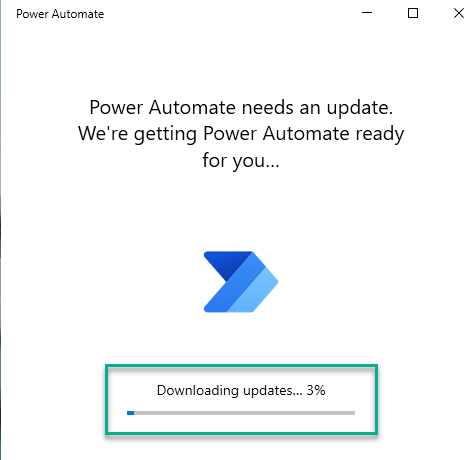
5. Zostaniesz poproszony o zalogowanie się na koncie Microsoft. Następnie kliknij „Zalogować się„Aby zalogować się do poświadczeń konta.
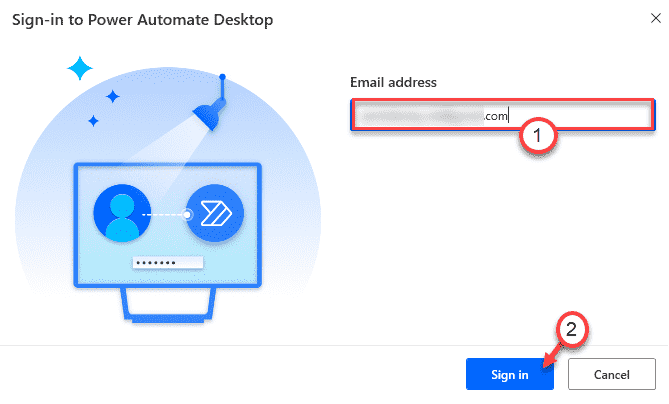
6. Umieść swój e -mail powiązany z kontem Microsoft w konkretnym polu.
7. Następnie kliknij „Zalogować się„Aby zalogować się do swojego konta.
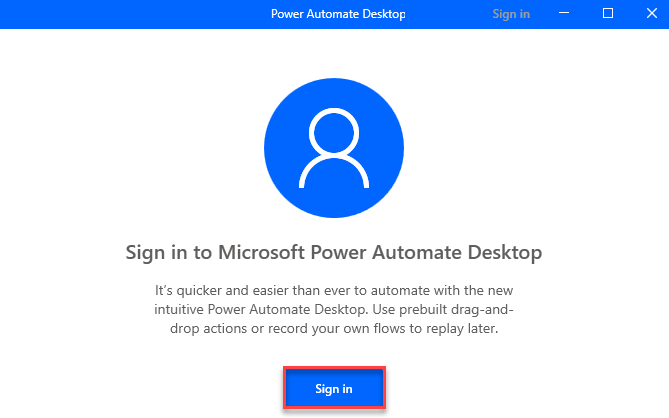
8. Następnie wybierz konto Microsoft z listy kont.
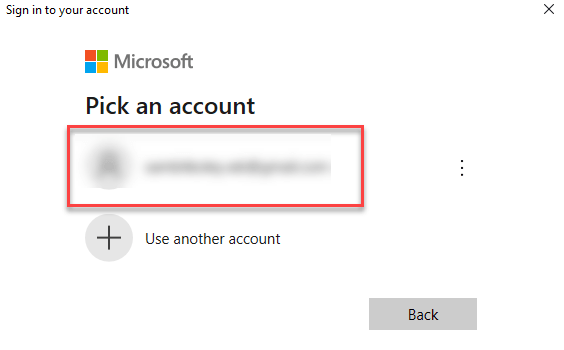
9. Ponadto napisz hasło do konta, a następnie kliknij „Zalogować się".
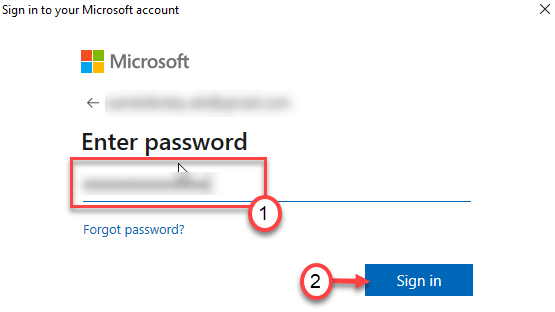
W ten sposób musisz skonfigurować automatyzowanie mocy, zanim będziesz mógł z niej skorzystać.
Krok 2 - Skonfiguruj i użyj automatyzacji zasilania
Po jego skonfigurowaniu możesz utworzyć nowy przepływ i skonfigurować go zgodnie z wymaganiami.
1. Na początku kliknij „Nowy przepływ".
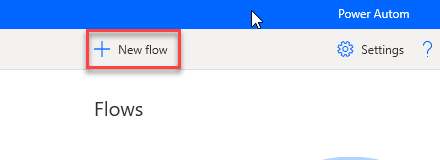
2. Ustaw nazwę automatyzacji, jak wolisz.
3. Następnie kliknij „Tworzyć”Przycisk w lewym dolnym rogu.
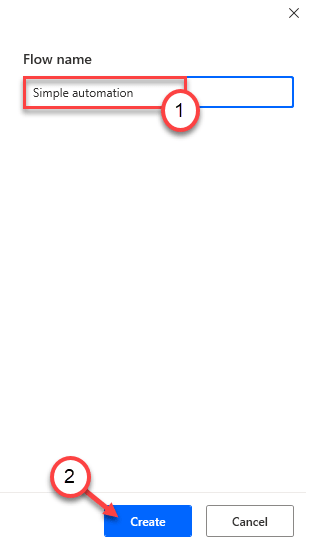
4. Zobaczysz, że przepływ jest tworzony. Zminimalizować okno automatyzacji mocy, jeśli edytor przepływu jest już otwarty.
5. Jeśli edytor przepływu nie jest jeszcze otwarty, po prostu podwójne kliknięcie na imię przepływu, który stworzyłeś.
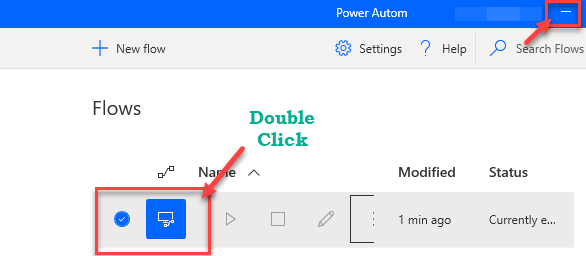
To otworzy edytor przepływu na twoim komputerze.
W tym edytorze znajdziesz kilka narzędzi do nagrywania/tworzenia ręcznego układu akcji. Funkcja nagrywania akcji jest najprostsza i przydatna nawet dla początkujących.
Krok 4 - Zapisz przepływ za pomocą rejestratora komputerów stacjonarnych
Stworzyliśmy i pokazaliśmy szczegółowe podejście na temat rejestrowania prostego procesu przepływu, a następnie przykładu na ''Jak automatycznie wyczyścić kosz na temat recyklingu'.
1. W oknie Automatyzuj zasilanie, kliknij „Rejestrator komputerowy" Ikona.
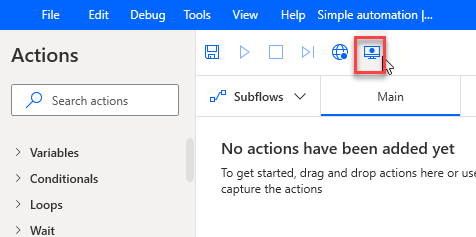
Ekran automatyzacji zasilania pulpitu zminimalizuje.
2. Po otwarciu okna rejestratora stacjonarnego kliknij „Zacznij nagrywać„*.
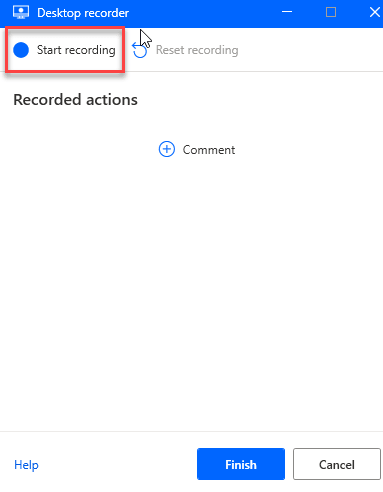
Teraz po prostu wykonaj kroki, które chcesz wykonać ten proces przepływu. Automatyzacja mocy będzie uznać te kroki i zapisać je.
Przykład -
Stworzyliśmy prosty proces przepływu automatyzacji polegającej na usuwaniu kosza recyklingu.
Są to kroki do wykonania, ponieważ automatyzacja zasilania zarejestruje dokładne kroki.
A. Zminimalizować rejestrator komputerów stacjonarnych, jeśli nie jest zminimalizowany.
B. Następnie, podwójne kliknięcie na "Kosz„Ikona na komputerze.
C. Następnie kliknij „Pusty kosz na recykling„Aby wyczyścić zawartość katalogu.
D. W celu potwierdzenia pojawi się szybka wiadomość. Po prostu kliknij „Tak".
mi. Po zakończeniu zmaksymalizuj okno „rejestrator komputerów stacjonarnych”. Następnie kliknij „Nagrywanie pauzy".
Tutaj szczegółowo opisaliśmy ten proces -
https: // thegeekpage.com/WP-content/uploads/2021/06/122.MP43. Na koniec kliknij „Skończyć„Aby zakończyć proces nagrywania.
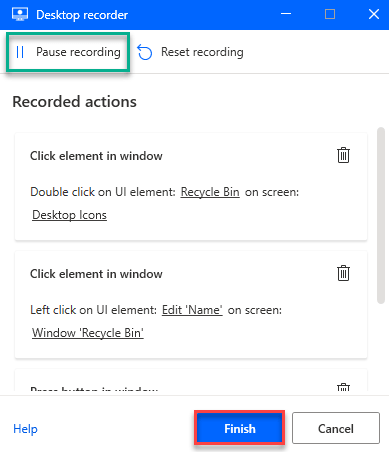
4. Teraz po prostu kliknij „Ratować”Ikona na górnym pasku, aby zapisać to nagranie.
To zapisuje plik na twoim komputerze.
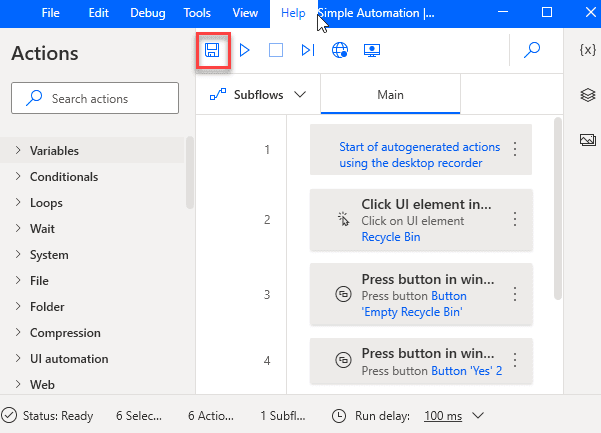
5. Jeśli chcesz zobaczyć, jak działa ta automatyzacja, kliknij „Grać”Przycisk, aby to sprawdzić.
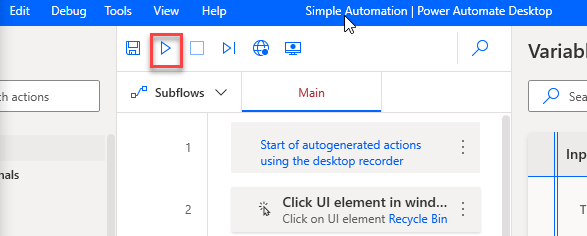
To odtworzy przepływ, który nagrałeś. Wprowadzi te same kroki, które nagrałeś za pomocą rejestratora komputerów stacjonarnych.
Dlatego właśnie stworzyłeś nową, prostą automatyzację przepływu na komputerze.
[[[
*NOTATKA -
1. Po rozpoczęciu procesu nagrywania możesz zatrzymać proces nagrywania. Aby to zrobić, po prostu kliknij „Nagrywanie pauzy".
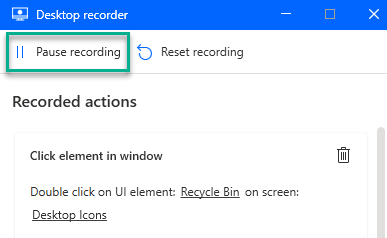
2. Jeśli podczas procesu nagrywania wydarzy się coś dziwnego lub nagrasz niewłaściwy krok, po prostu dotknij „Zresetuj nagrywanie".
To wyjaśni wszystkie nagrane kroki, które właśnie nagrałeś.
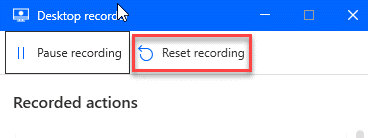
]
Wyjaśniliśmy proces nagrywania, jest najprostszym podejściem. Ta aplikacja oferuje również ogromną gamę narzędzi do bardziej szczegółowego procesu tworzenia schematu blokowego.
- « Jak zainstalować motyw Hidden Aero Lite w systemie Windows 11
- Jak rozwiązać wysokie zużycie procesora przez Windows PowerShell »

