Jak zapobiec przechowywaniu historii Google Chrome na komputerze Windows PC
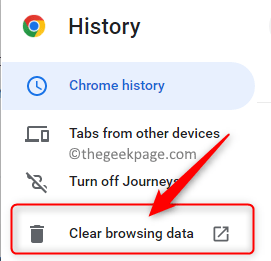
- 1897
- 131
- Juliusz Janicki
Google Chrome jest jedną z najpopularniejszych przeglądarków internetowych preferowanych obecnie na rynku. Powodem tej preferencji jest to, że Chrome synchronizuje się z Twoim konto Google, obsługuje bibliotekę rozszerzeń i dodatków, i jest szybki i bezpłatny w użyciu. Jednak Chrome nie zapewnia opcji/ustawienia, aby automatycznie usunąć historię przeglądarki podczas zamykania przeglądarki, co może być frustrujące, jeśli wolisz pozostać prywatnym. Użytkownik może ręcznie wyczyścić historię przeglądania, ale należy to zrobić za każdym razem, gdy wychodzisz z przeglądarki, aby historia została oczyszczona.
Na szczęście, z pewnymi zmianami konfiguracji, możesz zapobiec przechowywaniu Chrome Historia przeglądania. Czy chcesz mieć swoją historię przeglądania w Chrome, gdy zamkniesz przeglądarkę? Następnie śmiało przeczytaj sztuczkę wymienioną w tym poście, aby zapobiec rejestrowaniu historii przeglądania Chrome.
Spis treści
- Zapobiegaj przechowywaniu chromu historii przeglądania
- Krok 1 - Ręcznie przeglądania historii przeglądania w Chrome
- Krok 2 - Ogranicz dostęp do pliku historii Chrome
Zapobiegaj przechowywaniu chromu historii przeglądania
Cała historia przeglądania w Chrome jest zapisywana w folderze na dysku twardym komputera. Jeśli ograniczysz Chrome po modyfikowaniu tego pliku, historia przeglądarki nie zostanie zapisana ani zaktualizowana.
Krok 1 - Ręcznie przeglądania historii przeglądania w Chrome
1. Otwórz swoje Google Chrome przeglądarka.
Naciskać Ctrl + H otworzyć Chrome Historia strona.
W lewym menu panelu kliknij Wyczyść dane przeglądania.
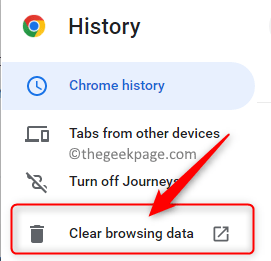
Notatka: Alternatywnie możesz nacisnąć Ctrl + Shift + Usuń klucz na klawiaturze, gdy tylko uruchomisz Chrome, aby otworzyć Wyczyść dane przeglądania okno.
2. w Wyczyść dane przeglądania okno, wybierz Podstawowy patka.
Następnie wybierz opcję Cały czas z menu rozwijanego obok Zakres czasu.
Na liście elementów, które należy usunąć, upewnij się sprawdzać pudełko obok Historia przeglądania.
Na koniec kliknij Wyczyść dane przycisk na dole okna, aby wyczyścić historię przeglądania.
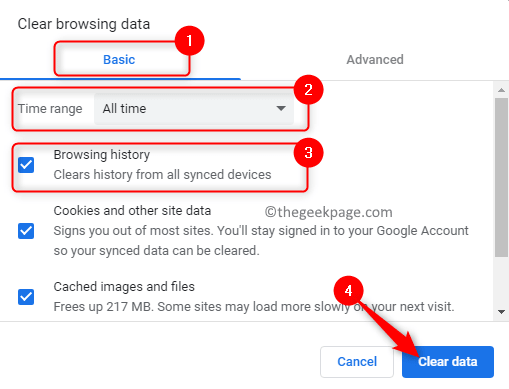
3. Teraz historia przeglądania chromu jest oczyszczona. Możesz teraz przejść do następnego kroku, aby zapobiec przechowywaniu historii.
Krok 2 - Ogranicz dostęp do pliku historii Chrome
Przed pójściem do przodu z tym krokiem upewnij się, że całkowicie zrezygnowałeś z Chrome, aby uniknąć wszelkich konfliktów.
Użyj Menu trzy kropki w chromie w prawym górnym rogu i kliknij Wyjście Aby powstrzymać Chrome przed bieganiem w tle.
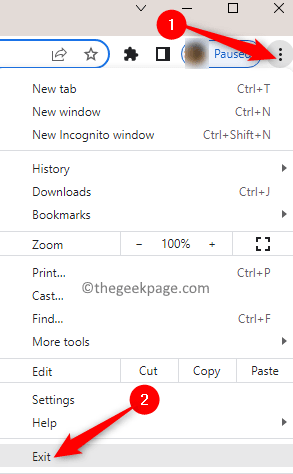
1. Aby znaleźć plik historyczny Chrome na komputerze Windows, otwórz Przeglądarka plików (Windows + e).
Na pasku nawigacyjnym wpisz lub skopiuj, wklej w poniższej lokalizacji, aby zlokalizować plik historii dotyczący Google Chrome.
C: \ Użytkownicy \%nazwa użytkownika%\ AppData \ Local \ Google \ Chrome \ Data użytkownika \ Default
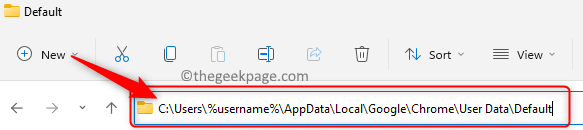
Notatka: Jeśli nie możesz zobaczyć Dane aplikacji folder, a następnie upewnij się, że włączyłeś opcję Ukryte przedmioty.
Kliknij na Pogląd menu w wstążce poleceń Przeglądarka plików.
Iść do Pokazywać w menu, a potem sprawdzać opcja Ukryte przedmioty.
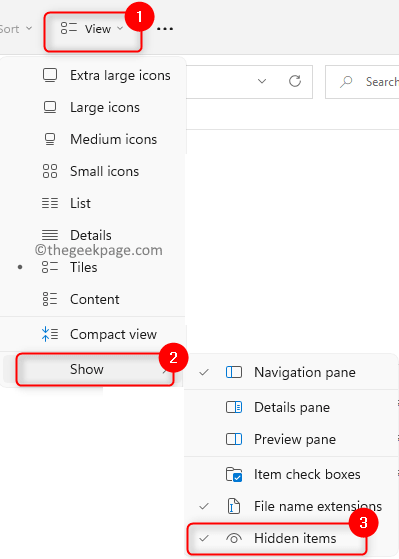
2. Gdy znajdziesz się w powyższej lokalizacji, poszukaj pliku o nazwie Historia bez żadnego rozszerzenia pliku. To jest plik, który należy zablokować.
Kliknij prawym przyciskiem myszy na to Historia Plik i wybierz Nieruchomości W menu kontekstowym.
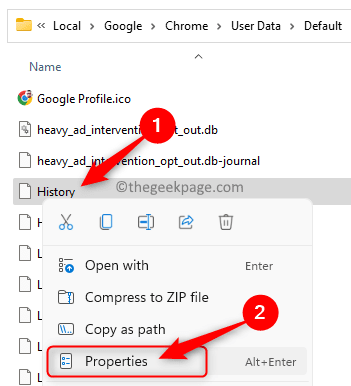
w Nieruchomości okno, wybierać pudełko obok Tylko czytać w Atrybuty Sekcja.
Następnie kliknij Stosować A potem dalej OK Aby zapisać zmiany.
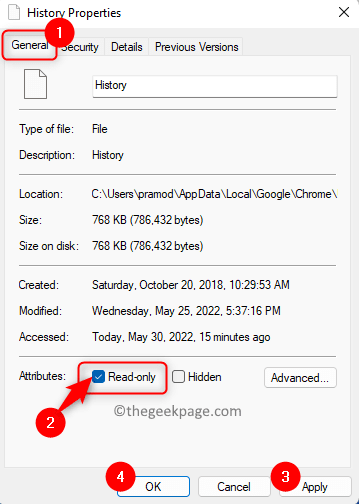
3. Plik historii jest teraz zablokowany.
Wznowienie Chrome, aby rozpocząć przeglądanie.
Jeśli naciśniesz Ctrl + H, Zobaczysz, że lista historii jest pusta nawet po przeglądaniu. Pokazuje wiadomość, która mówi, że nie znaleziono żadnych wpisów historii.
W dowolnym momencie, jeśli chcesz zacząć nagrywać swoją historię przeglądania, po prostu powtórz powyższe kroki Odkreśnij pudełko obok tylko czytać dla Chrome's Historia plik.
Otóż to!
Dziękuje za przeczytanie.
Tryb incognito w Chrome zapobiega rejestrowaniu historii przeglądania, ale blokuje pliki cookie i rozszerzenia. Metoda wymieniona w tym artykule jest najbardziej preferowana, ponieważ będziesz korzystać z korzystania z rozszerzeń i plików cookie bez zarejestrowanej historii przeglądania.
Czy ten artykuł był użyteczny i wystarczająco pouczający w zapobieganiu przechowywaniu chromu historii przeglądania na komputerze z systemem Windows? Daj nam znać swoje myśli i opinie w komentarzach poniżej.
- « Jak wycofać grę w Steam do poprzedniej wersji
- Jak zastosować opcje formatowania indeksu indeksowego w Microsoft Excel w Microsoft »

