Jak zastosować opcje formatowania indeksu indeksowego w Microsoft Excel w Microsoft
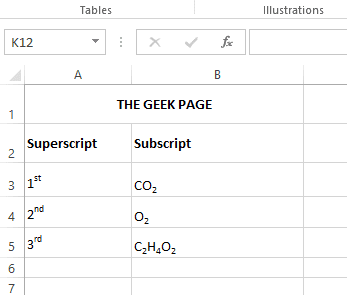
- 1914
- 513
- Juliusz Janicki
SuperScript to znak lub więcej niż jeden znak, może być literami lub liczbami, które należy ustawić nieco nad normalną linią tekstu. Na przykład, jeśli chcesz napisać 1st, listy St musi być nieco powyżej postaci 1. Podobnie, indeks dolny to zestaw znaków lub pojedynczy znak, który musi być ustawiony nieco poniżej normalnego poziomu tekstu. Na przykład, pisząc formuły chemiczne, musisz umieścić liczby poniżej normalnej linii znaków. Poniższy zrzut ekranu pokazuje kilka przykładów do formatowania indeksu indeksu indeksowego.
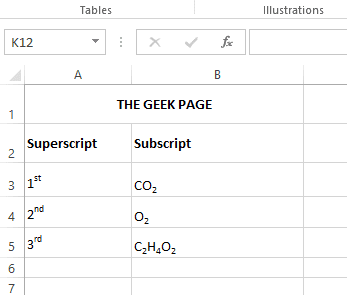
Chociaż może to wydawać się trudnym zadaniem, w rzeczywistości zastosowanie SuperScript i sformatowania indeksowego do tekstów jest bardzo proste. W tym artykule wyjaśniamy w niektórych prostych krokach, w jaki sposób możesz łatwo sformatować teksty za pomocą superskrypcji lub formatowania indeksowego. Mam nadzieję, że lubisz przeczytać artykuł.
Jak zastosować formatowanie instancji SuperScript w programie Excel
Krok 1: Kliknij dwukrotnie komórkę zawierający tekst, do którego chcesz zastosować formatowanie SuperScript. Po wprowadzeniu trybu edycji, Kliknij i wybierz tekst To zostanie stworzone przez SuperScript.
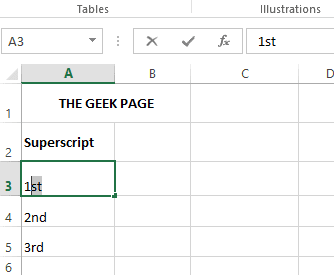
Krok 2: Po wybraniu tekstu, Kliknij prawym przyciskiem myszy na nim, a następnie wybierz opcję Formatowe komórki.
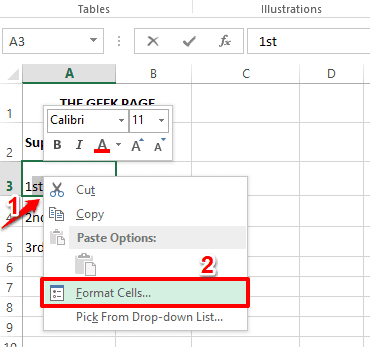
Krok 3: Na Formatowe komórki okno, pod sekcją Efekty, Sprawdź pole wyboru odpowiadający opcji Napisany u góry. Uderz w OK przycisk po zakończeniu.
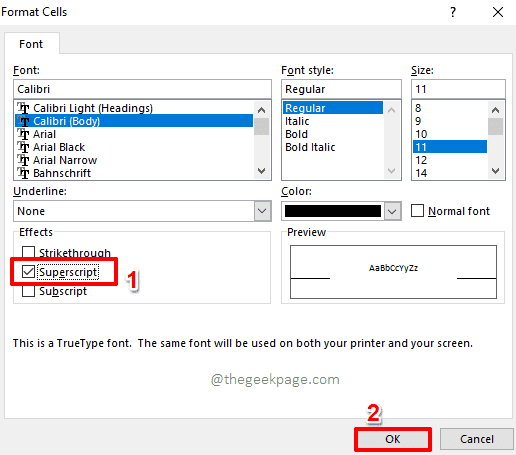
Krok 4: Jeśli teraz spojrzysz na sformatowany tekst, zobaczysz, że formatowanie Superscript jest pomyślnie zastosowane.
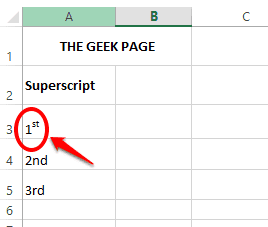
Krok 5: Nie ma skrótów do solidowania tekstów Superscript. Musisz zastosować formatowanie superskrypcji jeden po drugim. Poniżej znajduje się zrzut ekranu, który ma całą kolumnę z formatowaniem Superscript.
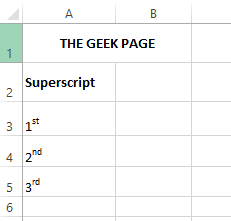
Jak zastosować formatowanie indeksowe w programie Excel
Krok 1: Podobnie jak w formatowaniu Superscript, po pierwsze Kliknij dwukrotnie komórkę i wtedy Wybierz tekst Do których chcesz zastosować formatowanie indeksowe.
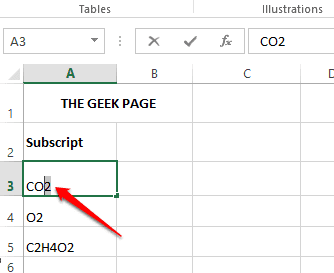
Krok 2: Teraz Kliknij prawym przyciskiem myszy na Wybrany tekst i kliknij Formatowe komórki opcja.
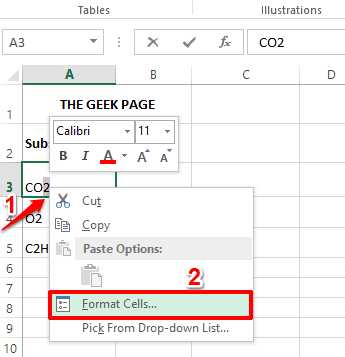
Krok 3: Jak następne sprawdź pole wyboru odpowiadające Indeks opcja i uderz OK przycisk.
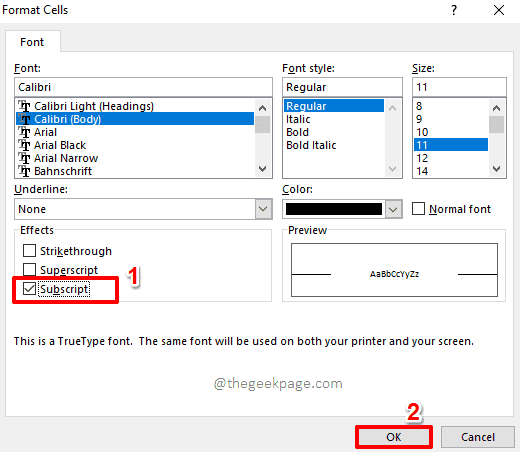
Krok 4: Jeśli teraz spojrzysz na arkusz Excel, zobaczysz, że formatowanie indeksowe jest pomyślnie zastosowane.
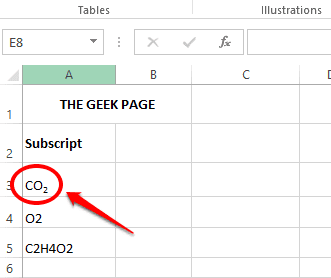
Krok 5: Ponownie nie mamy możliwości masowego zastosowania formatowania indeksu indeksowego. Musisz więc wykonać to ręcznie jeden po drugim, jak pokazano na zrzucie ekranu poniżej.
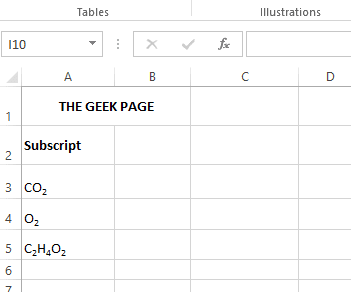
Powiedz nam w sekcji komentarzy, czy uważasz, że artykuł jest pomocny. Czekać na dalsze informacje!
- « Jak zapobiec przechowywaniu historii Google Chrome na komputerze Windows PC
- Jak zamrazić część obrazu w aplikacji PowerPoint »

