Jak zamrazić część obrazu w aplikacji PowerPoint
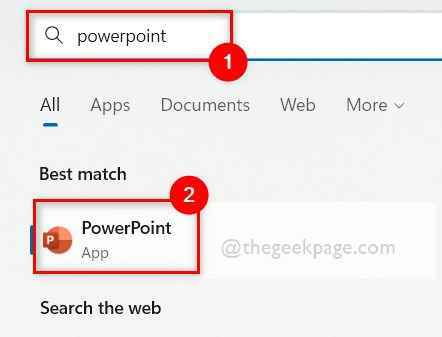
- 4728
- 905
- Maurycy Napierała
Podczas prezentacji przy użyciu aplikacji PowerPoint, która jest najlepsza spośród wszystkich do tej pory, dodanie obrazów związanych z prezentacją ułatwia publiczności zrozumienie tematu i treści niż tylko tekst lub akapity. Czasami na obrazie będzie kilka rzeczy, które są dość wrażliwe i nie jest uważane za bezpieczne do pokazania publiczności.
Dlatego zacieranie tej konkretnej części obrazu jest standardową praktyką. Jednak rozmycie części obrazu w aplikacji PowerPoint nie jest łatwo wykonywana przez żadną bezpośrednią metodę. W tym poście pokazujemy łatwy sposób, w jaki możesz rozmyć dowolną część obrazu w aplikacji PowerPoint, używając kilku kroków podanych poniżej.
Jak zamrazić część obrazu w aplikacji PowerPoint
Rozmyć cały obraz
Krok 1: Najpierw musisz otworzyć aplikację PowerPoint. Aby to zrobić, naciśnij Okna Klucz na klawiaturze i wpisz PowerPoint.
Krok 2: Następnie kliknij PowerPoint Aplikacja z wyników, jak pokazano na poniższym zrzucie ekranu.
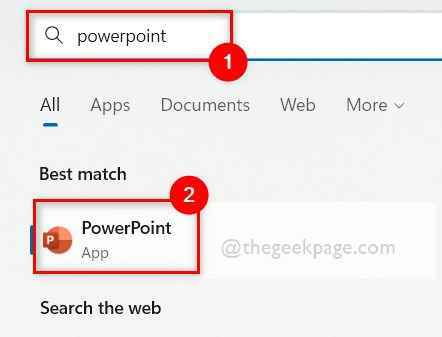
Krok 3: Teraz możesz kliknąć Pusta prezentacja lub otwórz dowolny zapisany plik z komputera.
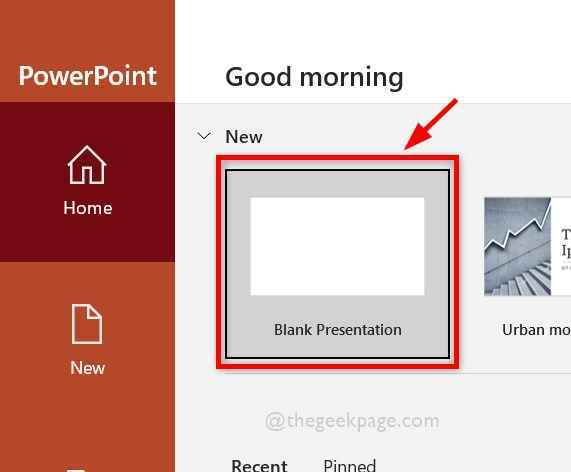
Krok 4: Jeśli wybrałeś pustą prezentację, napisz slajdy, dodając obraz.
Krok 5: Teraz, jeśli chcesz zacierać cały obraz za pomocą aplikacji PowerPoint, najpierw wybierz obraz, który chcesz rozmyć.
Krok 6: Następnie przejdź do Format obrazu Zakładka na górnym pasku i kliknij Efekty artystyczne Opcja rozwijana raz.
Krok 7: Wybierz jeden z różnych rodzajów opcji rozmycia w menu rozwijanym, jak pokazano poniżej.
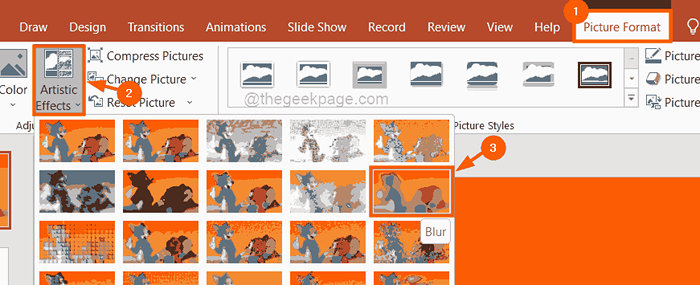
Krok 8: Jeszcze raz Kliknij prawym przyciskiem myszy obraz, który zamazałeś i wybierz Obraz formatowy opcja z menu kontekstowego.
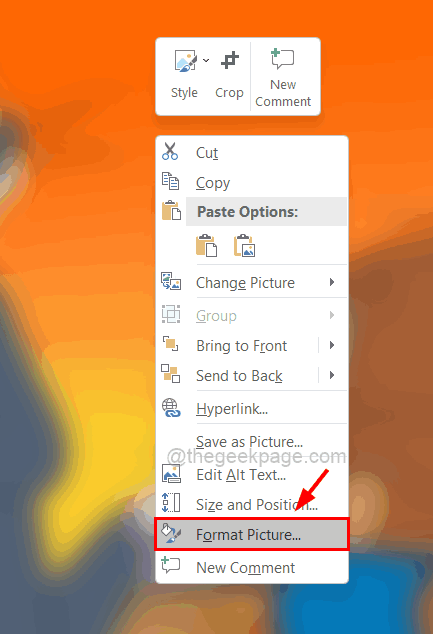
Krok 9: Po prawej stronie pod obrazem formatu kliknij Artystyczny obraz raz i przenieś Promień wsuń się w prawo, aby jeszcze bardziej rozmyć obraz.
Krok 10: Po zakończeniu zamknij opcję obrazu formatu po prawej stronie, jak pokazano poniżej.
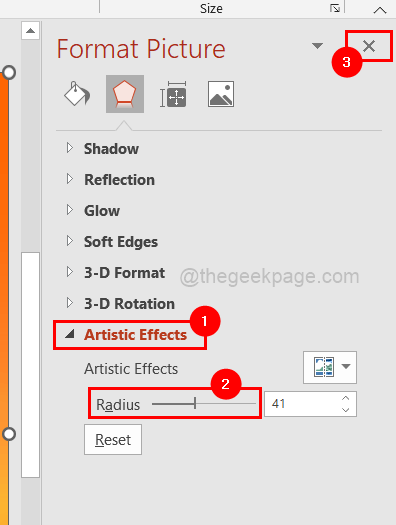
Rozmyć część obrazu
Krok 1: Kopiuj obraz które chcesz zacierać, naciskając KLAWISZ KONTROLNY + C klucze razem po wybraniu obrazu.
Krok 2: W takim razie, pasta w obrazie, który chcesz zacierać, po prostu naciskając KLAWISZ KONTROLNY + V Klucze.
Krok 3: Teraz będziesz mieć dwa obrazy jeden nad drugim.
Krok 4: Skompresuj plik, przeciągając go do wewnątrz, klikając jego krawędź i umieszczając go na części obrazu, który chcesz rozmyć, jak pokazano poniżej.

Krok 5: Teraz, aby rozmyć przeciągnięty obraz, wybierz obraz na górze (ten, który został wklejony) i rozmycie go, idąc do Format obrazu i kliknięcie Efekty artystyczne i wybranie opcji rozmycia z menu rozwijanego, jak pokazano poniżej.
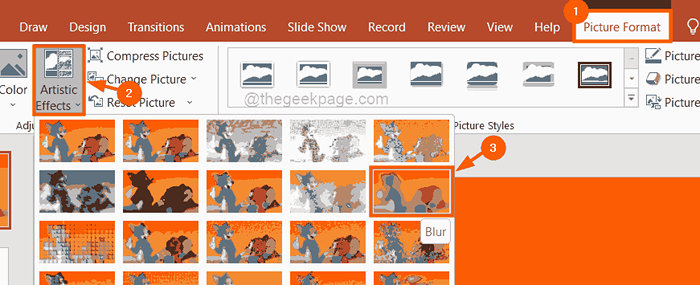
Krok 6: Po zakończeniu, Kliknij prawym przyciskiem myszy na zamazanym małym obrazie i wybierz Obraz formatowy Z menu kontekstowego.
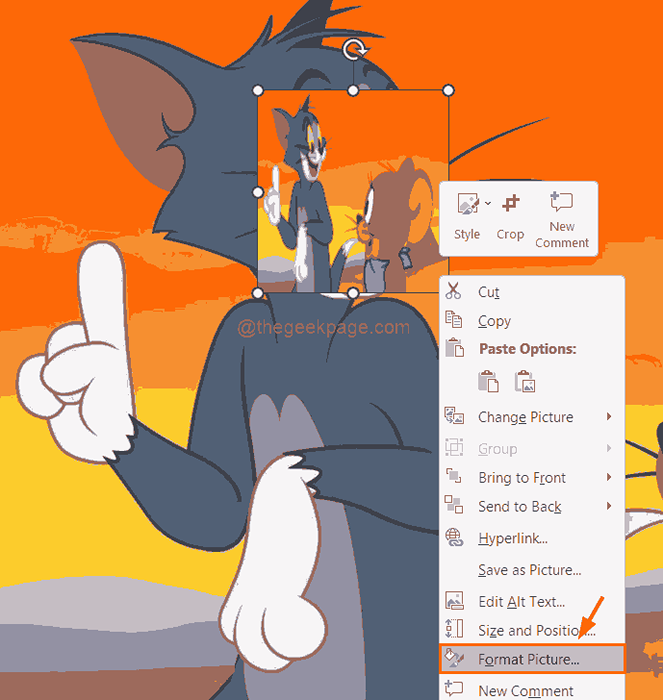
Krok 7: Następnie kliknij Efekty artystyczne i przesuń opcję promienia, aby 100 i zamknij sekcję obrazu formatu, jak pokazano poniżej.
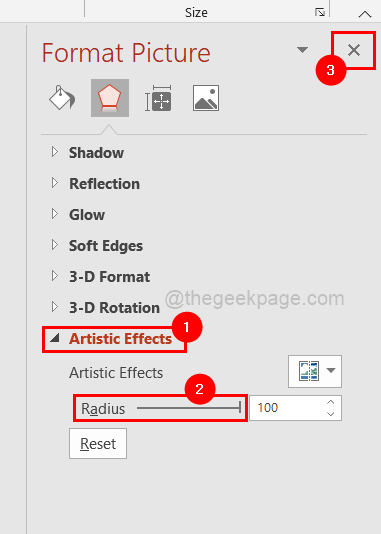
Krok 8: Teraz możesz zobaczyć, że część obrazu została zamazana.
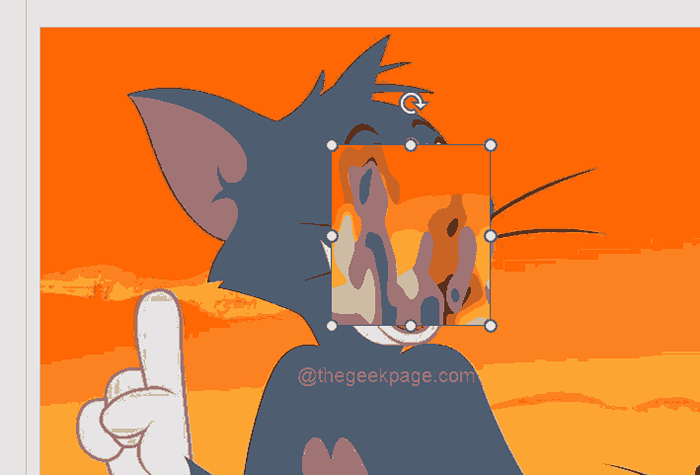
- « Jak zastosować opcje formatowania indeksu indeksowego w Microsoft Excel w Microsoft
- Jak dodać zdjęcie do komórki arkusza Excel »

