Jak dodać zdjęcie do komórki arkusza Excel
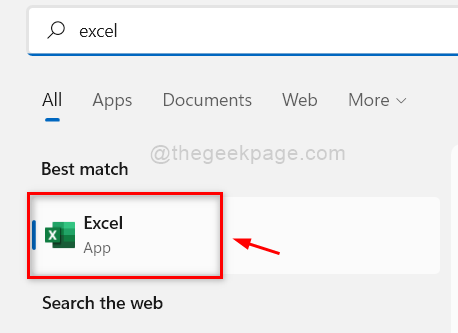
- 1396
- 100
- Pani Janina Cieśla
Być może zastanawiasz się, czy istnieje opcja dodania dowolnego obrazu lub zdjęcia do komórki arkusza kalkulacyjnego Excel? Cóż, większość użytkowników nie wie, jak to zrobić lub czy istnieje jakaś funkcja jako taka. Ale po dodaniu lub włożeniu obrazu do arkusza kalkulacyjnego nie jest tak łatwe do dopasowania do komórki.
Nawet po dodaniu obrazu staje się problemem, jeśli potrzebna jest manipulacja, która obejmuje tę konkretną komórkę w wierszu lub kolumnie. Jeśli trudno jest ci również dodać lub wstawić obraz do komórki arkusza kalkulacyjnego lub używać go podczas korzystania z dowolnej formuły lub operacji, ten post poprowadzi Cię, w jaki sposób możesz to zrobić dość łatwo z poniższymi krokami.
Jak dodać zdjęcie do komórki arkusza Excel
Krok 1: Naciśnij Okna Klucz najpierw na klawiaturze i typu przewyższać.
Krok 2: Następnie wybierz Przewyższać aplikacja z wyników wyszukiwania, aby otworzyć Przewyższać Aplikacja w twoim systemie, jak pokazano na poniższym zrzucie ekranu.
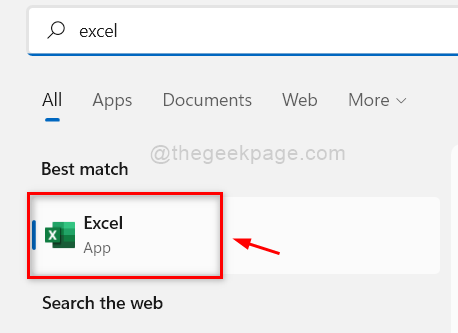
Krok 3: Następnie możesz kliknąć Puste skoroszyt lub otwórz dowolny inny istniejący zapisany arkusz Excel z komputera, przeglądając, jak pokazano poniżej.
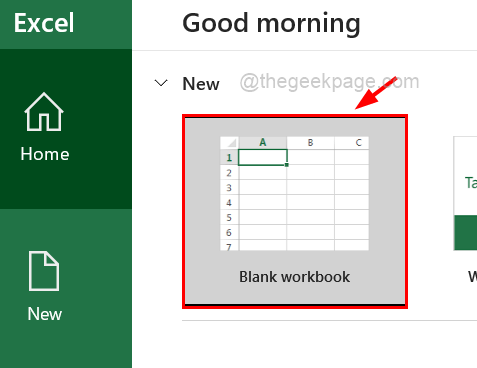
Krok 4: Po otwarciu arkusza kalkulacyjnego, aby dodać obraz do arkusza, musisz przejść do Wstawić zakładka na górnym pasku.
Krok 5: Następnie kliknij Kino opcja w sekcji ilustracji i wybierz To urządzenie Z menu rozwijanego, jak pokazano na poniższym zrzucie ekranu.
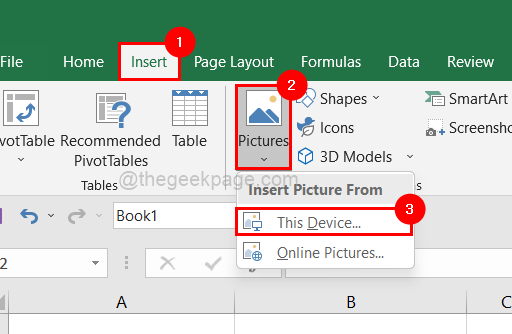
Krok 6: W oknie Wstaw obrazek przejrzyj do folderu, który zawiera obrazy i wybierz dowolną liczbę potrzebnych obrazów i kliknij Wstawić na dole, jak pokazano poniżej.
NOTATKA: W tym przykładzie wybraliśmy dwa obrazy, możesz wybrać jeden lub więcej, co chcesz.
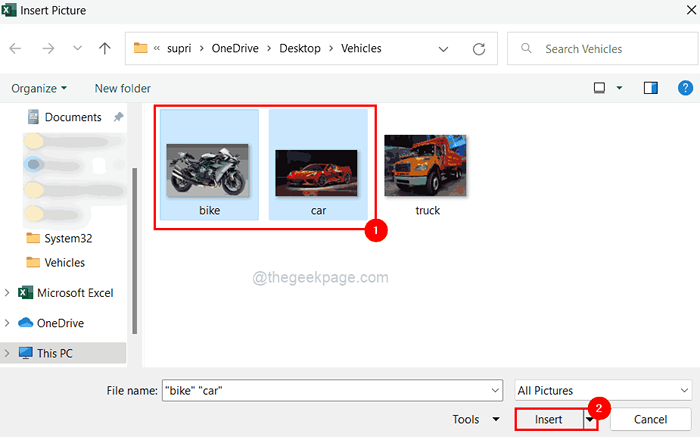
Krok 7: Po dodaniu obrazów do arkusza, aby zmieścił obraz do określonej komórki, musisz przeciągnąć krawędzie obrazu podczas naciśnięcia i trzymania Alt Klucz na klawiaturze.
NOTATKA: Poniżej zrzut ekranu pokazuje, jak to wygląda po włożeniu obrazu do komórki.
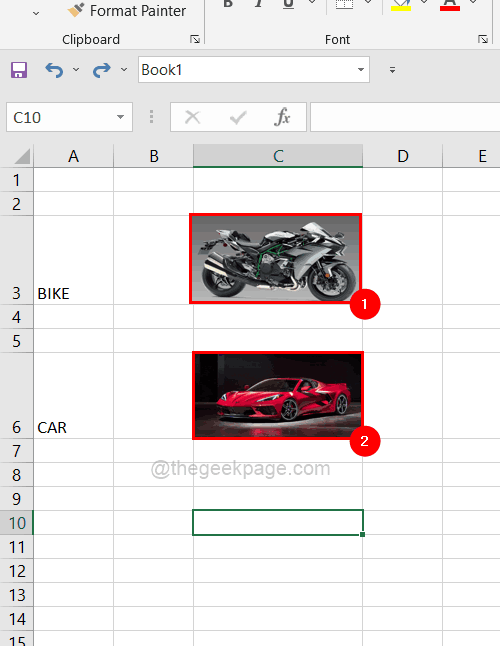
Krok 8: Teraz wybierz dowolny wiersz, który zawiera obraz, który właśnie teraz wstawiłeś.
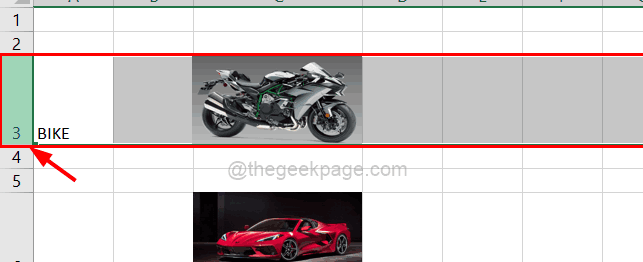
Krok 9: Kliknij prawym przyciskiem myszy w wierszu i kliknij Ukrywać Opcja z menu kontekstowego, jak pokazano poniżej.
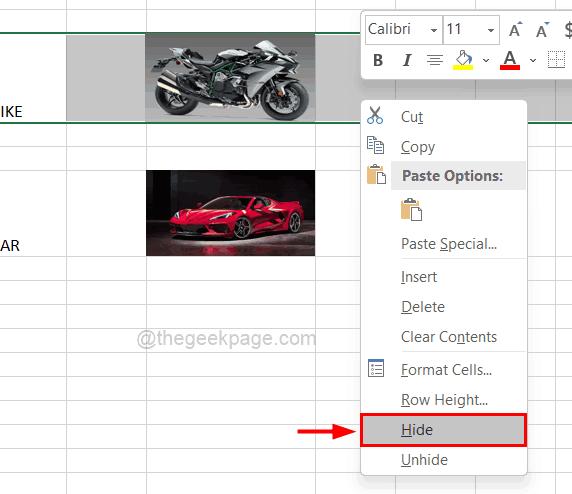
Krok 10: Jeśli zauważysz, że wiersz jest ukryty, ale obraz nie jest ukryty wraz z wierszem.
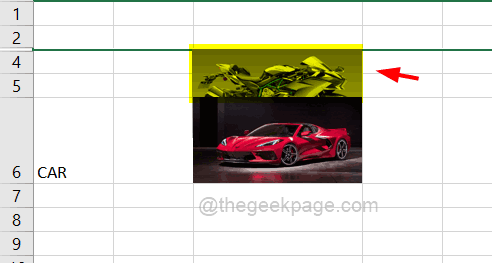
Krok 11: Tak więc, aby obraz poruszał się z komórkami, najpierw wybierz tylko obraz określonego rzędu.
Krok 12: W takim razie, Kliknij prawym przyciskiem myszy na obrazie i kliknij Obraz formatowy Z menu, jak pokazano poniżej.
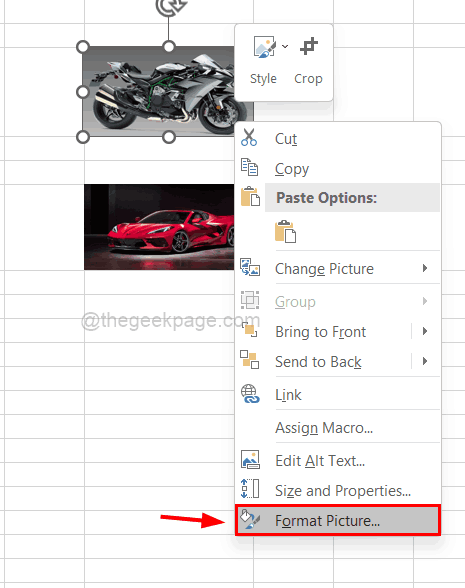
Krok 13: Po prawej stronie format pojawia się obraz małe okno.
Krok 14: Idź do Rozmiar i właściwości ikona w górnym menu, jak pokazano poniżej.
Krok 15: Następnie kliknij Nieruchomości Aby rozwinąć, abyś mógł wyświetlić opcje.
Krok 16: Teraz wybierz Poruszaj się i rozmiar z komórkami Przycisk opcji z listy i po prostu zamknij okno obrazu formatu, jak pokazano.
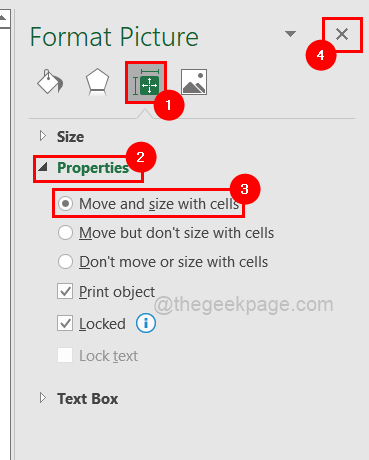
Krok 17: Teraz, jeśli spróbujesz ukryć ten rząd, zobaczysz, że całość jest ukryta wraz z obrazem włożonym do komórki z tego rzędu.
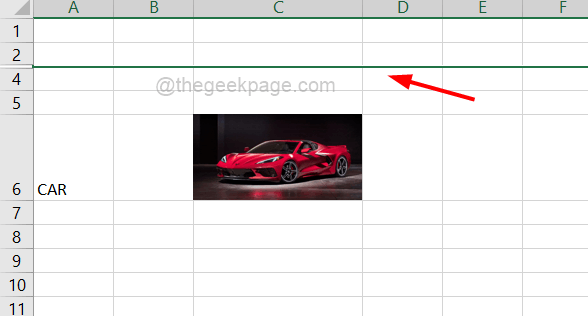
Krok 18: Teraz musisz zrobić to samo dla wszystkich obrazów jeden po drugim, który został wstawiony do komórki arkusza Excel.
Mam nadzieję, że było to pouczające i daj nam znać w obszarze komentarzy.
- « Jak zamrazić część obrazu w aplikacji PowerPoint
- Jak zmienić format daty i godziny w arkuszach Google »

