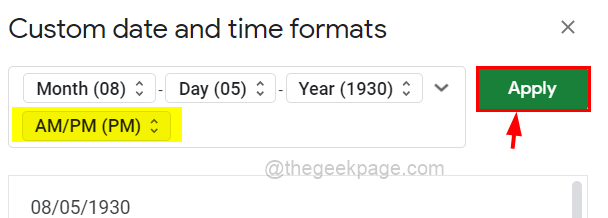Jak zmienić format daty i godziny w arkuszach Google
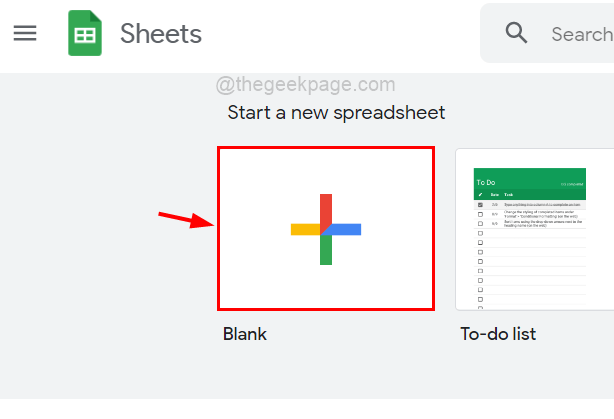
- 2888
- 877
- Natan Cholewa
Bez wątpienia Google Sheets to jedno z najlepszych internetowych narzędzi arkuszy kalkulacyjnych, których można użyć do tworzenia, utrzymywania i zapisywania arkusza kalkulacyjnego w folderze Drive Drive dla lepszej organizacji. Oferuje różne opcje, które są potrzebne do utworzenia arkusza kalkulacyjnego i utrzymania danych, takich jak tworzenie wielu arkuszy, wkładanie tabel, obrazów i tak dalej.
Czy nie byłoby łatwo, gdyby istniał sposób na zmianę lub dostosowanie formatu wartości daty wprowadzonej w dowolnej komórce? Czasami po wprowadzeniu wartości daty w wielu komórkach zdajemy sobie sprawę, że format powinien zostać zmieniony lub staje się wymogiem, który wymaga innego formatu. Ale tak naprawdę gorączkową pracę jest ręczna zmiana formatu w każdej komórce.
Wyjaśniamy więc w tym artykule, w jaki sposób można łatwo zmienić lub dostosować format daty w arkuszach Google.
Jak zmienić format daty i godziny w arkuszach Google
Krok 1: Otwórz dowolną aplikację do przeglądarki internetowej, takie jak Google Chrome.
Krok 2: Otwórz nową kartę i wpisz poniższy adres URL na pasku adresu i naciśnij Wchodzić klucz.
https: // dokumenty.Google.com/arkusze kalkulacyjne/u/0/
Krok 3: Teraz przenosi Cię to na stronę logowania Google Sheets, jeśli nie jesteś zalogowany do korzystania z konta Google w przeglądarce.
Krok 4: Zaloguj się do swojego konta Google, jeśli jeszcze nie jesteś.
Krok 5: Następnie kliknij Pusty Opcja utworzenia nowego arkusza kalkulacyjnego lub wybierz dowolny zapisany arkusz kalkulacyjny na podlewie Google podanym poniżej.
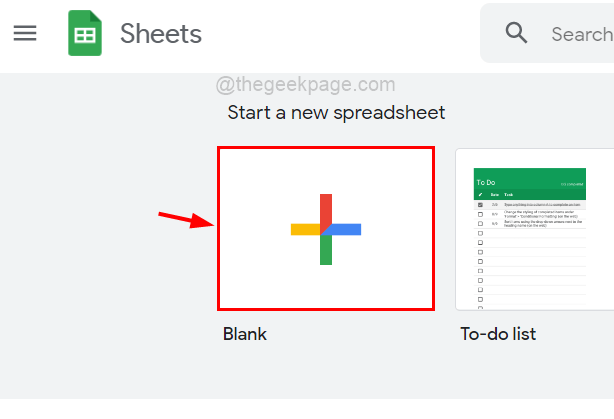
Krok 6: Jeśli wybrałeś pustą opcję, napisz arkusz kalkulacyjny, wprowadzając wszystkie wymagane dane.
Krok 7: Wśród tych danych, jeśli chcesz zmienić format wartości daty, najpierw musisz wybrać wszystkie te komórki, klikając je podczas naciśnięcia i trzymania KLAWISZ KONTROLNY klucz.
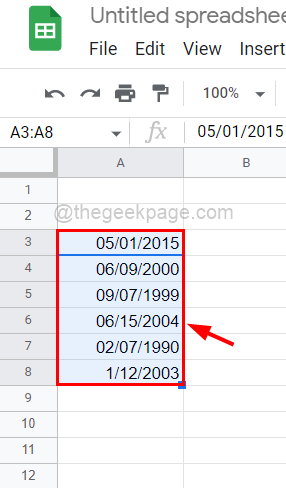
Krok 8: Po wybraniu wszystkich komórek musisz przejść do Format Opcja na górnym pasku menu, jak pokazano.
Krok 9: W takim Numer opcja z listy i kliknij Niestandardowa data i godzina Na końcu listy, jak pokazano na poniższym zrzucie ekranu.
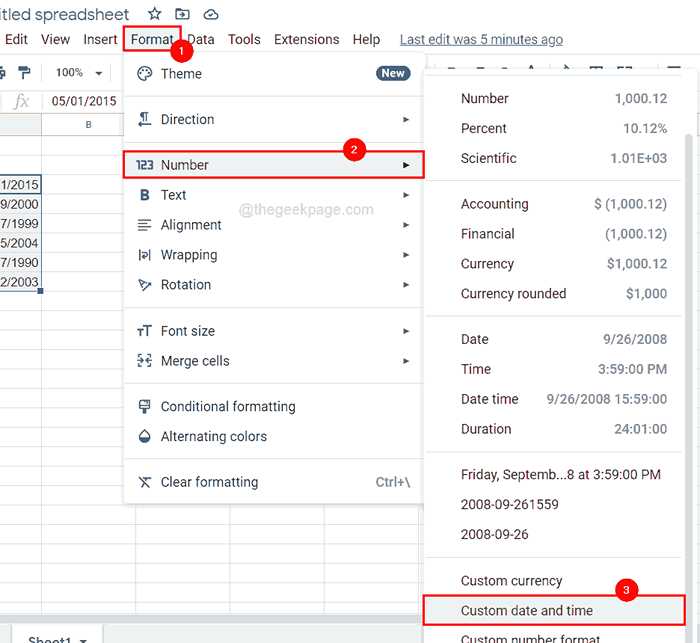
Krok 10: W oknie niestandardowych formatów daty i godziny będzie lista predefiniowanych formatów daty. Przewiń listę i możesz wybrać jedną z nich, jeśli chcesz.
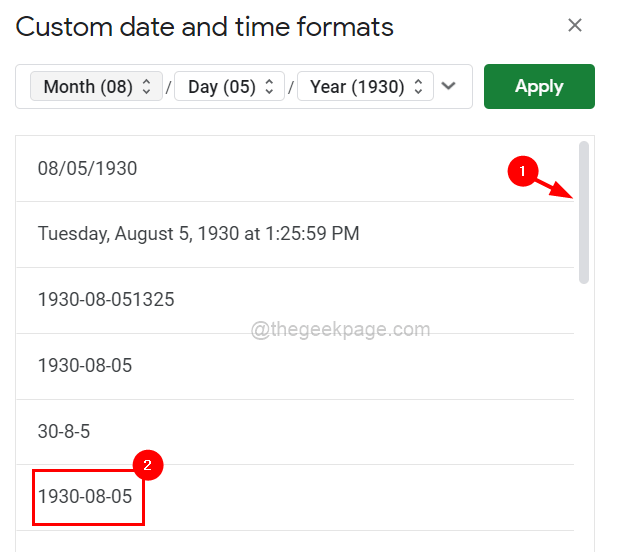
Krok 11: W przeciwnym razie możesz zmienić format. Na przykład, jeśli chcesz zmienić format miesiąca, kliknij Miesiąc opcja, jak pokazano poniżej.
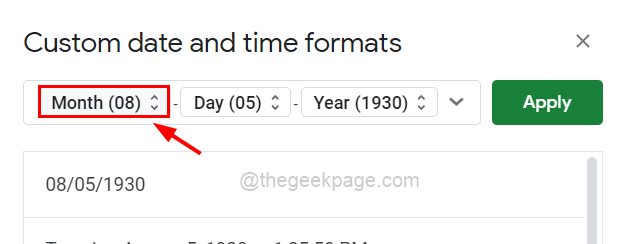
Krok 12: Wybierz dowolny format, który chcesz z listy dla miesiąca, który ma być wyświetlony w arkuszu.
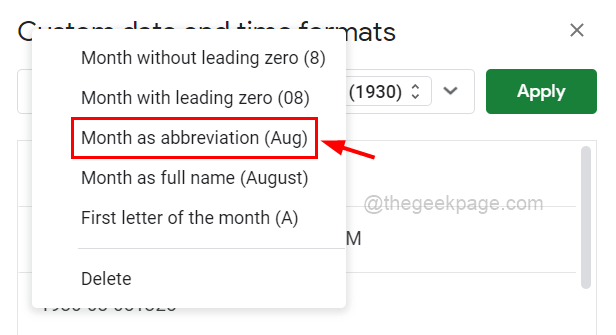
Krok 13: Jeśli nie chcesz zobaczyć miesiąca w formacie daty, po prostu wybierz Usuwać z opcji, które usuną opcję miesiąca.
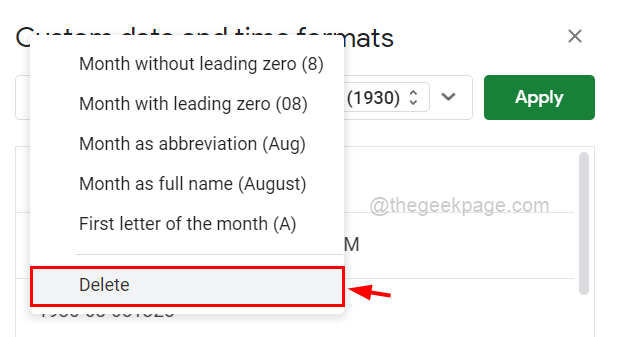
Krok 14: Możesz zrobić to samo z dniem i rokiem również w opcji formatu daty.
Krok 15: Następnie, jeśli chcesz dodać czas również w formacie, kliknij ikonę więcej opcji, która wygląda jak strzałka w dół, jak pokazano poniżej.
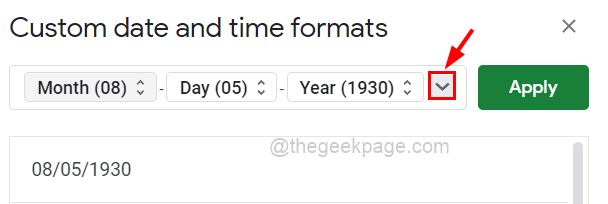
Krok 16: Tutaj możesz zobaczyć różne opcje, aby dodać format daty, taki jak godziny, minuty, AM/PM itp.
Krok 17: Wybierz dowolny z pokazanego okna.
NOTATKA: Jako przykład pokazaliśmy tylko opcje czasu, ale możesz wybrać nawet opcje daty i czasu trwania również zgodnie z Twoim wymaganiem.
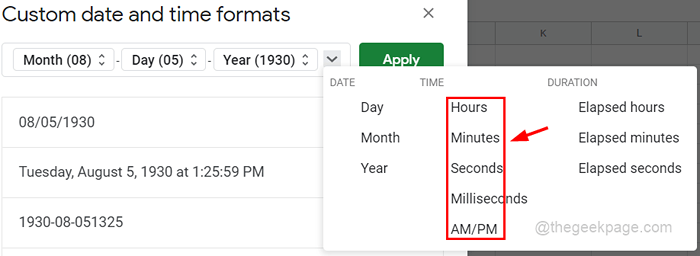
Krok 18: Możesz także zmienić znak Marka łączącego (-) do symbolu odwrotnego (/) także umieszczając kursor obok niego i zmieniając się za pomocą klawiatury.
Krok 19: Po zakończeniu możesz kliknąć Stosować przycisk w prawym górnym rogu, który zamyka niestandardowe okno i możesz zobaczyć, jak wszystkie format wartości daty zostały zmienione.