Jak śledzić zmiany w Microsoft Excel
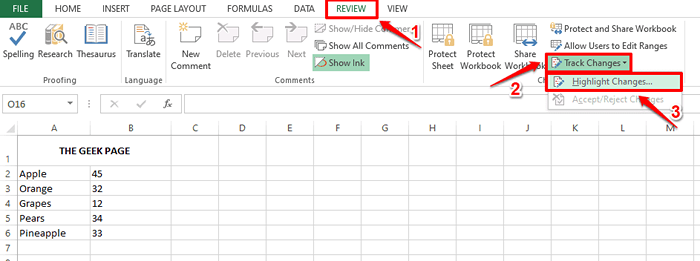
- 647
- 147
- Maria Piwowarczyk
Powiedzmy, że masz arkusz Excel i jest on udostępniany tak wielu ludziom. Oczywiście będzie 1000 edycji, a pod koniec dnia Twoim zadaniem jest potwierdzenie, która jest ważną edycją, a. A może masz magiczną moc, którą możesz zobaczyć, kto zrobił edycję i o której godzinie? Ponadto, aby było jeszcze słodsze, może zdecydować, czy odpowiednia edycja ma zostać zaakceptowana, czy odrzucona? Cóż, dzisiaj jesteśmy tutaj, aby udzielić ci tego życzenia.
Czytaj dalej, aby dowiedzieć się, w jaki sposób możesz łatwo śledzić zmiany wprowadzone na arkuszu Excel, wyświetl je na osobnym arkuszu lub na tym samym arkuszu, a na koniec zaakceptuj lub odrzuć zmiany po ich przejrzeniu. Ponadto bardzo łatwo jest wyłączyć funkcję śledzenia, och tak, też omówimy ten temat. Mam nadzieję, że ci się podoba!
Spis treści
- Sekcja 1: Jak włączyć funkcjonalność zmian ścieżki
- Sekcja 2: Jak wyświetlić śledzone zmiany na tym samym arkuszu Excel
- Sekcja 3: Jak wyświetlić śledzone zmiany w osobnym arkuszu roboczym
- Sekcja 4: Jak zaakceptować / odrzucić śledzone zmiany
- Sekcja 5: Jak wyłączyć funkcjonalność zmian ścieżki
Sekcja 1: Jak włączyć funkcjonalność zmian ścieżki
Krok 1: Otwórz arkusz Excel, który chcesz śledzić zmiany.
Uderz w RECENZJA zakładka u góry okna.
Pod RECENZJA karta, kliknij Śledzenie zmian rozwijać, a następnie kliknij Podświetl zmiany opcja.
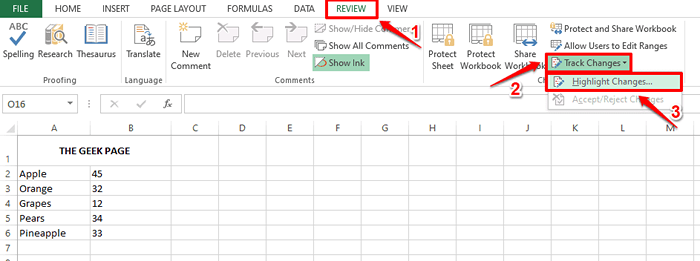
Krok 2: W oknie zmiany podświetlenia, sprawdzać pole wyboru odpowiadający opcji Śledź zmiany podczas edycji. To również udostępnia Twój skoroszyt.
Teraz pod Under Podkreśl, które zmiany Sekcja, sprawdź pole wyboru odpowiadającej Gdy a następnie wybierz Wszystko opcja.
Na koniec sprawdź pole wyboru odpowiadające Podświetl zmiany na ekranie a potem uderz OK przycisk.
Otóż to. Śledź Funkcjonalność zmian jest teraz pomyślnie włączona dla arkusza Excel.
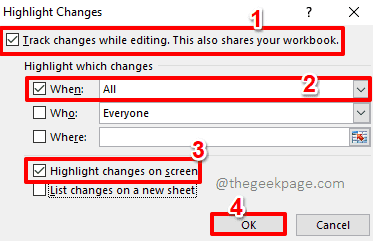
Sekcja 2: Jak wyświetlić śledzone zmiany na tym samym arkuszu Excel
Sekcja 1 włącza Śledzenie zmian funkcjonalność. Jeśli chcesz wyświetlić zmiany śledzone z samego samego arkusza, możesz zapoznać się z poniższymi krokami.
Krok 1: Dwukrotnie kliknij dowolną komórkę, aby edytować jej zawartość.
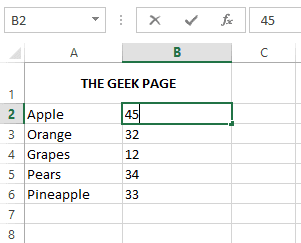
Krok 2: Możesz Zmień wartość W wybranej komórce. Po wykonaniu edycji edytowana komórka będzie Podświetlone na niebiesko kolor, także niebieska strzała zostanie dodane do lewego górnego rogu komórki, co wskazuje na zmianę.
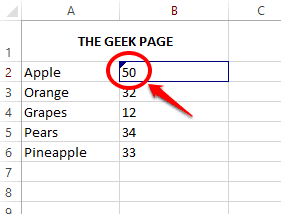
Krok 3: Jeśli unosisz się nad edytowaną komórką, możesz wyświetlić szczegóły edycji, w tym edytował komórkę, o której godzinie wykonano edycję, oraz wartości przed i po wartości komórki.
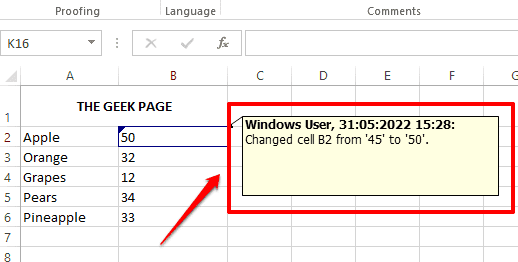
Sekcja 3: Jak wyświetlić śledzone zmiany w osobnym arkuszu roboczym
Jeśli chcesz wyświetlić wszystkie śledzone zmiany w oddzielnym arkuszu roboczym zamiast na oryginalnym, możesz to zrobić również.
Krok 1: Uderz w RECENZJA zakładka u góry kliknij Śledzenie zmian rozwijać, a następnie kliknij Podświetl zmiany opcja.
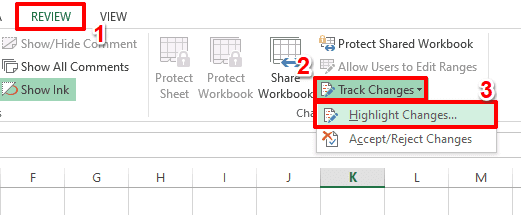
Krok 2: Teraz pod Podświetl zmiany okno, sprawdź pole wyboru odpowiadający opcji Lista zmian w nowym arkuszu i uderz OK przycisk.
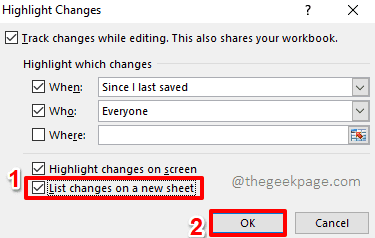
Krok 3: Nowy arkusz o nazwie Historia będzie otwarty przed tobą, który zawiera wszystkie szczegóły wszystkich edycji dokonanych przez wszystkich użytkowników.
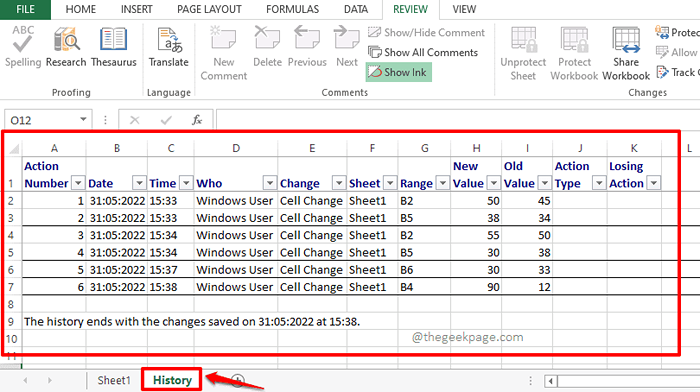
Sekcja 4: Jak zaakceptować / odrzucić śledzone zmiany
Masz również opcję indywidualnego przeglądu wszystkich śledzonych zmian oraz zaakceptowanie lub odrzucenie ich indywidualnie lub wszystko jednocześnie.
Krok 1: Podobnie jak w poprzednich sekcjach, uderz RECENZJA karta u góry najpierw, a następnie naciśnij Śledzenie zmian rozwijać, a następnie kliknij Zaakceptuj/odrzuć zmiany opcja.
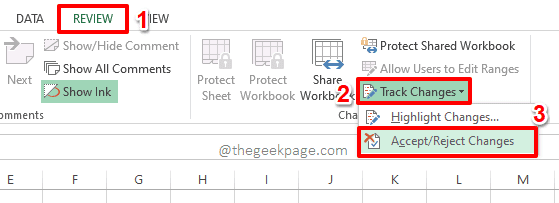
Krok 2: Jeśli twój skoroszyt nie zostanie zapisany, otrzymasz wiadomość ostrzegawczą z informacją, że Twój skoroszyt zostanie teraz zapisany. Uderz w OK przycisk, aby zapisać swój skoroszyt i kontynuować.
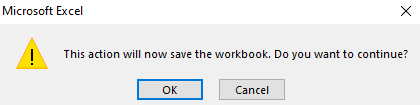
Krok 3: Nowe okno otworzy się teraz przed tobą, po imieniu Wybierz zmiany, aby zaakceptować lub odrzucić.
Sprawdź pole wyboru odpowiadający opcji Gdy i wybierz Jeszcze nie sprawdzone Z menu rozwijanego. Możesz zmienić te opcje zgodnie z preferencjami.
Uderz w OK przycisk po zakończeniu.
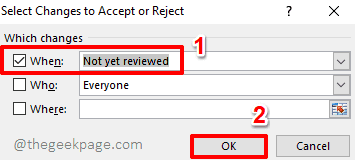
Krok 4: Teraz każda śledzona zmiana zostanie wyświetlona ze wszystkimi szczegółami, możesz zaakceptować lub odrzucić każdy z nich, klikając Zaakceptować Lub Odrzucić przycisk.
Jeśli chcesz zaakceptować wszystkie śledzone zmiany jednocześnie, kliknij Akceptuj wszystkie przycisk, a jeśli chcesz odrzucić wszystkie śledzone zmiany jednocześnie, kliknij Odrzucić wszystko przycisk.
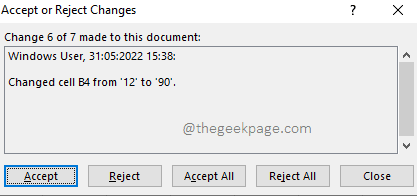
Sekcja 5: Jak wyłączyć funkcjonalność zmian ścieżki
Jeśli chcesz całkowicie wyłączyć funkcjonalność zmian ścieżki, jest to bardzo proste.
Krok 1: Jeszcze raz kliknij RECENZJA zakładka u góry okna, kliknij Śledzenie zmian rozwijać, a następnie kliknij Atrakcja Zmiany opcja.
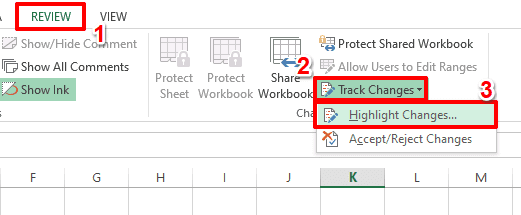
Krok 2: W oknie zmiany podświetlenia, Odkreśnij pole wyboru odpowiadający opcji Śledź zmiany podczas edycji. To również udostępnia Twój skoroszyt.
Uderz w OK przycisk po zakończeniu. Otóż to. To wyłączy Śledzenie zmian funkcjonalność dla Ciebie.
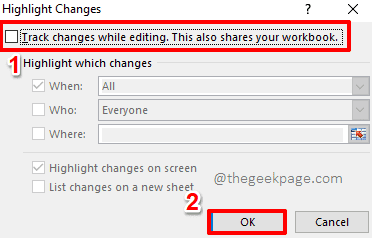
Mam nadzieję, że artykuł uznałeś za przydatny. Bądź na bieżąco z bardziej niesamowitymi artykułami Excel i przez wiele innych.

