Jak zapobiec usuwaniu plików programu antywirusowego
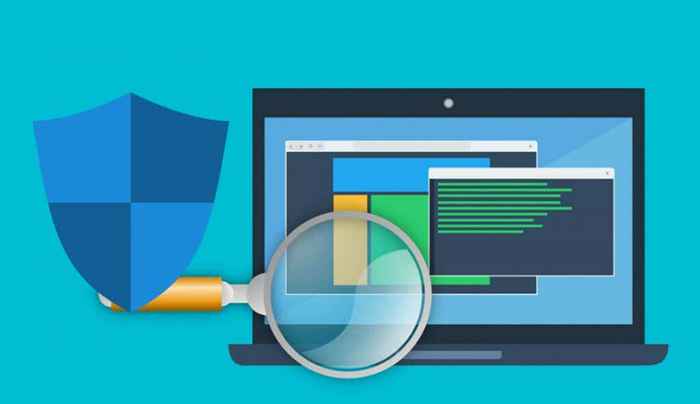
- 1250
- 283
- Natan Cholewa
Wiele programów antywirusowych automatycznie usuwa podejrzane pliki podczas skanów bezpieczeństwa. Chociaż te narzędzia antywirusowe pozwalają przywrócić usunięte pliki, najprawdopodobniej usuną plik ponownie podczas kolejnych skanów. Aby zapobiec nawrotowi, najlepiej skonfigurować antywirus, aby zwolnić ważne pliki podczas skanowania wirusów i złośliwego oprogramowania.
Pokażemy Ci, jak zapobiec automatycznego usuwania plików przeciwwirusowych bez zgody. Ten samouczek obejmie kroki dla Windows Defender i popularnego oprogramowania antywirusowego, AVG, Bitdefender itp.
Spis treści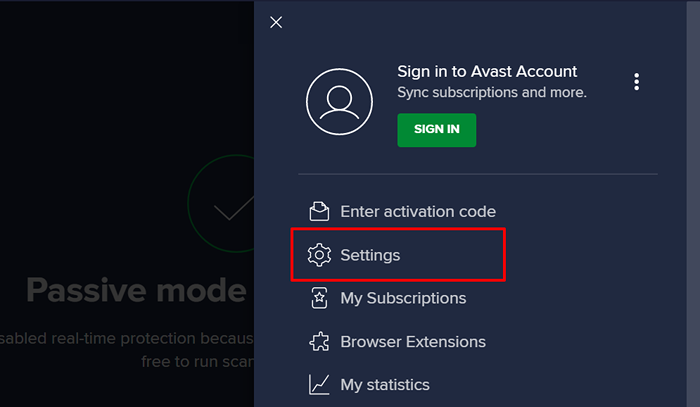
- w Ogólny sekcja, wybierz Wyjątki na pasku bocznym i wybierz Dodaj wyjątek przycisk.
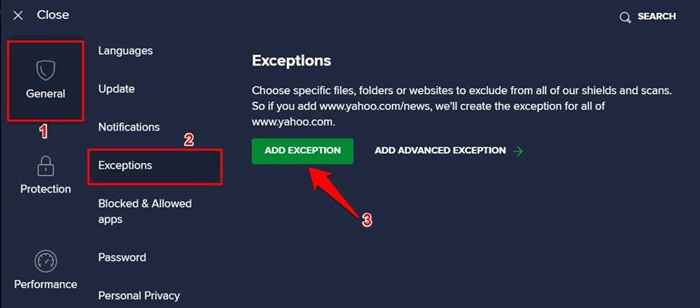
- Wybierać Przeglądać.
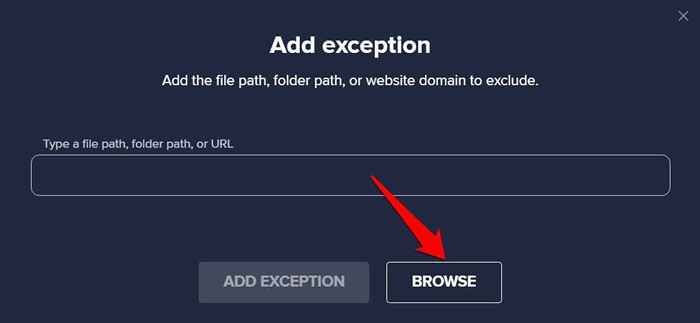
- Wybierz pole wyboru obok elementu (plik, folder, aplikacja itp.) Chcesz zwolnić ze skanów Avast i wybrać OK.
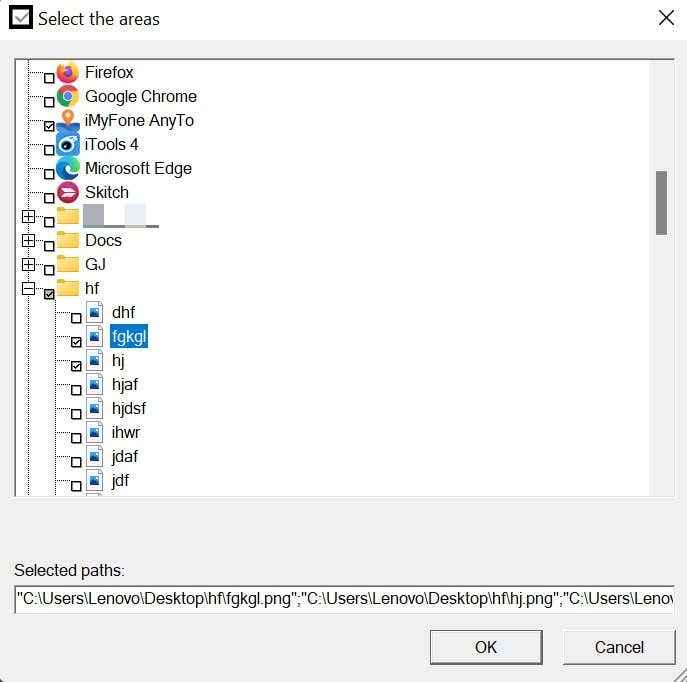
- Wybierz Dodaj wyjątek przycisk, aby kontynuować.
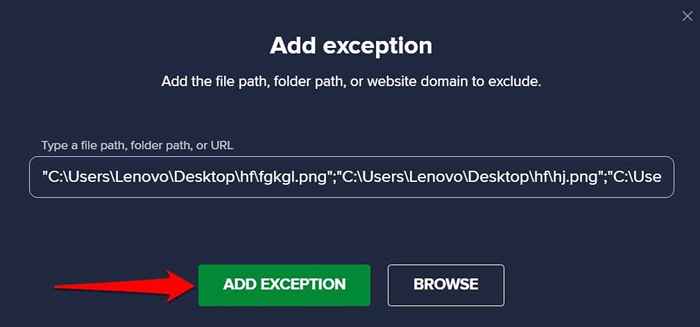
To zapobiegnie usunięciu Avastu wybranych plików podczas wszystkich skanów bezpieczeństwa. Avast pozwala również wykluczyć elementy z określonego rodzaju skanu. Zobacz następny krok, aby uzyskać szczegółowe instrukcje.
- Udaj się do menu wyjątków Avast (patrz krok nr 3) i wybierz Dodaj zaawansowane wyjątki.
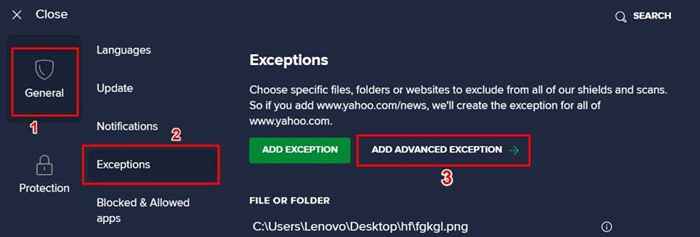
- Udaj się do Folder plików zakładka i wybierz Przeglądać Aby wybrać pliki/folder, który chcesz wykluczyć. Następnie zaznacz pole obok typów skanowania i wybierz Dodaj wyjątek.
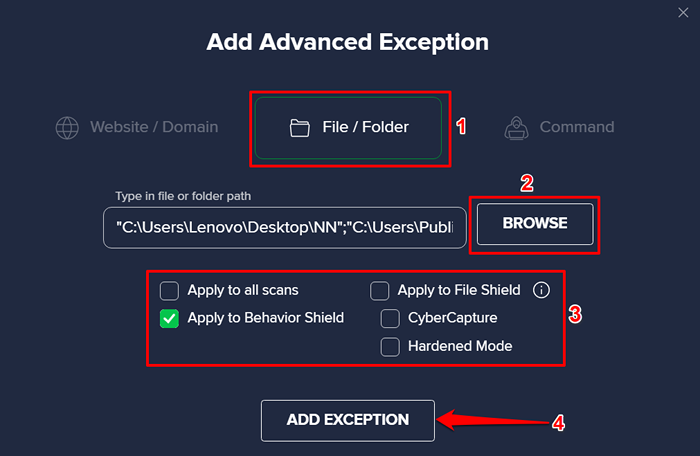
Następnie Avast pomija plik (y) podczas wybranych skanów bezpieczeństwa. AVAST wymienia również wszystkie zwolnione elementy w sekcji „Plik lub folder”. Aby usunąć wykluczenie, uwiduj kursor na element i wybierz Kosz Ikona. W przeciwnym razie wybierz Ikona pióra edytować wykluczenie.
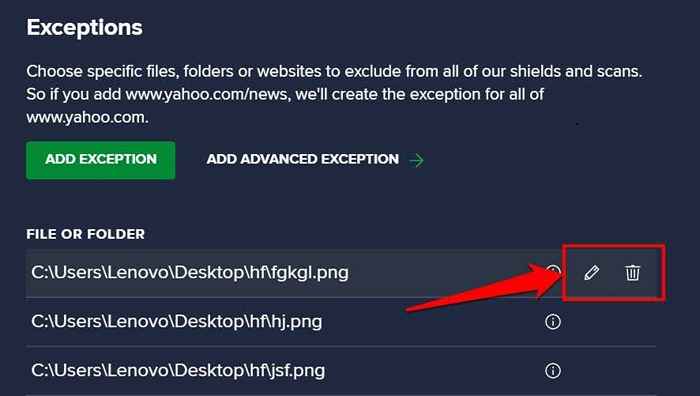
Zapobiegaj usunięciu plików AVG
AVG to także oprogramowanie bezpieczeństwa należące do Avast. Proces zapobiegania automatycznym usuwaniu plików AVG jest podobny do Avast's.
- Uruchom AVG, wybierz Ikona menu hamburgera w prawym górnym rogu i wybierz Ustawienia.
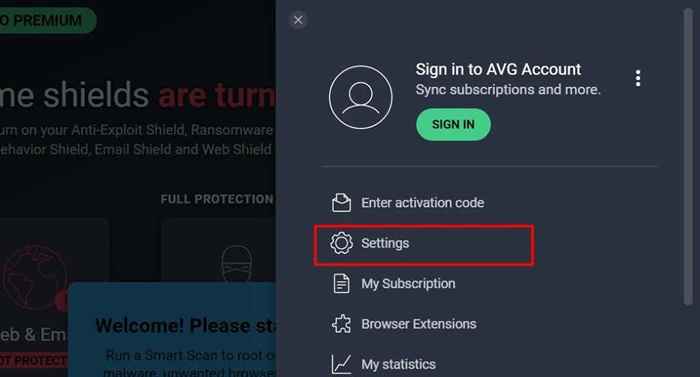
- Udaj się do Ogólny Tab, wybierz Wyjątki na pasku bocznym i wybierz Dodaj wyjątek.
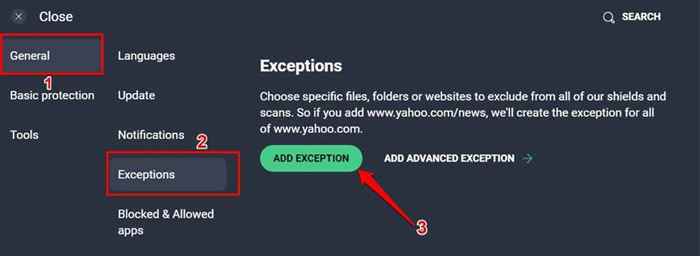
- Wybierać Przeglądać.
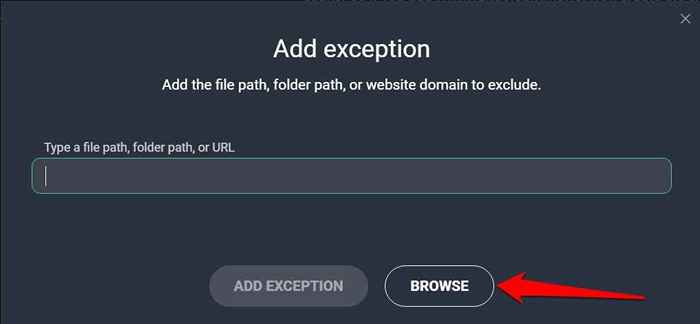
- Wybierz pole wyboru obok plików lub folderów, które chcesz wykluczyć ze skanów złośliwego oprogramowania i wybierz OK.
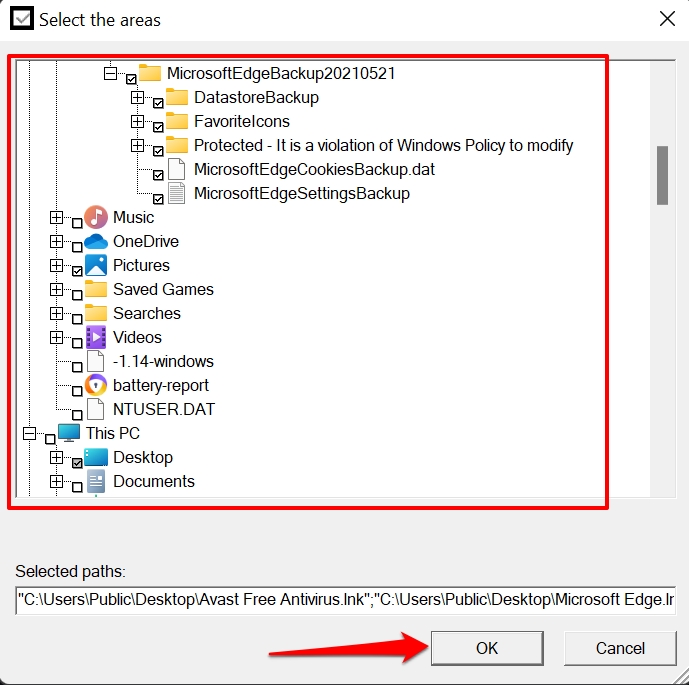
- Wybierać Dodaj wyjątek kontynuować.
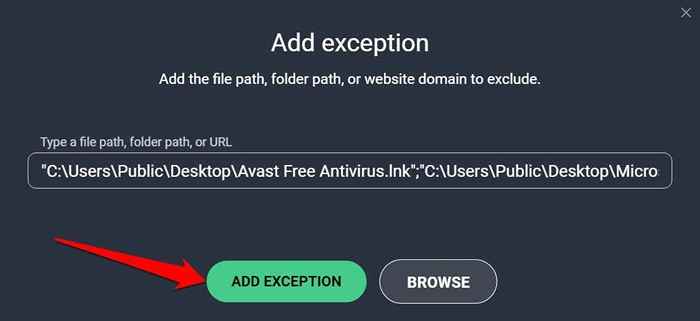
Aby usunąć plik z listy wyjątków, uwiduj kursor na elemencie w sekcji „Plik lub folder” i wybierz Kosz Ikona.
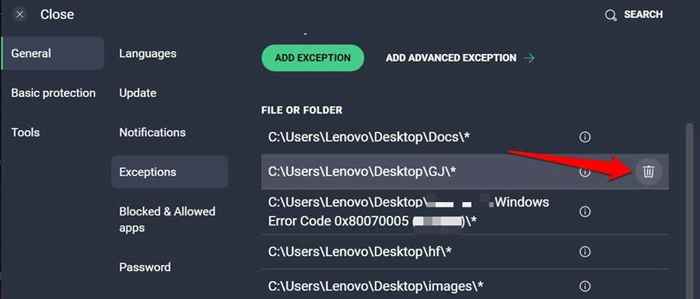
Zapobiegaj usunięciu plików Bitdefender
Jeśli BitDefender jest domyślnym rozwiązaniem antywirusowym na komputerze, oto jak zapobiec usunięciu aplikacji plik podczas skanowania w sprawie zagrożeń.
- Otwórz Bitdefender, udaj się do Ochrona Tab (na pasku bocznym) i wybierz Ustawienia w sekcji „Zapobieganie zagrożeniu online”.
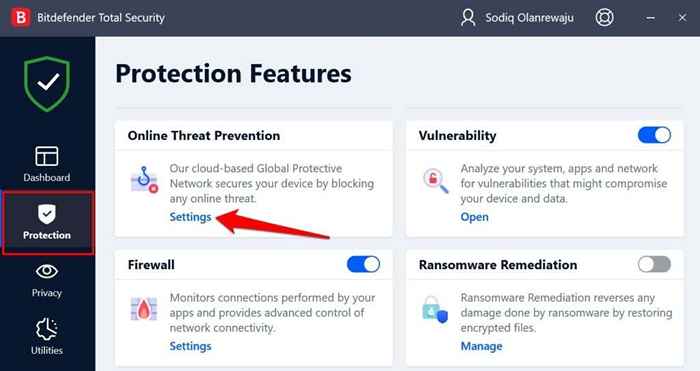
- Wybierać Zarządzaj wyjątkami W wierszu „wyjątków”.
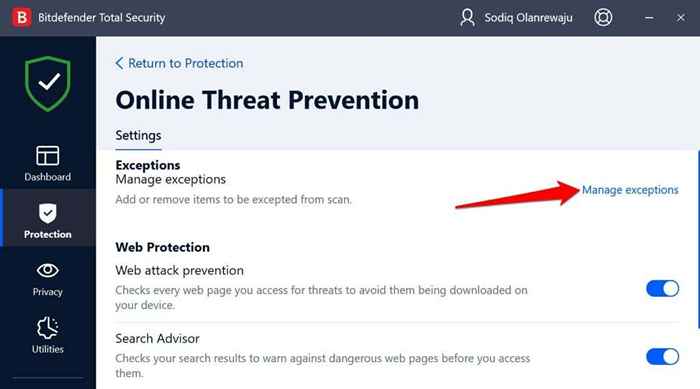
- Wybierać Dodaj wyjątek na następnej stronie.
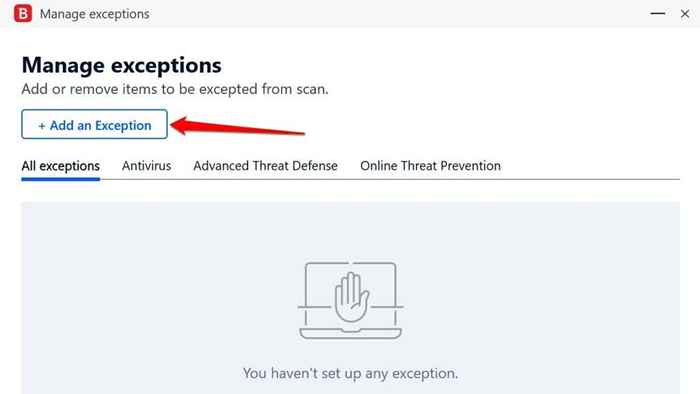
- Wybierz ikona folderu ze szkłem powiększającym w polu wyszukiwania.
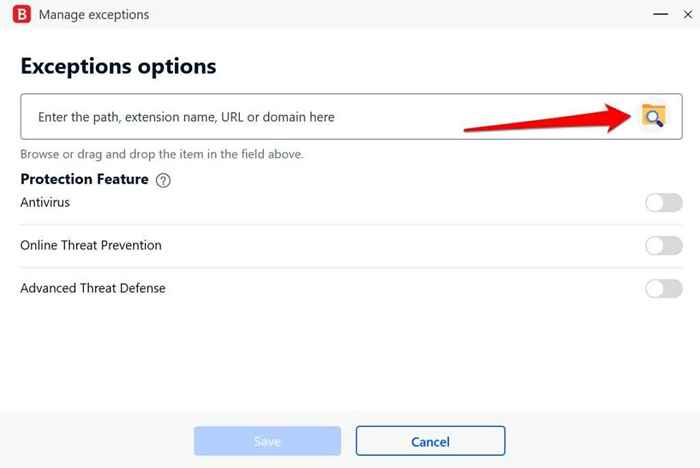
- Wybierz plik lub folder, który chcesz zapobiec usunięciu antywirusa i wybierz OK.
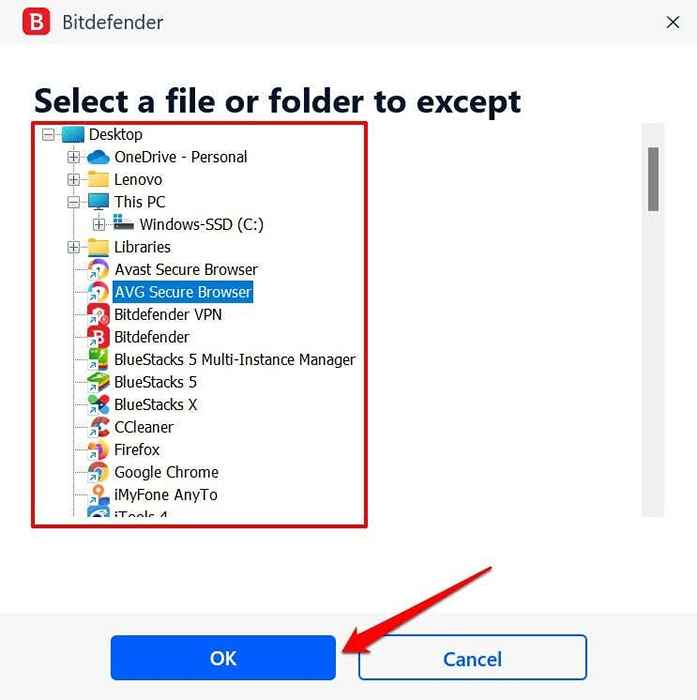
- W sekcji „Funkcja ochrony” przełącz przeciwwirus. Następnie wybierz pole wyboru obok typów skanowania. Bitdefender nie skanuje zwolnionych elementów podczas uruchomienia wybranych skanów. Wybierać Ratować kontynuować.
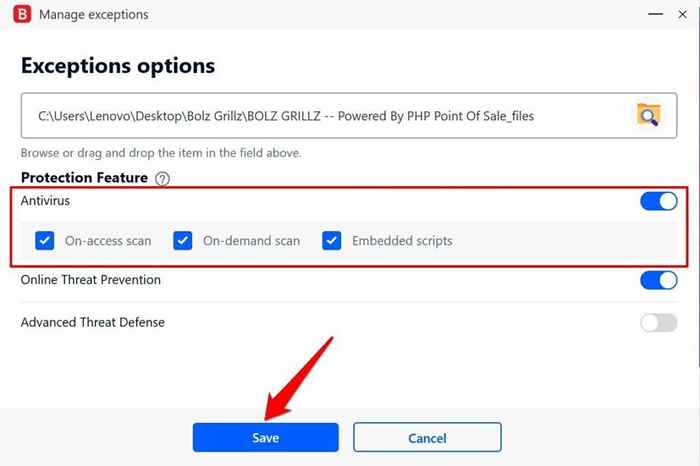
Udaj się do karty „Wszystkie wyjątki”, aby wyświetlić podgląd zwolnionych plików. Wybierz Ikona pojemnika Aby usunąć plik lub wybrać Ikona pióra Aby zmodyfikować opcje wyjątków.
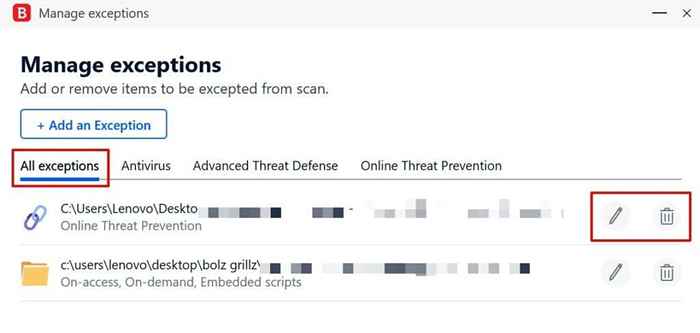
Zapobiegaj usunięciu plików w systemie Windows Defender
Windows Defender pozwala również wykluczyć pliki, typy plików, procesy, foldery itp.-z kontroli bezpieczeństwa. W tej sekcji pokażemy, jak skonfigurować ustawienia zabezpieczeń systemu Windows, aby komputer nie automatycznie usunął plików, które podejrzewa, że jest złośliwy.
- Na komputerze Windows 11 przejdź do Ustawienia > Prywatność i bezpieczeństwo > Bezpieczeństwo systemu Windows.
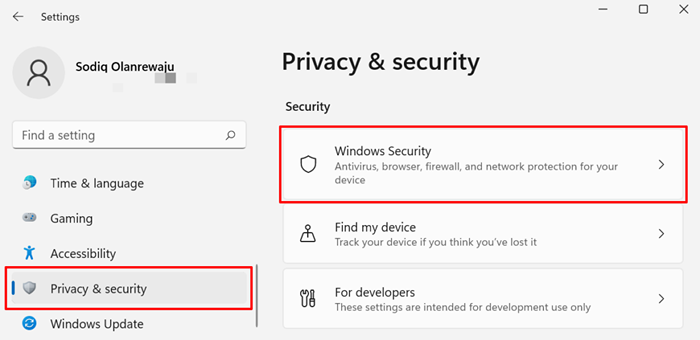
W systemie Windows 10 udaj się do Ustawienia > Aktualizacja i bezpieczeństwo i wybierz Bezpieczeństwo systemu Windows.
- Wybierać Wirus i ochrona przed zagrożeniem W sekcji „Obszary ochrony”. Które uruchomi aplikację Windows Security.
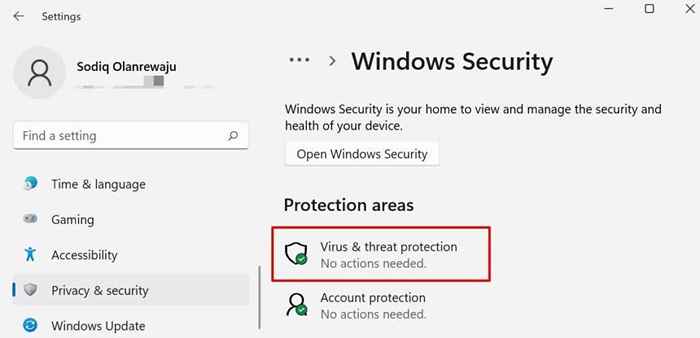
- Przewiń do sekcji „Ustawienia ochrony wirusa i zagrożenia” i wybierz Zarządzaj ustawieniami Aby otworzyć menu Ustawienia Windows Defender.
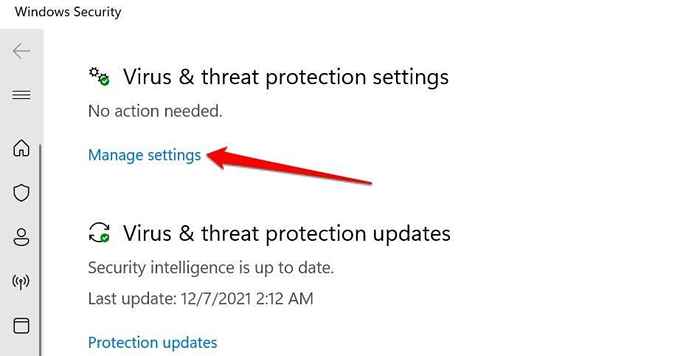
- Przewiń do sekcji „wyłączenia” i wybierz Dodaj lub usuń wyłączenia.
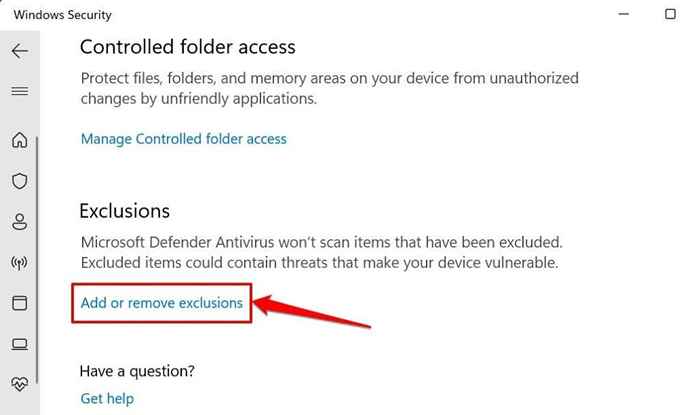
- Wybierz Dodaj wykluczenie przycisk.
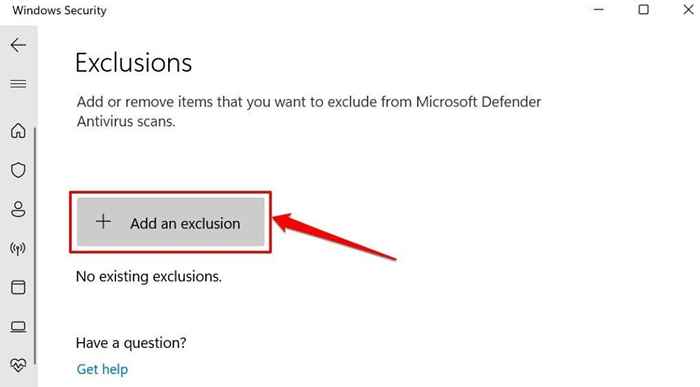
- Wybierać Plik Z opcji, ponieważ starasz się zapobiec bezpieczeństwu Windows (lub Windows Defender) przed usunięciem określonego typu pliku.
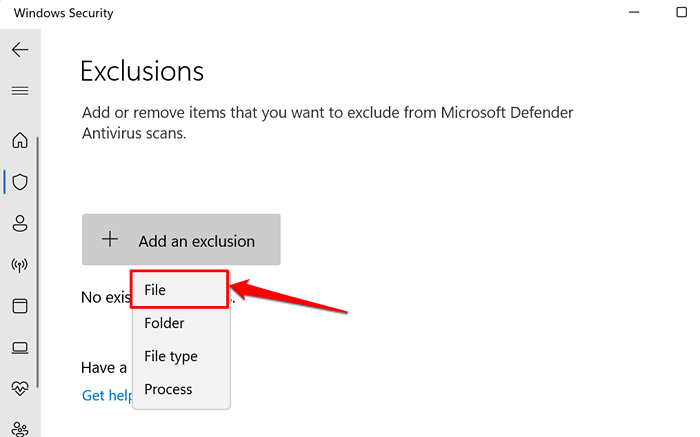
- Przejdź do folderu lub miejsca docelowego, w którym plik znajduje się na komputerze i wybierz plik, który chcesz zatrzymać Windows Defender lub Windows Security od usunięcia. Wybierać otwarty kontynuować.
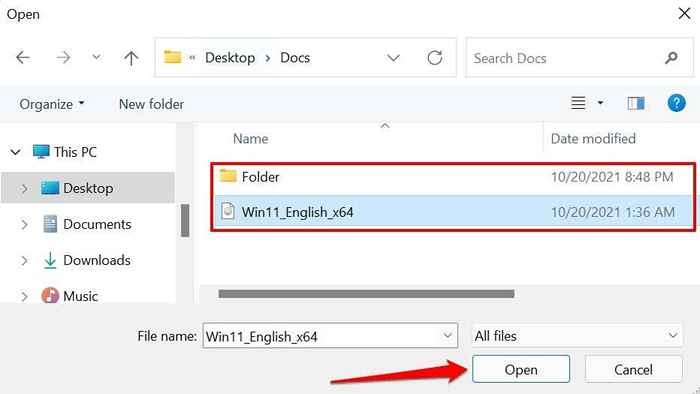
- Aby powstrzymać Windows Defender przed usunięciem określonego typu lub rozszerzenia pliku, wybierz Typ pliku w menu rozwijanym i wprowadź rozszerzenie w polu.
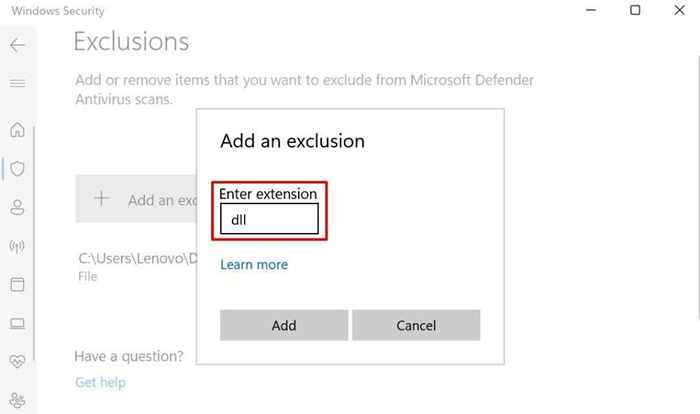
Notatka: Możesz wprowadzić rozszerzenie pliku z lub bez poprzedniego okresu (.). Załóżmy, że chcesz powstrzymać bezpieczeństwo systemu Windows przed flagowaniem lub usuwaniem plików DLL, możesz wprowadzić typ/rozszerzenie pliku jako DLL Lub .DLL. W przypadku plików wykonywalnych (lub plików exe) wpisz exe Lub .exe W oknie dialogowym.
- Wybierać Dodać Aby dołączyć typ pliku na liście wykluczeń Windows Defender.
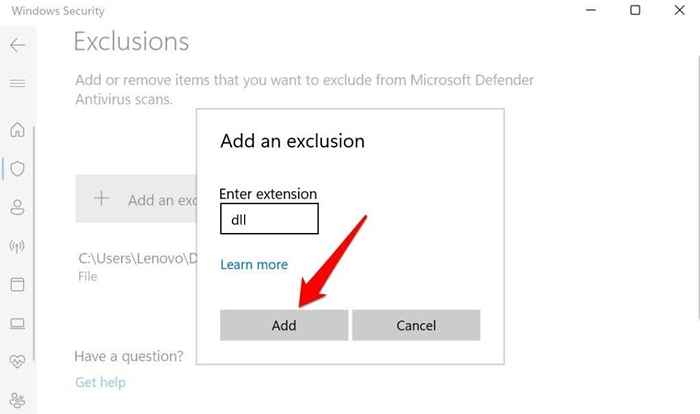
- Aby wykluczyć określony proces, wróć do menu „Wykluczenia” (patrz krok #4), wybierz Dodaj wykluczenie przycisk i wybierz Proces.
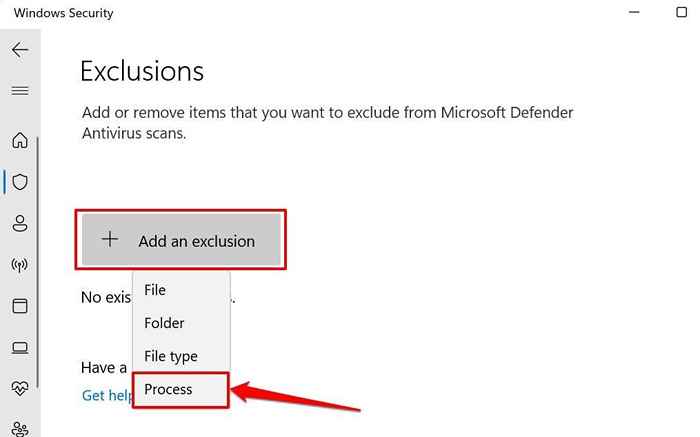
- Wprowadź nazwę procesu i wybierz Dodać.
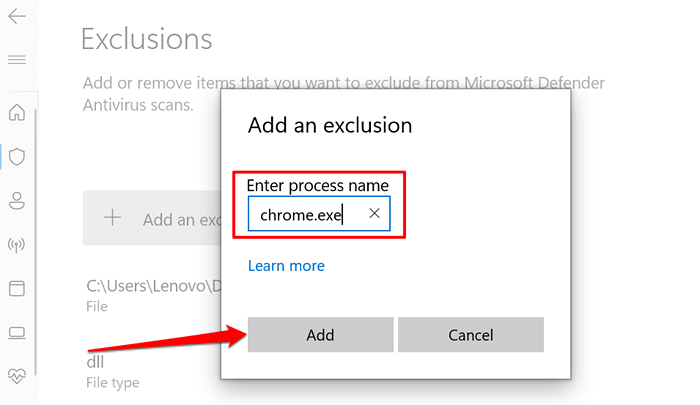
Szybka wskazówka: Uruchom menedżera zadań i przejdź do Detale Tab, aby wyświetlić listę wszystkich procesów działających na komputerze Windows. Sprawdź kolumnę „Nazwa” pod kątem nazwy każdego procesu.
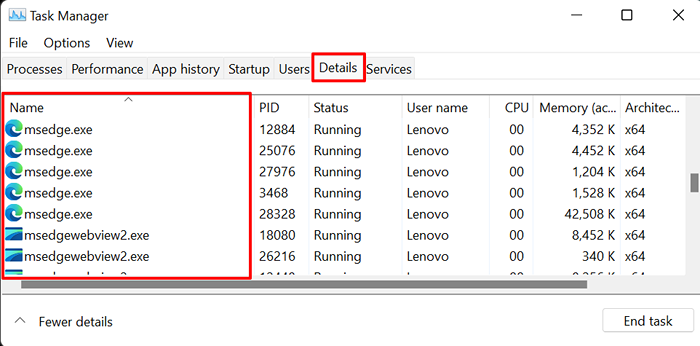
Po wykluczeniu procesu w ustawieniach bezpieczeństwa systemu Windows, pliki otwarte przez ten konkretny proces zostaną również wykluczone podczas ochrony w czasie rzeczywistym. Jednak pliki procesu nie zostaną zwolnione podczas skanów na żądanie i zaplanowane.
Znajdziesz wykluczone pliki, foldery, typy plików, procesy i inne elementy na stronie Windows Security Exclusions poniżej przycisku „Dodaj wykluczenie”.
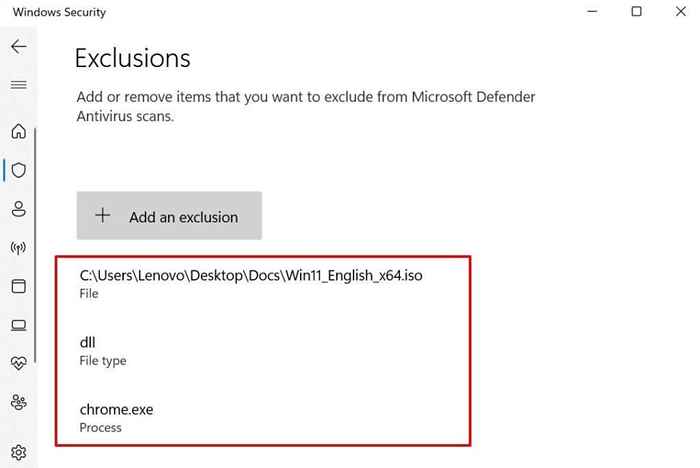
Aby usunąć element z listy, wybierz typ/proces pliku/proces i wybierz Usunąć.
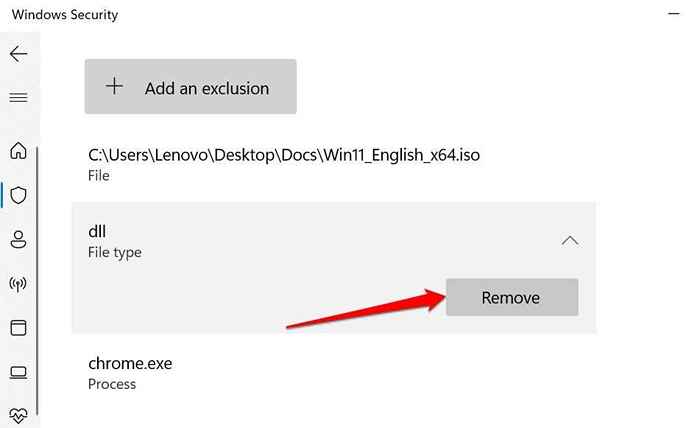
Powinieneś wyłączyć Windows Defender i korzystać z programów antywirusowych innych firm, jeśli system Windows Security nie usuwa plików.
Jeszcze jedna rzecz: Wyłącz sens pamięci w systemie Windows
Sensa przechowywania nie jest antywirusem. Jest to funkcja w systemie Windows, która uwalnia miejsce na dysku, automatycznie usuwając pliki, których nie użyłeś w ciągu ostatnich 30 dni. Jeśli komputer często usuwa pliki, a program antywirusowy nie jest winowajcą, rozważ wyłączenie sensu pamięci.
Notatka: Sense Sense nie usuwa elementów w folderze pobierania lub elementów zapisanych przez usługi przechowywania w chmurze, takie jak OneDrive.
Iść do Ustawienia > System > Składowanie i wyłącz Zmysł przechowywania W sekcji „Zarządzanie pamięcią”.
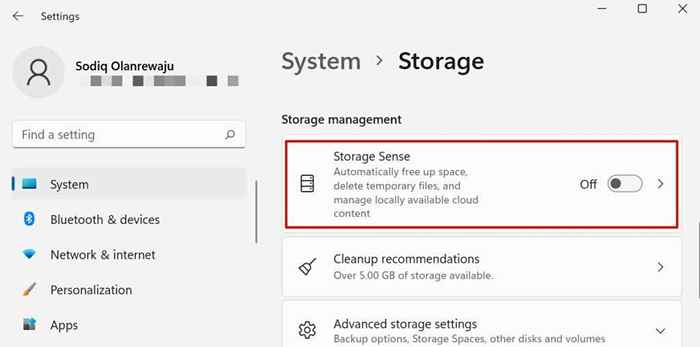
Istnieją setki oprogramowania antywirusowego. Jeśli nie korzystasz z żadnej z wymienionych wyżej aplikacji, skontaktuj się z programistą lub sprawdź stronę programisty, aby dowiedzieć się, jak zapobiegać temu antywirusowi usuwanie plików podczas skanowania dla złośliwego oprogramowania.
Utrata ważnych plików może być okropna. Jeśli twój antywirus usunął plik, którego nie dodałeś do listy wyjątków, zawsze możesz odzyskać plik za pomocą oprogramowania do odzyskiwania danych.
- « Adapter sieciowy nie działa? 12 rzeczy do wypróbowania
- Xcode dla systemu Windows (8 najlepszych narzędzi do tworzenia aplikacji iOS na PC) »

