Adapter sieciowy nie działa? 12 rzeczy do wypróbowania

- 1707
- 98
- Pani Janina Cieśla
Jeśli Twój adapter sieciowy nie chce, cóż, sieć już masz kilka rzeczy, które możesz spróbować ponownie działać. Niezależnie od tego, czy jest to Wi -Fi, czy Ethernet, te kroki w rozwiązywaniu problemów pomogą ci doprowadzić do dolnej części problemu połączenia sieciowego.

2. Sprawdź menedżer urządzeń Windows
W Microsoft Windows możesz użyć narzędzia Menedżera urządzeń, aby sprawdzić, jaki sprzęt jest podłączony do komputera i czy działa poprawnie, czy nie.
- Kliknij prawym przyciskiem myszy Przycisk Start.
- otwarty Menadżer urządzeń.
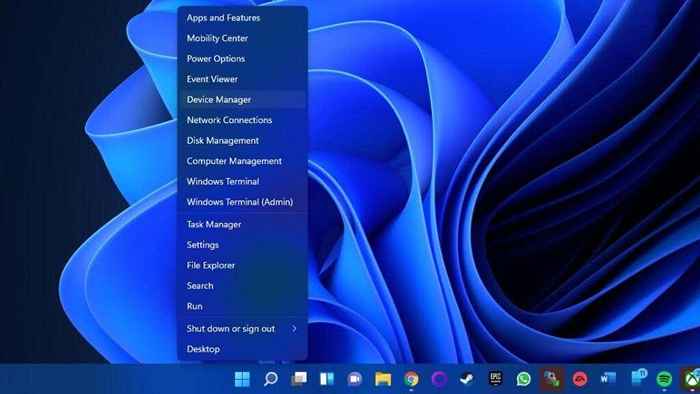
Z otwartym menedżerem urządzeń poszukaj karty sieciowe kategoria i rozwinąć ją, wybierając małe „+" Lub Symbol strzałki Jeśli nie jest już otwarty.
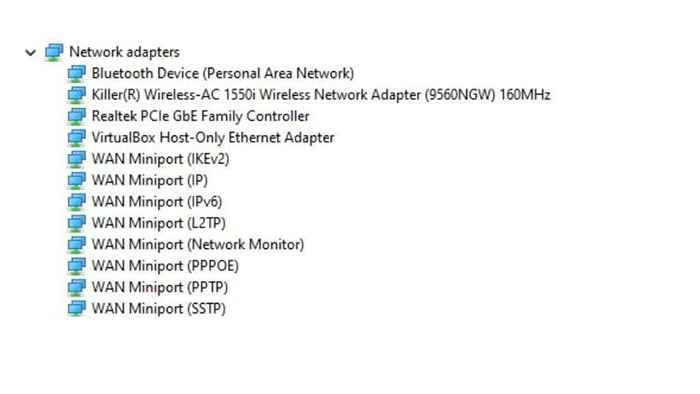
Spójrz na adapter sieciowy w kliknięciu go w zapytaniu i wybierz Nieruchomości. Teraz sprawdź w sekcji Status, czy mówi: „To urządzenie działa poprawnie."
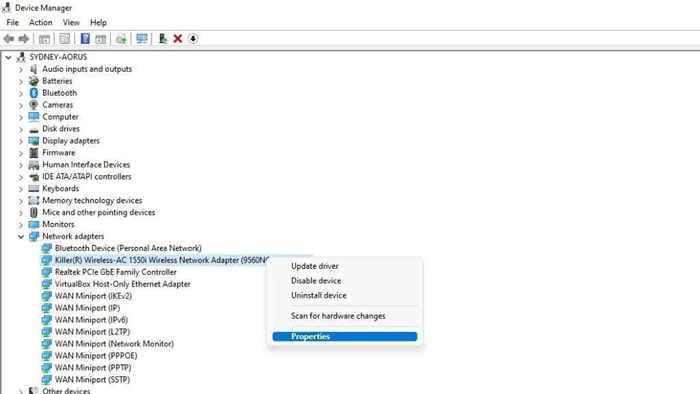
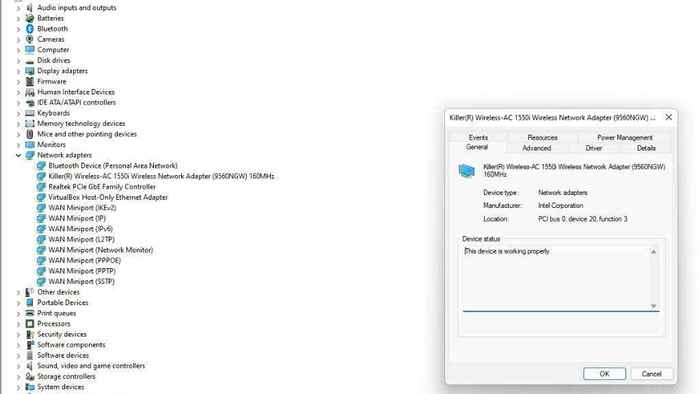
Jeśli tego nie mówi, zanotuj błąd jako wskazówkę problemu. Jest to wskazanie, że adapter jest rzeczywiście problemem. Jeśli adapter jest całkowicie nieobecny na liście
3. Skanuj zmiany sprzętu lub ujawnij ukryty sprzęt w menedżerze urządzeń
Jeśli nie widzisz swojego adaptera sieciowego na liście adapterów w menedżerze urządzeń, możesz zmusić Windows, aby ponownie sprawdzić podłączony sprzęt. Po prostu wybierz nazwę komputera u góry drzewa urządzenia, a następnie wybierz Działanie > Skanowanie zmian sprzętowych.
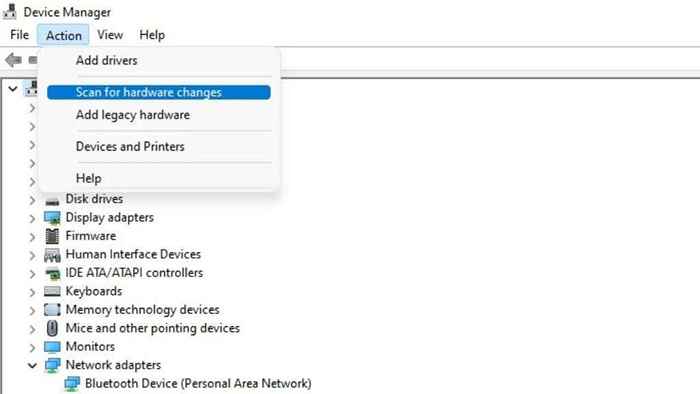
Jeśli to nic nie zrobi, może wystąpić problem fizyczny z połączeniem między komputerem a adapterem sieciowym lub adapter może być wadliwy.
Twój adapter może być również ukryty w menedżerze urządzeń, co uniemożliwia zobaczenie jego statusu lub wprowadzaniu zmian w sterownikach z Internetu Menedżera urządzeń.
Aby sprawdzić, czy tak jest, po prostu kliknij Pogląd > Pokaż ukryte urządzenia.
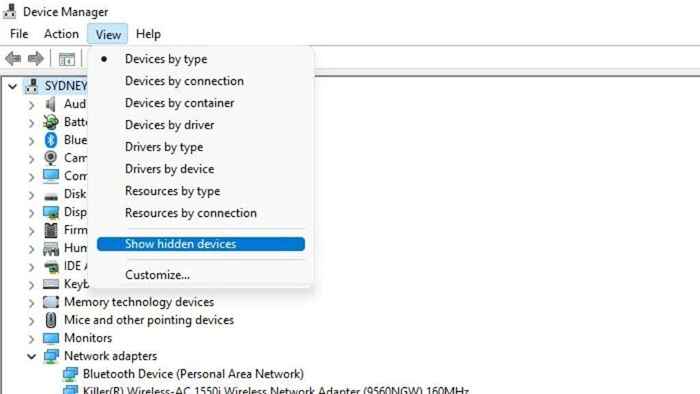
Po zrobieniu tego możesz ponownie zeskanować w poszukiwaniu zmian sprzętowych, aby się upewnić.
4. Sprawdź fizyczne połączenie
Jeśli adapter sieciowy działał wcześniej i nagle już nie działa, możesz chcieć przeprowadzić fizyczną kontrolę. Jest to szczególnie prawdziwe, jeśli nie pojawia się w menedżerze urządzeń.
Nie ma wiele do sprawdzenia, czy używasz zintegrowanego adaptera sieciowego. Lepiej jest, aby technik spojrzał na płytę główną, jeśli podejrzewasz, że wbudowany adapter nie jest już fizycznie rozsądny.

Jeśli używasz adaptera USB lub karty rozszerzania, możesz upewnić się, że jest on odpowiednio wstawony. Możesz także wypróbować adapter z innym komputerem, portem USB lub gniazda PCIE. Może być po prostu martwe, jeśli adapter nie działa niezależnie od tego, gdzie go podłączysz.
5. Zainstaluj odpowiednie sterowniki
Pobieranie najnowszego oprogramowania do sterowników dla adapterów sieciowych ze strony internetowej producenta może rozwiązać szereg problemów. Ogólnie rzecz biorąc, ogólne sterowniki adapterów sieci powinny przynajmniej działać. Mimo to, w niektórych przypadkach, musisz wyśledzić oficjalnych kierowców z producenta płyty głównej (dla zintegrowanych adapterów) lub od producenta adaptera. Po prostu pobierz aplikację instalatora sterownika i uruchom ją. Następnie ponownie uruchom komputer i mam nadzieję, że adapter ponownie zadziała.
6. Uruchom rozwiązywanie problemów z sieci
W systemie Windows 10 możesz skorzystać z aplikacji do rozwiązywania problemów z rozwiązywaniem problemów, aby znaleźć problemy z konfiguracją i naprawić je. Po prostu idź do Początek > Ustawienia > Sieć i Internet > Status > Zmień ustawienia sieciowe > Sieć rozwiązywania problemów.
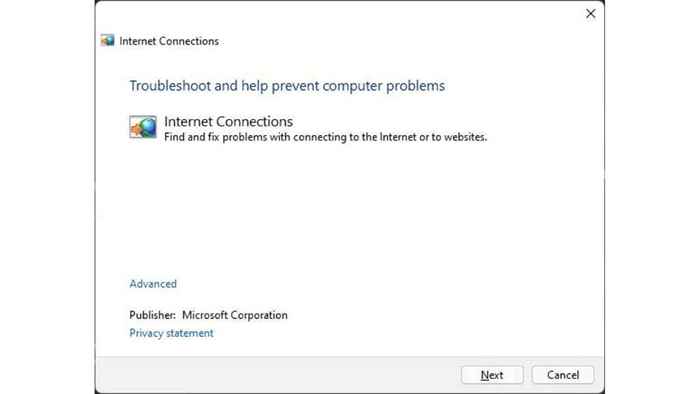
Po prostu pozwól, aby narzędzie do rozwiązywania problemów, a następnie sprawdź, czy adapter powrócił do normy. W systemie Windows 11 otwórz menu Start i wyszukaj „Znajdź i napraw problemy sieciowe”, aby uruchomić podobną aplikację do rozwiązywania problemów.
7. Odwróć komputer
Może to być trochę rozwiązanie rozproszone, ale możesz spróbować użyć przywracania systemu lub ostatniej kopii zapasowej, aby przywrócić komputer z powrotem do wcześniejszego czasu, gdy adapter działał we właściwy sposób.
Jest to bardziej rozsądne rozwiązanie, jeśli okaże się, że adapter sieciowy działa po podłączeniu do innego komputera lub że działa podczas uruchamiania z systemu operacyjnego na żywo. Ponieważ każda kombinacja małych zmian może być odpowiedzialna za awarię adaptera sieciowego, powrót do wcześniejszej migawki systemu operacyjnego może być właściwym ruchem.
Załóżmy, że nie chcesz robić tak szerokich uderzeń. W takim przypadku możesz również spróbować wrócić do poprzedniego sterownika w zakresie adaptera sieciowego lub odinstalować najnowszą aktualizację systemu operacyjnego, na wypadek, gdyby pęknie coś, co zostanie naprawione tylko w przyszłym łatce.
8. Wyłącz i ponownie włącz adapter (lub go odinstaluj
To jest lekko bardziej skomplikowana wersja włączania i wyłączania adaptera. Po raz kolejny musimy przejść do Windows Device Manager:
- Kliknij prawym przyciskiem myszy Przycisk Start i wybierz Menadżer urządzeń.
- Rozwiń Karty sieciowe Sekcja (w razie potrzeby).
- Kliknij prawym przyciskiem myszy adapter w pytaniu.
- Wybierać Wyłączyć.
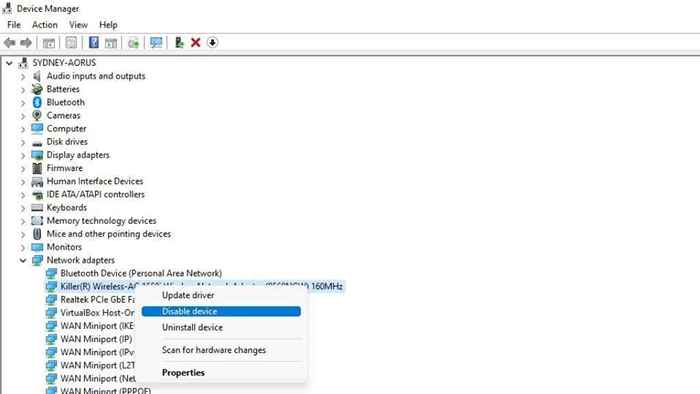
Teraz powtórz te same kroki, ale wybierz Włączać Zamiast. Ten reset może wstrząsnąć, co gremlinów nękają urządzenie.
Zamiast wyłączyć urządzenie, zamiast tego możesz również wybrać „Odinstaluj urządzenie”. Następnie po prostu uruchom skanowanie sprzętowe szczegółowo w sekcji 3 powyżej.
9. Sprawdź przełącznik Wi -Fi
Większość laptopów ma przełącznik Wi -Fi, który działa jako fizyczny przełącznik lub skrót klawiatury. Nawet gdy jest to skrót klawiatury, przełącznik ten działa na poziomie oprogramowania, więc jeśli jest w pozycji OFF, możesz nie zobaczyć adaptera w systemie operacyjnym. To głupi błąd, ale wszyscy to zrobiliśmy, więc upewnij się, że system WIFI systemu znajduje się w pozycji „ON”.
10. Odinstaluj lub wyłącz wirtualne adaptery sieciowe
Po otwarciu listy adapterów sieciowych w swoim systemie możesz być zaskoczony, widząc, że więcej urządzeń jest wyświetlanych niż tylko adapter Wi -Fi i Ethernet.
Może być kilka wirtualnych adapterów sieciowych, które zostały utworzone przez aplikacje z wielu powodów. Na przykład wirtualne oprogramowanie maszynowe tworzy je, aby maszyny wirtualne mogły komunikować się z komputerem hosta. To samo dotyczy niektórych VPN lub zdalnych aplikacji komputerowych.
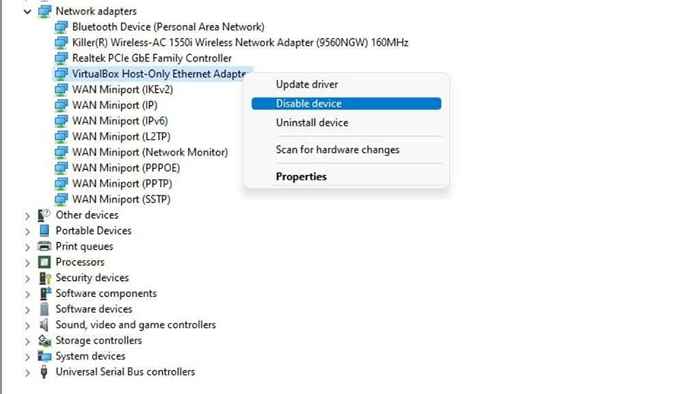
Możesz rozważyć tymczasowe wyłączenie tych adapterów w menedżerze urządzeń, jak opisano powyżej, aby sprawdzić, czy któryś z nich w jakiś sposób zakłóca twoje prawdziwe, fizyczne adaptery sieciowe.
11. Sprawdź swoje BIOS pod kątem urządzeń niepełnosprawnych
Możliwe jest wyłączenie zintegrowanych peryferyjnych na płycie głównej z BIOS. Więc jeśli twój system operacyjny po prostu nie widzi komponentu zintegrowanego z płytą główną, warto sprawdzić menu BIOS lub UEFI, aby upewnić się, że (lub ktoś inny) nie przypadkowo wyłączył adapter sieciowy. Więcej informacji można znaleźć w podręczniku płyty głównej, ponieważ BIOS każdego komputera działa trochę inaczej.
12. Wykonaj resetowanie Winsock Netsh
Wiele zmian wprowadzonych przez oprogramowanie sieciowe, sterowniki i narzędzia może zadzierać z podstawowymi ustawieniami sieciowymi systemu Windows. Te ustawienia są przechowywane w czymś znanym jako katalog Winsock. Możesz rozwiązać wiele problemów z adapterami sieciowymi, resetując ten katalog do ustawień domyślnych.
Najpierw musisz otworzyć wiersz polecenia Windows. Może to mieć różne nazwy w zależności od wersji używanej przez Windows. W systemie Windows 11 jest określany jako terminal Windows. W systemie Windows 10 masz wiersz polecenia lub PowerShell.
Potrzebujesz uprawnień administratora, aby wykonać reset Winsock z dowolnym wybranym narzędziem linii poleceń. W systemie Windows 10 i 11 możesz kliknąć prawym przyciskiem myszy przycisk Start, a następnie wybrać opcję oznaczoną jako „Admin”, ale jeśli uruchamiasz wiersz poleceń z skrótu, możesz również kliknąć prawym przyciskiem myszy i wybrać „Uruchom jako administrator."
Dzięki wybranej wierszu poleceń Wpisz następujące polecenie, aby zapisać kopię zapasową bieżącego katalogu Winsock.
Netsh Winsock Show Catalog> Winsock-beforefore.tekst
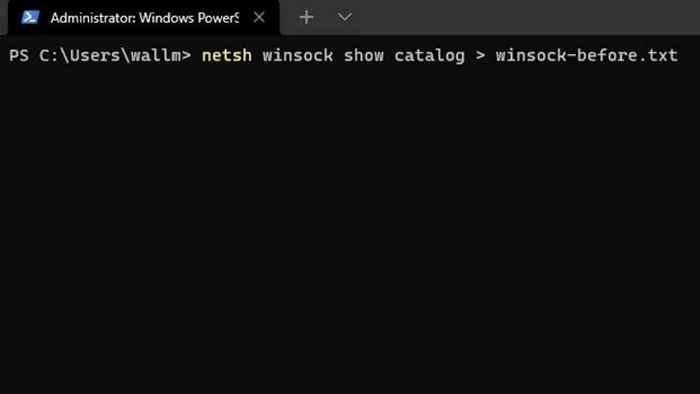
Naciskać Wchodzić, a plik tekstowy z ustawieniami kopii zapasowej zostanie zapisany w aktualnie wybranym katalogu.
Następnie wpisz Netsh Winsock Reset i naciśnij ponownie Enter. Zobaczysz to potwierdzenie, po czym powinieneś ponownie uruchomić komputer.
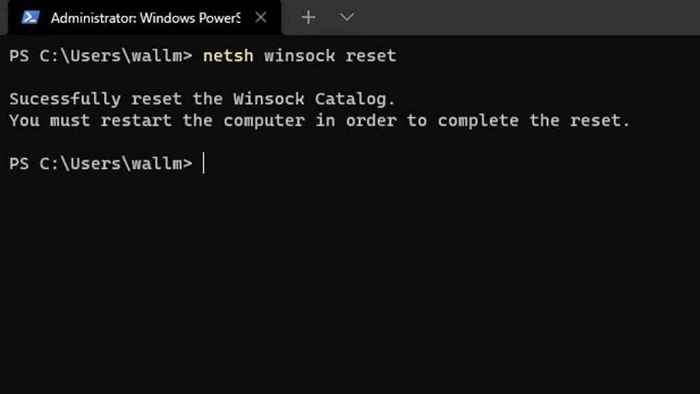
Nawiązanie połączenia
Rozwiązywanie problemów z problemami sieciowymi może być niezwykle frustrujące, zwłaszcza że nie wszystko, co może być złe, jest pod twoją kontrolą. Jeśli powyższe wskazówki nie zostały rozwiązane problemu adaptera sieciowego, lub okazuje się, że problem nie był z twoim adapterem, wypróbuj nasz przewodnik po rozwiązywaniu problemów z siecią lub nasz przewodnik po rozwiązywaniu problemów z systemem Windows 10 Windows 10. Przy odrobinie szczęścia i starannej diagnostyce powinieneś być ponownie połączony.

