Jak produkować i dostarczać raporty z aktywności systemowej za pomocą Linux Toolsets - Część 3

- 1677
- 506
- Igor Madej
Jako inżynier systemu często będziesz musiał tworzyć raporty, które pokazują wykorzystanie zasobów systemu, aby upewnić się, że: 1) są one optymalnie wykorzystywane, 2) zapobiegają wąskie gardła i 3) zapewnić skalowalność, między innymi, między innymi powody, między innymi powody.
 RHCE: Monitoruj raporty aktywności wydajności Linux - Część 3
RHCE: Monitoruj raporty aktywności wydajności Linux - Część 3 Oprócz znanych natywnych narzędzi Linux, które są używane do sprawdzania dysku, pamięci i procesora - aby wymienić kilka przykładów, Red Hat Enterprise Linux 7 zapewnia dwa dodatkowe narzędzia do ulepszenia danych, które możesz zebrać dla raportów: Sysstat I dstat.
W tym artykule opiszemy oba, ale zacznijmy od przeglądu wykorzystania klasycznych narzędzi.
Native Linux Tools
Z df, Będziesz mógł zgłosić przestrzeń dysku i używać przez system plików. Musisz monitorować oba, ponieważ brak miejsca uniemożliwi ci zapisywanie kolejnych plików (i może nawet spowodować awarię systemu), tak jak zabrakne INODES oznaczało, że nie możesz połączyć kolejnych plików z odpowiednimi danymi. Struktury, tworząc w ten sam efekt: nie będziesz w stanie zapisać tych plików na dysku.
# df -h [wyświetlaj wyjście w postaci czytelnej człowieka] # df -h - -total [wyprodukuje wielką sumę]
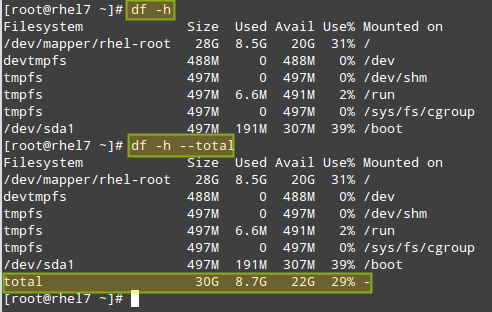 Sprawdź całkowite użycie dysku Linux
Sprawdź całkowite użycie dysku Linux # df -i [Pokaż liczbę inode przez system plików] # df -i -total [Produkuj wielką sumę]
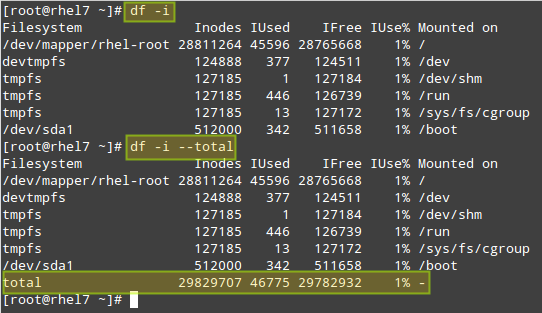 Sprawdź Linux Całkowite liczby iNODE
Sprawdź Linux Całkowite liczby iNODE Z du, Możesz oszacować wykorzystanie przestrzeni plików za pomocą pliku, katalogu lub systemu plików.
Na przykład zobaczmy, ile miejsca jest używane przez /dom katalog, który zawiera wszystkie pliki osobiste użytkownika. Pierwsze polecenie zwróci ogólną przestrzeń obecnie używaną przez całą /dom Katalog, podczas gdy drugi wyświetli również zdezagregowaną listę według substaterejnej:
# du -sch /home # du -sch /home /*
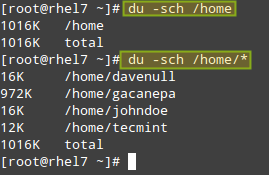 Sprawdź rozmiar dysku Linux Directory
Sprawdź rozmiar dysku Linux Directory Nie przegap:
- 12 Przykłady polecenia „DF” do sprawdzenia użytkowania miejsca na dysku Linux
- 10 Przykłady polecenia „DU” do znalezienia użycia dysku/katalogów
Kolejnym narzędziem, którego nie można brakować w Twoim zestawie narzędzi, jest VMSTAT. Pozwoli ci to zobaczyć na szybkim spojrzeniu na informacje o procesach, zużycie procesora i pamięci, aktywność dysku i wiele więcej.
Jeśli działa bez argumentów, VMSTAT zwróci średnie od ostatniego ponownego uruchomienia. Podczas gdy możesz użyć tej formy polecenia od czasu.
Na przykład,
# VMSTAT 5 10
zwróci 10 próbek pobieranych co 5 sekund:
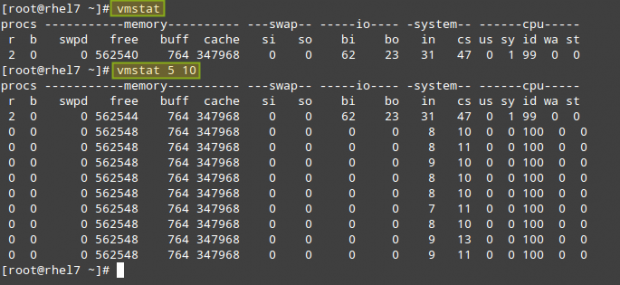 Sprawdź wydajność systemu Linux
Sprawdź wydajność systemu Linux Jak widać na powyższym zdjęciu, wyjście VMSTAT jest podzielone przez kolumny: Proces (procesy), pamięć, zamieniać, io, system, I procesor. Znaczenie każdego pola można znaleźć w Opis pola sekcje na stronie Man VMSTAT.
Gdzie można VMSTAT się przydać? Zbadajmy zachowanie systemu przed i podczas Aktualizacja Yum:
# vmstat -a 1 5
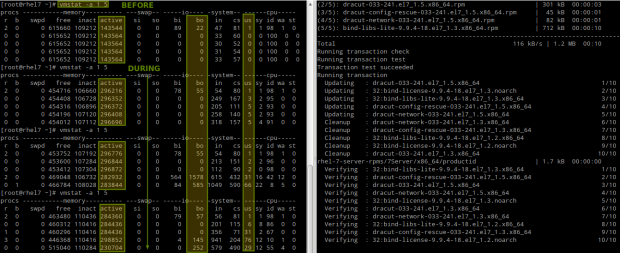 Monitorowanie wydajności VMSTAT Linux
Monitorowanie wydajności VMSTAT Linux Należy pamiętać, że ponieważ pliki są modyfikowane na dysku, ilość aktywny Pamięć wzrasta, podobnie jak liczba bloków zapisanych na dysku (Bo) i czas procesora, który jest poświęcony procesom użytkowników (nas).
Lub podczas procesu zapisywania dużego pliku bezpośrednio na dysku (spowodowane przez Dsync):
# vmstat -a 1 5 # dd if =/dev/zero of = manekin.OUT BS = 1M Liczba = 1000 OFLAG = DSYNC
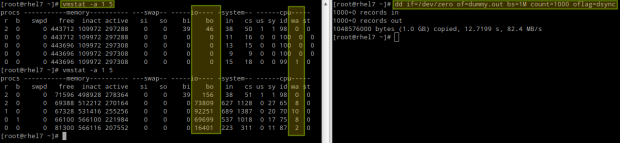 VMSTAT Linux Monitorowanie wydajności dysku
VMSTAT Linux Monitorowanie wydajności dysku W takim przypadku możemy zobaczyć jeszcze większą liczbę bloków zapisywanych na dysku (Bo), To miało się spodziewać, ale także wzrost czasu procesora, który musi czekać na zakończenie operacji we/wy przed przetwarzaniem zadań (wa).
Nie przegap: VMSTAT - Monitorowanie wydajności Linux
Inne narzędzia Linux
Jak wspomniano we wprowadzeniu tego rozdziału, istnieją inne narzędzia, których można użyć do sprawdzenia statusu i wykorzystania systemu (są one nie tylko dostarczane przez czerwony kapelusz ale także inne główne wypłaty z ich oficjalnie wspieranych repozytoriów).
Sysstat Pakiet zawiera następujące narzędzia:
- sar (Zbieraj, zgłaszaj lub zapisz informacje o aktywności systemowej).
- sadf (Wyświetl dane zebrane przez SAR w wielu formatach).
- MPSTAT (Statystyka powiązana z procesorami raportów).
- Iostat (Raport Statystyka CPU i statystyki we/wy dotyczące urządzeń i partycji).
- PIDSTAT (Statystyka raportu dla zadań Linux).
- nfsiostat (Statystyki wejściowe/wyjściowe raportu dla NFS).
- cifsiostat (Raport CIFS Statistics) i
- SA1 (Zbieraj i przechowuj dane binarne w dziennym pliku danych aktywności systemowej.
- SA2 (Napisz codzienny raport w /var/log/sa Directory) Narzędzia.
mając na uwadze, że dstat Dodaje dodatkowe funkcje do funkcjonalności dostarczonej przez te narzędzia, a także więcej liczników i elastyczności. Możesz znaleźć ogólny opis każdego narzędzia, działając Yum Info Sysstat Lub Yum Info dstat, odpowiednio lub sprawdzanie poszczególnych stron po instalacji.
Aby zainstalować oba pakiety:
# Yum Update && Yum Instal Sysstat DSTAT
Główny plik konfiguracyjny dla Sysstat Jest /etc/sysconfig/sysstat. W tym pliku znajdziesz następujące parametry:
# Jak długo przechowywać pliki dziennika (w ciągu dnia). # Jeśli wartość jest większa niż 28, wówczas pliki dziennika są przechowywane w # wielu katalogach, jeden na każdy miesiąc. Historia = 28 # Compress (za pomocą plików GZIP lub BZIP2) SA i SAR starsze niż (w dniach): Kompresja = 31 # Parametry dla kolektora danych aktywności systemowej (patrz strona Manualna SADC) #, które są używane do generowania plików dziennika. Sadc_options = "-s dysk" # Program kompresyjny do użycia. Zip = „Bzip2”
Gdy Sysstat jest zainstalowany, dwa zadania CRON są dodawane i włączone w /etc/cron.D/sysstat. Pierwsze zadanie uruchamia narzędzie rachunkowości aktywności systemowej 10 minut i przechowuje raporty /var/log/sa/saxx Gdzie Xx to dzień miesiąca.
Zatem, /var/log/sa/sa05 będzie zawierać wszystkie raporty z działalności systemowej z 5. miesiąca. Zakłada to, że używamy wartości domyślnej w HISTORIA Zmienna w powyższym pliku konfiguracyjnym:
*/10 * * * * root/usr/lib64/sa/sa1 1 1 1
Drugie zadanie generuje codzienne podsumowanie rachunkowości procesowej 11:53 PM codziennie i przechowuje to w /var/log/sa/sarxx pliki, gdzie Xx ma to samo znaczenie jak w poprzednim przykładzie:
53 23 * * * root/usr/lib64/sa/sa2 -a
Na przykład możesz chcieć wyświetlić statystyki systemu z 9:30 rano Poprzez 17:30 szóstego miesiąca do .CSV plik, który można łatwo przeglądać za pomocą LibreOffice Calc Lub Microsoft Excel (To podejście pozwoli również utworzyć wykresy lub wykresy):
# sadf -s 09:30:00 -e 17:30:00 -dh/var/log/sa/sa06 -| sed 's/;/,/g'> System_stats20150806.CSV
Możesz alternatywnie użyć -J flaga zamiast -D w sadf polecenie powyżej, aby wyświetlić statystyki systemu w JSON Format, który może być przydatny, jeśli potrzebujesz na przykład zużycia danych w aplikacji internetowej.
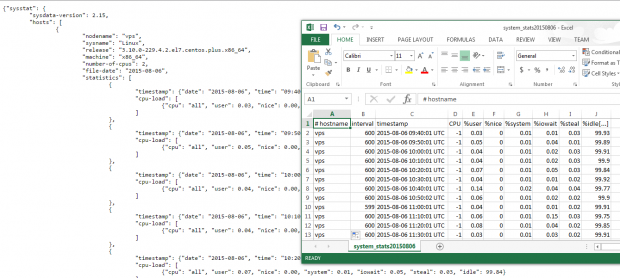 Statystyka systemu Linux
Statystyka systemu Linux Na koniec zobaczmy co dstat ma do zaoferowania. Należy pamiętać, że jeśli uruchomi się bez argumentów, dstat zakłada -cDngy Domyślnie (skrót odpowiednio dla procesora, dysku, sieci, strony pamięci i statystyk systemowych) i dodaje jedną linię co sekundę (wykonanie można przerywać w dowolnym momencie Ctrl + c):
# dstat
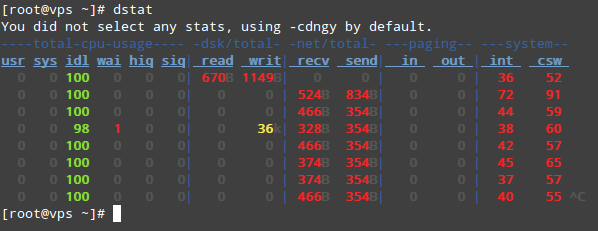 Monitorowanie statystyk dysku Linux
Monitorowanie statystyk dysku Linux Aby wyprowadzić statystyki do .CSV plik, użyj -wyjście flaga, a następnie nazwa pliku. Zobaczmy, jak to wygląda na libreOffice Calc:
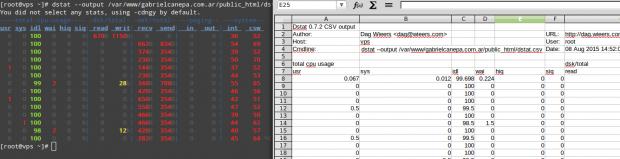 Monitoruj wyjście statystyki Linuksa
Monitoruj wyjście statystyki Linuksa Zdecydowanie radzę sprawdzić stronę Man Dstat wraz ze stroną Man Sysstat w formacie PDF dla wygody czytania. Znajdziesz kilka innych opcji, które pomogą Ci tworzyć niestandardowe i szczegółowe raporty z aktywności systemowej.
Nie przegap: SYSSTAT - Linux Użycie narzędzie monitorowania aktywności
Streszczenie
W tym przewodniku wyjaśniliśmy, jak korzystać zarówno z natywnych narzędzi Linux, jak i określonych narzędzi wyposażonych RHEL 7 w celu tworzenia raportów na temat wykorzystania systemu. W pewnym momencie przyjdziesz na te raporty jako najlepsi przyjaciele.
Prawdopodobnie użyłeś innych narzędzi, których nie omówiliśmy w tym samouczku. Jeśli tak, możesz podzielić się nimi z resztą społeczności wraz z innymi sugestiami / pytaniami / komentarzami, które możesz mieć- użycie poniższego formularza.
Oczekujemy na kontakt zwrotny.
- « Linux sztuki grają w grę w Chrome, tekst na mowę, zaplanuj zadanie i oglądaj polecenia w Linux
- Jak wykonywać filtrowanie pakietów, tłumaczenie adresu i ustawić parametry środowiska wykonawczego jądra - Część 2 »

