Jak nagrywać ekran za pomocą Microsoft Stream
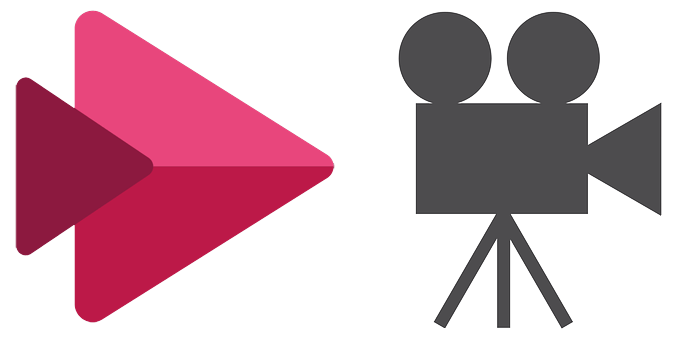
- 937
- 148
- Maria Piwowarczyk
Microsoft Stream jest jedną z wielu aplikacji zawartych w subskrypcji Microsoft 365, ale jest znacznie mniej znany niż standardowe programy Microsoft, takie jak Word lub Excel. Stream pozwala użytkownikom tworzyć, zarządzać i udostępniać filmy. Nowa wersja Stream została niedawno wydana i zapisuje filmy do SharePoint, podobnie jak każdy inny plik, który możesz utworzyć w Microsoft 365.
Jeśli masz dostęp do strumienia, możesz łatwo utworzyć nagrywania ekranu. Przeprowadzimy Cię przez wszystkie kroki do tworzenia, zarządzania i udostępniania nagrywania ekranu ze strumieniem.
Spis treści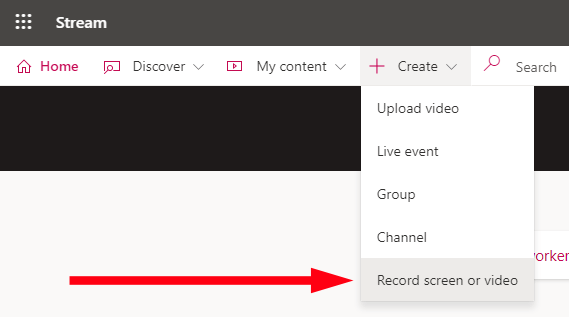
- Zwróć uwagę na ostrzeżenie o prawach i uprawnieniach.

- w Ekran nagrania lub wideo wyskakujące okienko, wybierz ikonę kamery internetowej i wybierz wirtualny aparat OB, jeśli masz komputer. Użytkownicy Mac powinni wybrać VirtualCam.
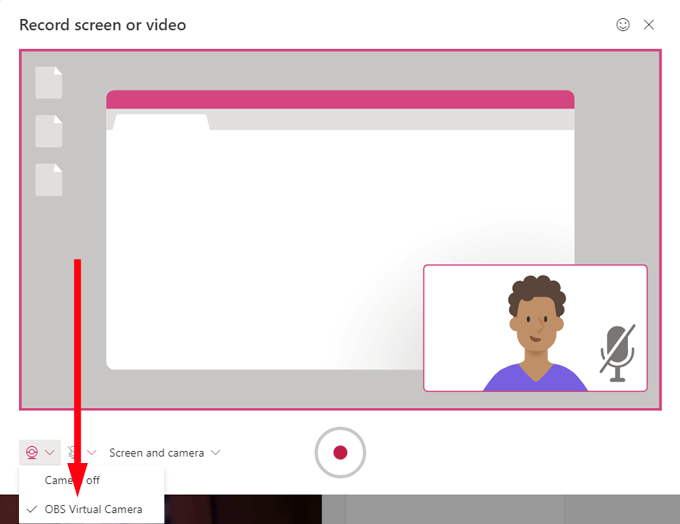
- Jeśli chcesz tylko nagrać ekran, wybierz Tylko ekran w Ekran i aparat upuścić. Jeśli chcesz również nagrywać kamerę internetową, wybierz Ekran i aparat. Ta opcja pozwoli Ci utworzyć nagrywanie ekranu za pomocą wideo z kamery internetowej, która pojawia się jako wstawka, abyś mógł opowiadać nagranie ekranu podczas jazdy. Jeśli chcesz tylko nagrywać za pomocą swojej kamery internetowej (ja.mi., Nie chcesz nagrywać ekranu), wybierz Tylko aparat.
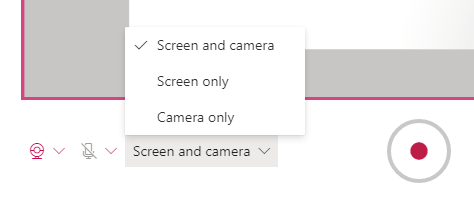
- wciśnij nagrywać przycisk.
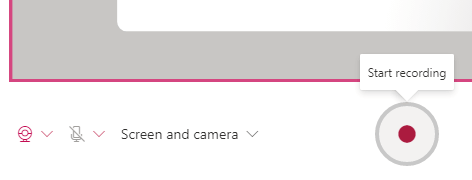
- Następnie w Udostępnij swój ekran wyskakujące okienko, wybierz między udostępnianiem całego ekranu (jeśli masz wiele monitorów, możesz wybrać, który), określone okno aplikacji lub określona karta przeglądarki.
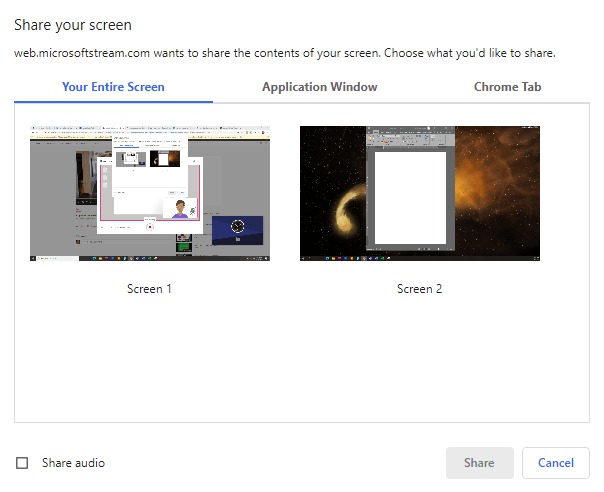
- Jeśli chcesz nagrać natywny dźwięk, a także ekran, sprawdź Udostępnij dźwięk skrzynka.
- Wybierz Udział przycisk.
- Następnie otrzymasz 3-sekundowe odliczanie.
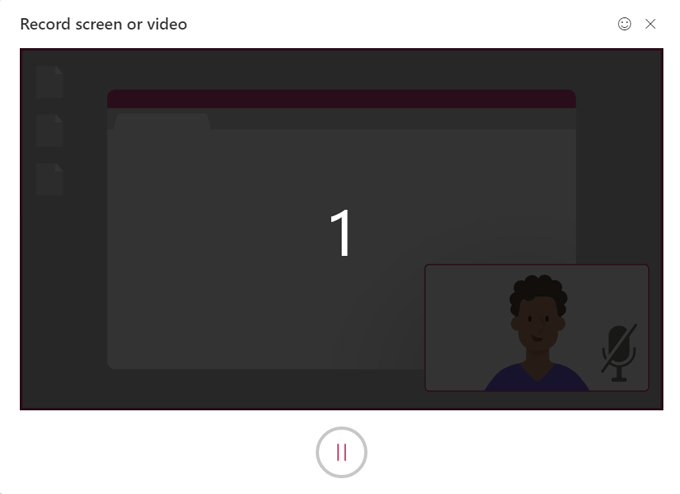
- Po rozpoczęciu nagrywania ekranu zobaczysz komunikat potwierdzający, który instruuje Cię, aby przełączyć się do okna, które chcesz nagrać i zrobić swoje rzeczy!
Notatka: Pamiętaj, że nagrywania ekranu w Microsoft Stream są ograniczone do zaledwie piętnastu minut, więc upewnij się, że planujesz to.
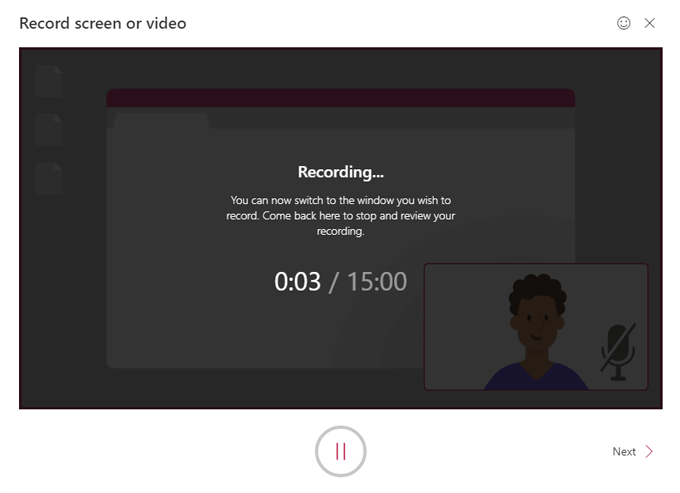
- W dowolnym momencie podczas nagrywania możesz nacisnąć pauza przycisk. Za każdym razem, gdy wznowisz nagrywanie, ponownie otrzymasz 3-sekundowe odliczanie. Wznów nagrywanie, ponownie wybierając przycisk nagrywania lub zakończ nagrywanie, klikając Następny.
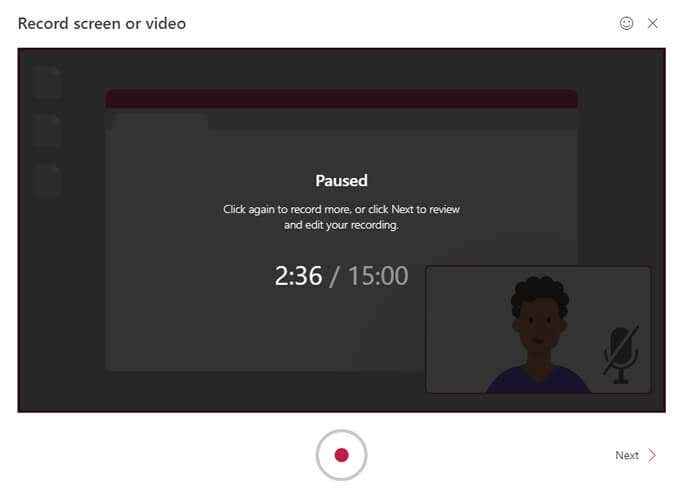
- Następnie zobaczysz Recenzja nagrania okienko. Możesz obejrzeć podgląd swojego nagrania, naciskając Grać. Powinieneś również skorzystać z okazji, aby przyciąć wideo, przesuwając uchwyty na osi czasu. Możesz tylko przyciąć początek i koniec nagrywania.
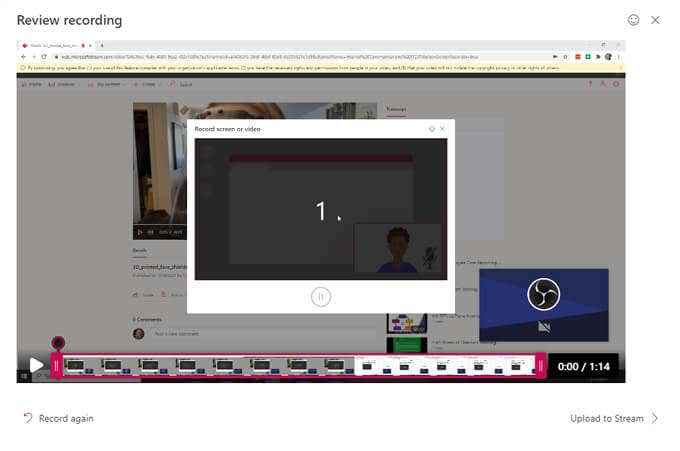
- Kiedy jesteś zadowolony z nagrywania, wybierz Prześlij do strumienia.
- w Prześlij do strumienia wyskakujące okienko, daj swoje nagranie a Nazwa I Opis i wybierz Język wideo.
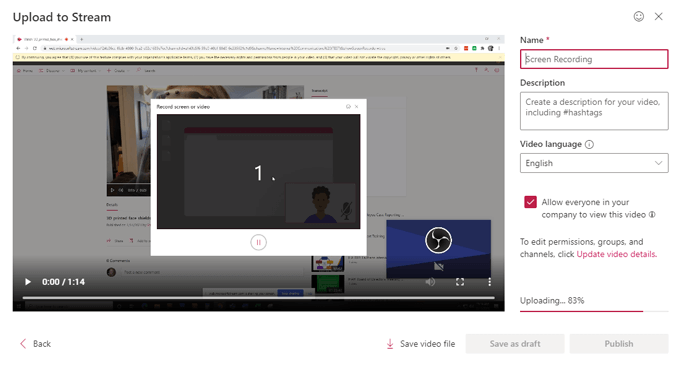
- Jeśli chcesz, aby wszyscy w Twojej firmie/organizacji mogli wyświetlić Twój film, zaznacz to pole. W przeciwnym razie możesz ustawić uprawnienia, wybierając Zaktualizuj szczegóły wideo. (Zawsze możesz później zaktualizować szczegóły wideo. Opiszmy wszystkie opcje poniżej.)
- Stąd możesz pobrać nagrywanie na komputer, wybierając Zapisz plik wideo. To uratuje .Plik wideo WebM z nagrywania na komputerze, który zawsze możesz przesłać do Microsoft Stream później.
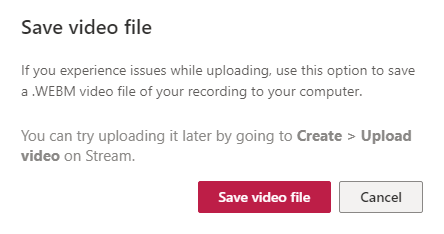
- Następnie wybierz Zapisz jako szkic Powrócić do tego procesu później lub wybierz Publikować.
- Po zakończeniu przetwarzania nagrywania Microsoft Stream wybierz Przejdź do filmów Aby to zobaczyć.
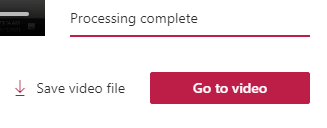
- To zabierze Cię na stronę nagrywania w Microsoft Stream, który jest bardzo podobny do strony wideo na YouTube. Wszystkie opcje, których można się spodziewać Udział (za pośrednictwem bezpośredniego linku, e -maila lub kodu osadzania), Dodaj do listy oglądania, Tak jak, I Komentarz.
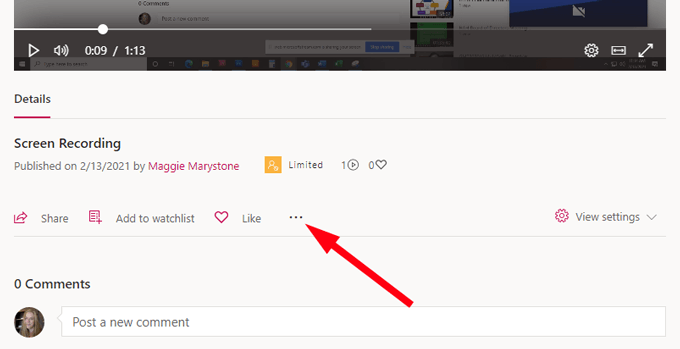
Jeśli wybierzesz Więcej ikona, zobaczysz więcej opcji, w tym linki do Zaktualizuj szczegóły wideo, Wykończenie wideo, Wymień wideo, Usuwać, I Ściągnij wideo.
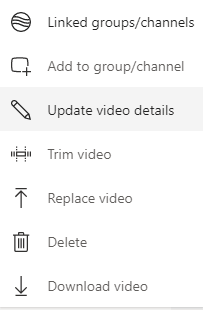
Jak aktualizować szczegóły wideo w Microsoft Stream
Po utworzeniu filmu zawsze możesz przejść do strony wideo w Microsoft Stream, wybierz Więcej ikona, a potem Zaktualizuj szczegóły wideo Aby uzyskać dostęp do jeszcze większej liczby ustawień.
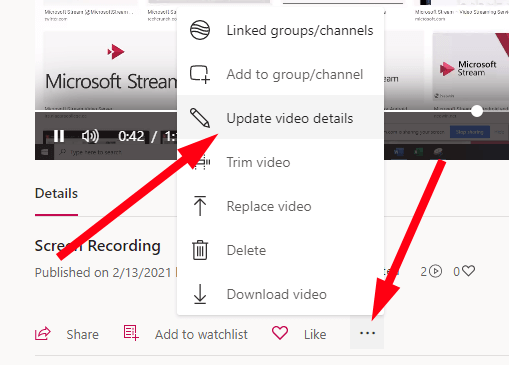
To zabierze Cię na stronę, na której możesz zaktualizować wszelkiego rodzaju szczegóły do swojego filmu.
Pod Detale Możesz edytować informacje dostarczone w kroku 15 (nazwa wideo, opis i język). Możesz także wybrać obraz miniatury do swojego filmu. Pod Uprawnienia Możesz wybrać, kto ma dostęp do twojego filmu.
I pod Opcje, Możesz włączyć lub wyłączać komentarze do swojego filmu i włączyć tłumienie szumu, jeśli wideo go obsługuje. Być może co najważniejsze, możesz utworzyć podpisy do swojego filmu, albo zaznaczając pole obok Autogenizacja podpisów lub przesyłając własny plik napisów.
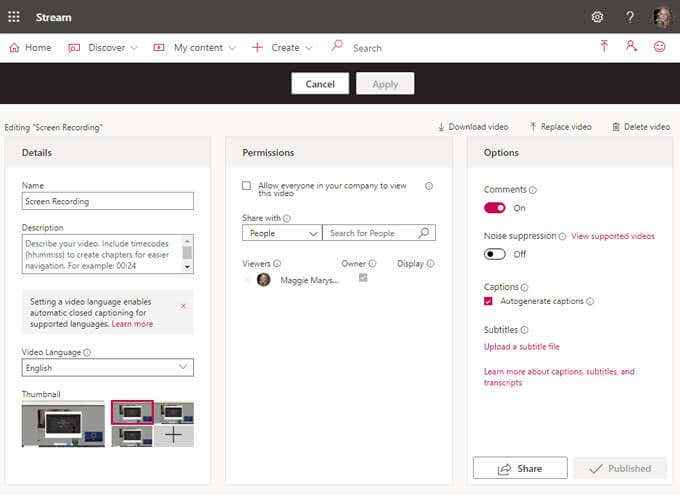
Microsoft Stream pozwala na maksymalnie jeden plik napisów na język z obsługą dziesiątek języków. Strumień będzie również indeksować twoje podpisy, aby można było je przeszukiwać przez innych użytkowników.
Podpisy pojawią się w Transkrypcja Panel na stronie wideo, a jako właściciel wideo możesz edytować transkrypcję.
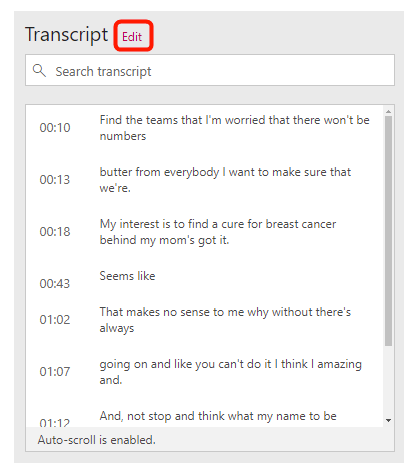
Jeśli dodasz podpisy, widzowie wideo będą mogli skonfigurować rozmiar tekstu, kolor i przezroczystość tła.
Nie pozwól, aby idealny był wrogiem dobra
Trzeba przyznać, że Microsoft Stream nie jest najbardziej solidną aplikacją na świecie. To nie jest świetne do edycji wideo lub audio poza przycinaniem końców twoich nagrań. Co więcej, nie ma możliwości dodawania do filmów B-Roll, tytułów lub grafiki. Ale jest to bardzo łatwe w użyciu, zwłaszcza jeśli wszystko, co chcesz zrobić, to nagrać ekran. Spróbuj!
- « Zadanie drukowania nie będzie usuwać w systemie Windows? 8+ sposobów na naprawę
- 20 najlepszych akcesoriów laptopów i gadżetów »

