Zadanie drukowania nie będzie usuwać w systemie Windows? 8+ sposobów na naprawę
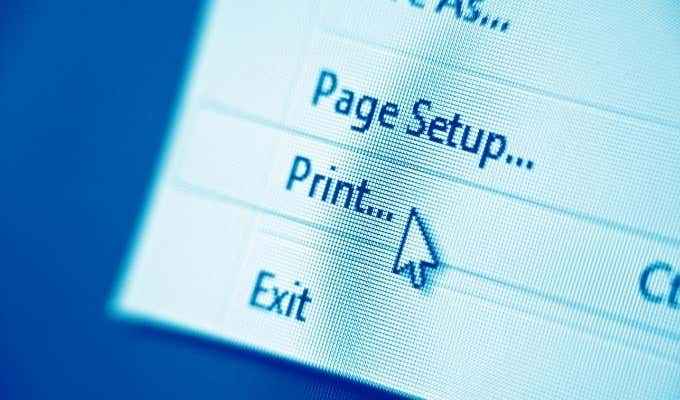
- 4965
- 1412
- Roland Sokół
Istnieje kilka rodzajów problemów z drukarką, w tym papierowe zacięcia lub niski atrament, ale niewiele jest bardziej denerwujących niż wtedy, gdy zadanie drukowania nie usunie.
Często zwykłe anulowanie zadania drukowania może rozwiązać problem, ale istnieją pewne przypadki, które mogą wymagać usunięcia obrażających elementów z kolejki drukowania za pomocą różnych rozwiązań.
Spis treści
Spooler umożliwia również zmianę kolejności oczekujących zadań drukowania lub całkowicie je usunąć. Jeśli wystąpi problem, pliki drukowane pozostają w kolejce, ponieważ żaden z plików nie można wydrukować.
Kiedy tak się stanie, pierwszym rozwiązaniem byłoby usunięcie zadania drukowania, aby umożliwić inne zadania drukowane, które gromadziły się na drukowaniu. Ale to nie zadziała, jeśli nie możesz usunąć zadania drukowania.
Aby wbić kolejkę i sprawić, że znów wszystko pójdzie, oto kilka poprawek do wypróbowania, gdy konwencjonalne metody nie będą działać.
8 poprawek do usunięcia zadania drukowania w systemie Windows
Istnieją różne metody, które można użyć do usunięcia zadania drukowania oprócz anulowania zadania drukowania lub ponownego uruchomienia drukarki i komputera. Przeprowadzimy Cię przez kroki, które musisz podjąć, aby naprawić zadanie drukowania, które nie będzie usuwać w systemie Windows.
1. Usuń zadanie drukowania za pośrednictwem ustawień drukarki lub przycisków

Jeśli zadanie drukowania nie zostanie usunięte z komputera, możesz użyć przycisków lub ustawień drukarki. Większość drukarek ma przycisk anulowania, zatrzymania lub resetowania, który w przypadku użycia w kombinacji może pomóc usunąć zadanie drukowania lub wyczyścić kolejkę.
Możesz także usunąć papierową tacę, aby opóźnić zadanie drukowania, a następnie usunąć ją, aby uniknąć marnotrawstwa papieru. Możesz także wyłączyć drukarkę, odłączyć i pozwolić jej całkowicie zresetować, zanim ponownie ją ponownie włączy, aby wyczyścić zadanie drukowania.
2. Użyj ustawień systemu Windows, aby usunąć zadanie drukowania
Możesz również uzyskać dostęp do kolejki drukowania za pomocą ustawień systemu Windows, aby szybko usunąć zadanie drukowania.
- Aby to zrobić, wybierz Początek > Ustawienia > Urządzenia.
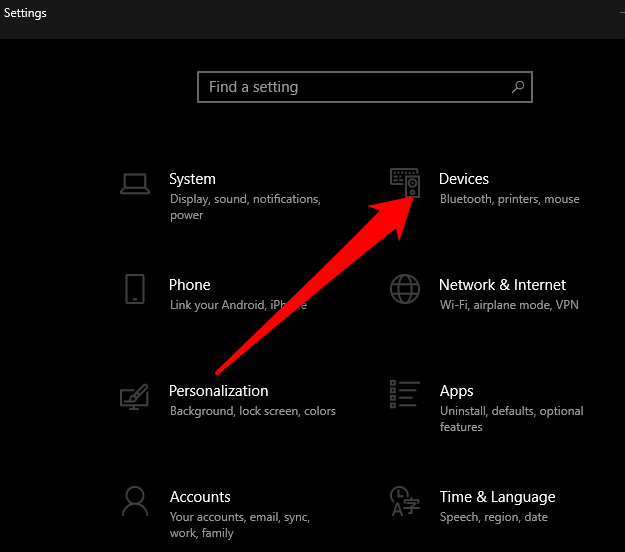
- Wybierać Drukarki i skanery Na lewym panelu.
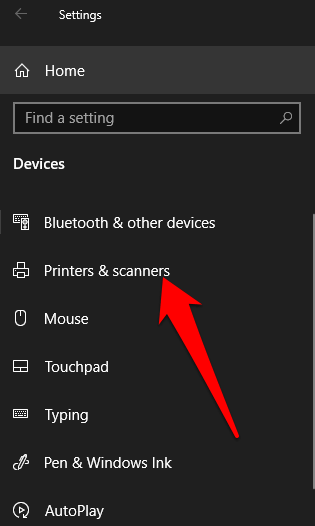
- Następnie wybierz drukarka z zadaniem drukowania, które chcesz usunąć, a następnie wybrać Otwarta kolejka.
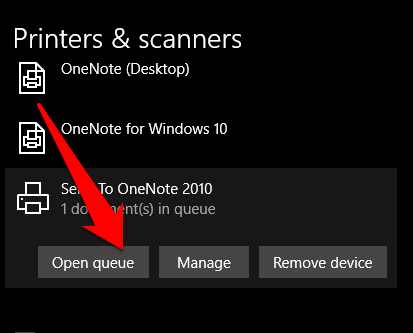
- Zobaczysz wszystkie zadania drukowania w kolejce drukowania dla wybranej drukarki. Wybierz dokument, który chcesz usunąć, a następnie wybierz Dokument > Anulować. Alternatywnie kliknij prawym przyciskiem myszy Drukuj zadanie i wybierz Anulować. Wybierać Tak a zadanie drukowania zostanie usunięte.
Notatka: Jeśli chcesz anulować wszystkie zadania drukowania w kolejce, wybierz Drukarka > Anuluj wszystkie dokumenty.
3. Użyj panelu sterowania, aby usunąć zadanie drukowania w systemie Windows
Panel sterowania nie jest bardzo widoczny w systemie Windows 10, ale możesz uzyskać do niego dostęp, wybierając Start, Wprowadź panel sterowania w polu wyszukiwania, który wyświetla się i wybierz panel sterowania z listy.
- Aby wyczyścić lub usunąć zadanie drukowania, które nie będzie usuwać z sterowania Płyta, wybierać Sprzęt i dźwięk > Urządzenia i drukarki.
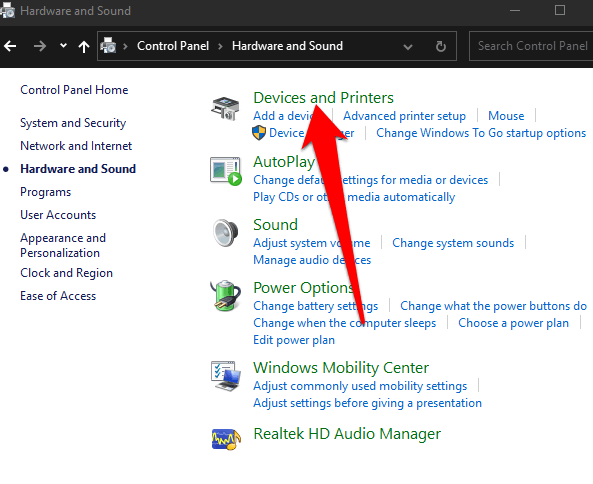
- Wybierz drukarkę, z której chcesz wyczyścić lub usunąć zadanie drukowania, a następnie wybierz Zobacz, co jest drukowane. Alternatywnie możesz kliknąć prawym przyciskiem myszy drukarkę, wybierz Otwarte w nowym oknie a następnie wybierz Zobacz, co jest drukowane.
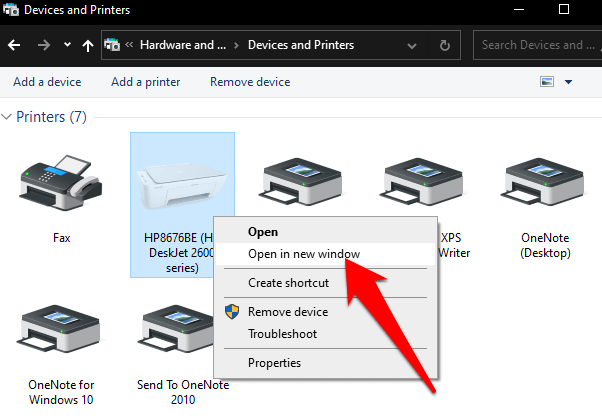
- Anuluj zadanie drukowania, aby wyczyścić kolejkę lub usunąć.
4. Użyj wiersza polecenia, aby usunąć zadanie drukowania
Polecenie może pomóc Ci zatrzymać i uruchomić szpulę drukowania, gdy chcesz usunąć zadanie drukowania.
- Aby to zrobić, wybierz Początek i wejdź CMD w polu wyszukiwania, a następnie wybierz Uruchom jako administrator W wyniku wyszukiwania wiersza polecenia.
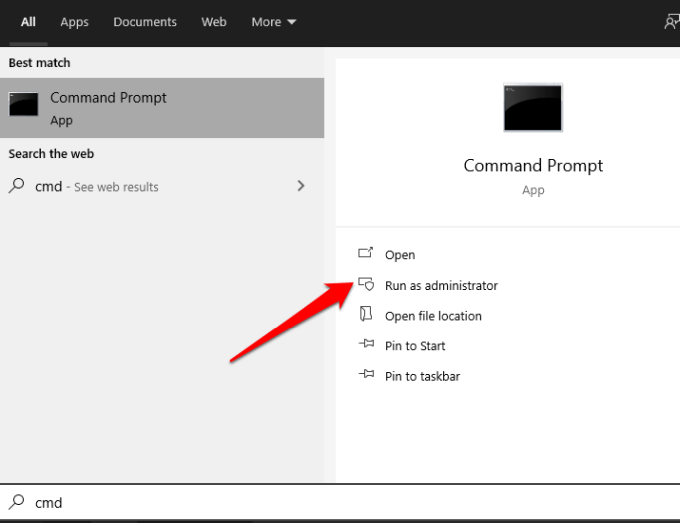
- W polu wiersza polecenia wprowadź to polecenie: Spooler netto i naciśnij Wchodzić.
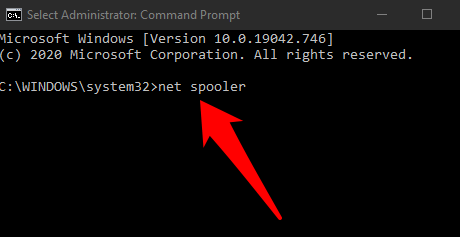
- otwarty Przeglądarka plików i kliknij pasek adresu. Typ C: \ Windows \ System32 \ Spool \ Printers i naciśnij Wchodzić.
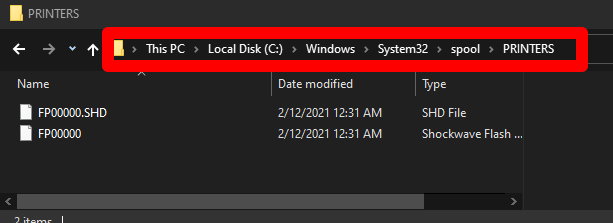
- Podświetl pliki, kliknij ich prawym przyciskiem myszy i wybierz Usuwać.
- Wróć do Wiersz polecenia, typ Net Start Spooler a następnie naciśnij Wchodzić Aby zrestartować szpulę drukowaną.
5. Korzystaj z usług Windows, aby usunąć zadanie drukowania
Możesz także zatrzymać i uruchomić szpulę drukowaną w oknie usług.
- Aby to zrobić, kliknij prawym przyciskiem myszy Początek > Uruchomić i typ usługi.MSC W oknie dialogowym Run. Naciskać Wchodzić.
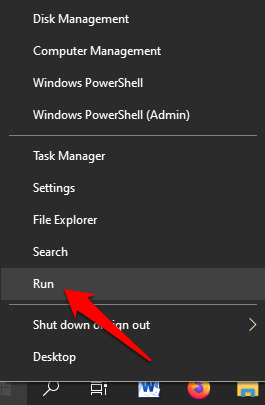
- Przewiń w dół, aby znaleźć Drukuj szpulę, Kliknij go prawym przyciskiem myszy i wybierz Zatrzymywać się.
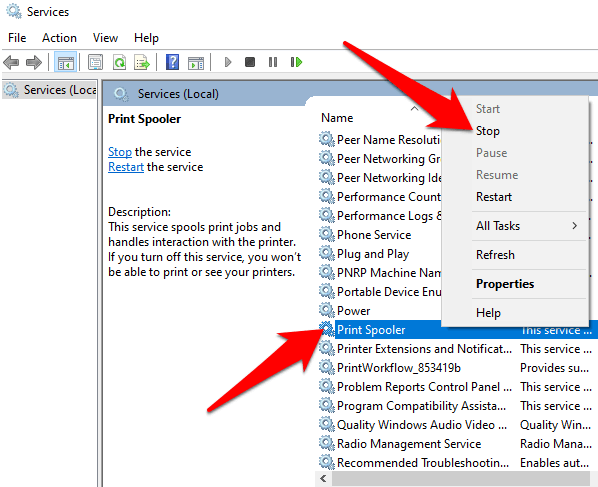
- Z Usługi okno nadal otwarte, przejdź do katalogu drukarek i usuń w nim pliki, aby usunąć zadanie drukowania, które nie zostanie usunięte, i żadnych innych oczekujących zadań w kolejce.
- Następnie otwórz Przeglądarka plików, Wybierz pasek adresu i wpisz C: \ Windows \ System32 \ Spool \ Printers. Naciskać Wchodzić.
- Podświetl i kliknij prawym przyciskiem myszy wybrane pliki, a następnie wybierz Usuwać. Wróć do okna usług i uruchom ponownie usługę szpole drukarki, aby ukończyć proces, klikając prawym przyciskiem myszy Drukuj szpulę > Początek.
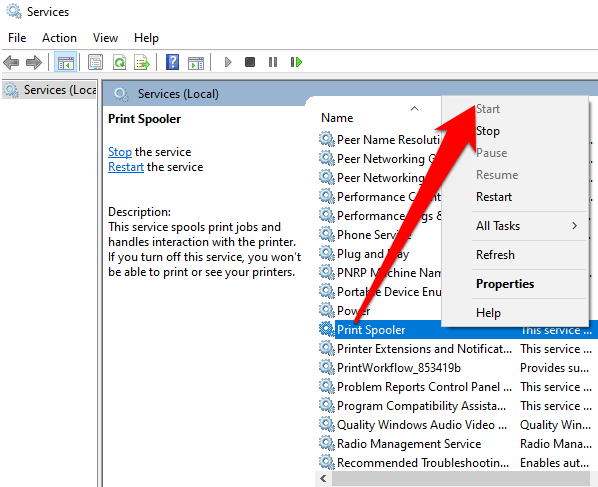
6. Zresetuj szpulę drukowaną
Jeśli wszystko inne zawiedzie, możesz zresetować szpulę drukowania, gdy zadanie drukowania nie będzie usuwać w systemie Windows.
- Aby to zrobić, kliknij prawym przyciskiem myszy Początek > Uruchomić i wejdź usługi.MSC W oknie dialogowym Run.
- Znajdować Drukuj szpulę, Kliknij prawym przyciskiem myszy i wybierz Zatrzymywać się.
- Kliknij prawym przyciskiem myszy Drukuj szpulę ponownie i wybierz Uruchom ponownie Aby zrestartować usługę.
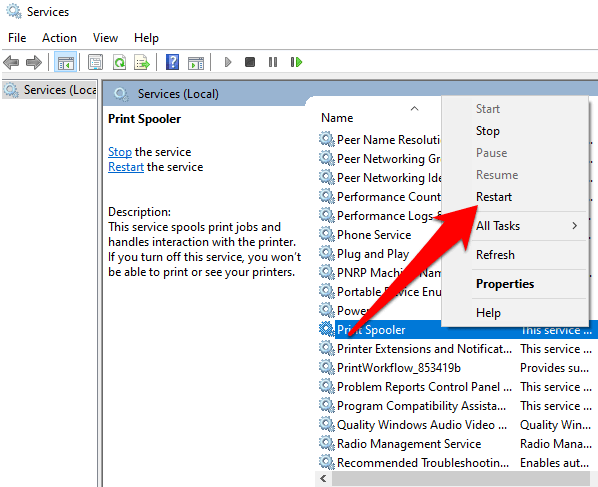
Pojawi się okno dialogowe o ponownym uruchomieniu usługi, co oznacza, że pomyślnie zresetujesz szpulę drukowaną.
7. Ponownie zainstaluj sterownik drukowany
Jeśli nadal nie możesz usunąć zadania drukowania w systemie Windows, możesz usunąć i ponownie zainstalować sterowniki drukowane. W ten sposób zresetuje system oprogramowania do drukowania.
- Aby ponownie zainstalować sterownik drukowania, odłączyć kable od drukarki, a następnie przejdź do Panel sterowania > Sprzęt i dźwięk > Urządzenia i drukarki w oknach.
- Kliknij prawym przyciskiem myszy ikonę drukarki i wybierz Odłącz urządzenie odinstalować oprogramowanie do drukarki.
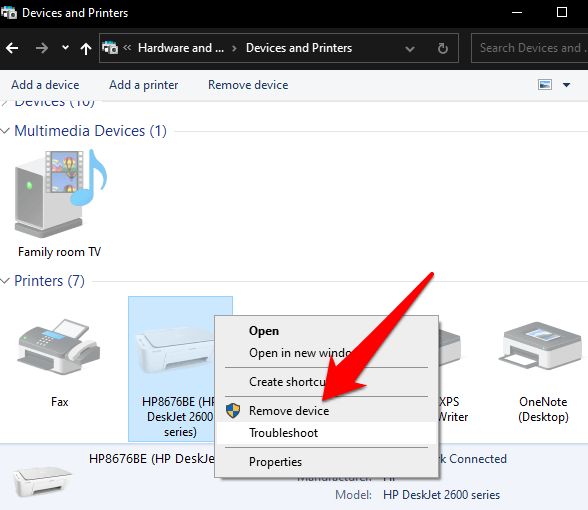
- Uruchom ponownie komputer, przejdź do strony producenta urządzenia i pobierz sterownik drukarki dla modelu drukarki. Zainstaluj go na podstawie instrukcji na stronie internetowej. Po zakończeniu sprawdź, czy zadanie drukowania nadal istnieje i spróbuj go ponownie usunąć.
8. Wyczyść i ponownie uruchomić szpulę drukowaną ręcznie
Jeśli chcesz usunąć zadanie drukowania, ponieważ wpływa ona na resztę elementów w kolejce, możesz ręcznie wyczyścić i ponownie uruchomić szpulę drukowaną, aby odbudować wszystkie dokumenty i usunąć to zadanie drukowania.
- Aby to zrobić, kliknij prawym przyciskiem myszy Początek > Uruchomić i wejdź usługi.MSC W oknie dialogowym Run.
- Znaleźć Drukuj szpulę usługa w oknie usług, kliknij dwukrotnie i wybierz Ogólny zakładka w Nieruchomości okno.
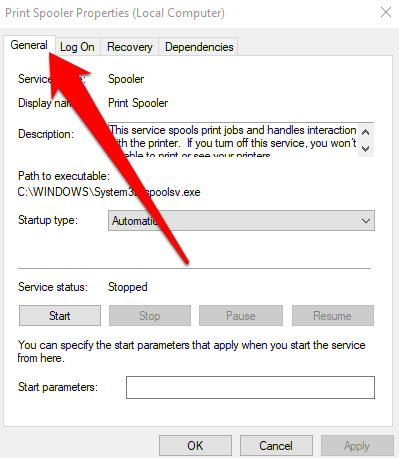
- Następnie wybierz Zatrzymywać się przycisk, a następnie otwórz Przeglądarka plików.
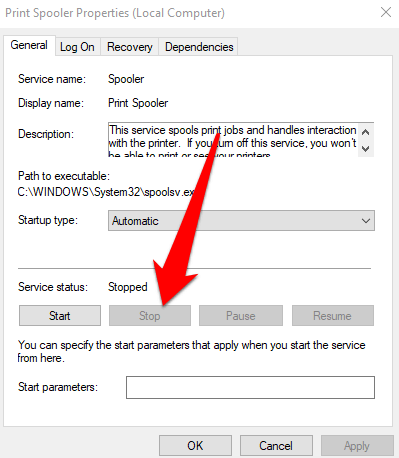
- Przejdź do paska adresu, wpisz %Windir%\ System32 \ Spool \ Drukarki i naciśnij Wchodzić.
- Usuń wszystkie pliki i wróć do Usługi okno. Wybierać Początek Aby zrestartować usługę Spooler, a następnie wybierz OK Aby zamknąć i wyjść z okna.
Wszystkie zadania drukowania w kolejce zostaną ponownie skoliste i wysłane do drukarki, a możesz usunąć żądane zadanie drukowania.
Inne rzeczy do wypróbowania, gdy zadanie drukowania nie będzie usuwać w systemie Windows 10
- Sprawdź, czy drukarka jest offline lub zatrzymana, ponieważ utrzyma to zadania drukowania w kolejce, dopóki drukarka nie będzie ponownie aktywna. Możesz sprawdzić, czy drukowanie lub użycie drukarki offline są wybierane w oknie kolejki drukowania. Jeśli tak, wyczyść wybór.
- Tymczasowo wyłącz oprogramowanie zapory. Twoje oprogramowanie w systemie Windows Firewal może zakłócać zadanie drukowania, ale możesz tymczasowo wyłączyć go, aby wyczyścić kolejkę drukowania i sprawdzić, czy zadanie drukowania jest usunięte. Jeśli nie jest usunięte, to zapora nie jest problemem. Jeśli jednak zadanie drukowania zostanie usunięte, dostosuj ustawienia zapory, aby umożliwić usługę Spooler do dostępu do systemu komputera.
- Zaloguj się za pomocą innego konta Windows. Jeśli nadal masz problemy z usunięciem zadania drukowania, uruchom ponownie komputer i zaloguj się za pomocą innego konta użytkownika. Jeśli możesz usunąć zadanie drukowania na nowym koncie, sprawdź, czy stary jest uszkodzony, czy ma wymagane uprawnienia do wydrukowania.
- Zeskanuj komputer za pomocą systemu kontrolera plików, aby ustalić, czy są jakieś problemy z plikami systemowymi i napraw je. Aby to zrobić, otwórz wiersz polecenia, wprowadź SFC /Scannow i naciśnij Wchodzić.
- Potwierdź, że adres IP drukarki w ustawieniach portu Windows pasuje do rzeczywistego adresu IP drukarki. Jeśli nie pasuje, wprowadź poprawny adres IP i spróbuj ponownie usunąć zadanie drukowania.
Wyczyść zadania drukowane
Niezależnie od używanej drukarki, prawdopodobnie napotkasz sytuacje, w których musisz usunąć zadanie drukowania. Windows 10 ułatwia to, ale jeśli zadanie drukowania utknie w kolejce, możesz nie być w stanie go anulować lub usunąć całkowicie zapobiegając drukowaniu innych zadań drukowania.
Wypróbuj poprawki i wskazówki w tym przewodniku i daj nam znać w komentarzu, co dla Ciebie działało.
- « 7 najlepszych narzędzi do wycinania do Chromebooka
- Jak nagrywać ekran za pomocą Microsoft Stream »

