Jak odzyskać dokument Word
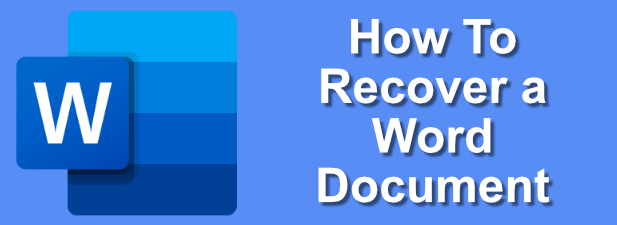
- 3618
- 253
- Pan Jeremiasz Więcek
Spędziłeś godziny na pisaniu dokumentu, a potem nagle komputer zawiesza się. Tysiące słów, godziny wysiłku: zniknęło w jednej chwili. Niestety jest to całkowicie możliwy scenariusz, który czasami może wystąpić podczas pisania lub edytowania dokumentu Microsoft Word, szczególnie jeśli nie zapisałeś swojego pliku.
Na szczęście, podobnie jak Dokumenty Google, Word Can i Autoseve Your Documents, nawet jeśli sam go nie zapisałeś. Słowo spróbuje również pomóc w odzyskaniu zmian w pliku lub odzyskaniu uszkodzonych dokumentów. Jeśli walczysz, oto niektóre z kroków, które możesz wykonać, aby odzyskać dokument Word, zanim całkowicie go stracisz.
Spis treści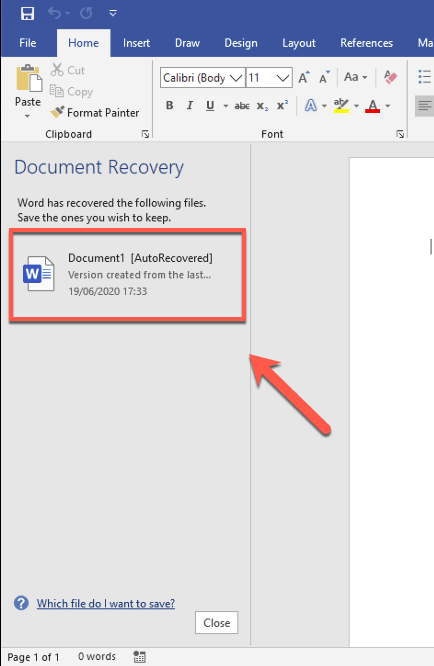
- Możesz także sprawdzić, czy nie ma automatycznie Plik> Informacje> Zarządzaj dokumentem, Następnie wybór Odzyskać niezbawione dokumenty Z rozwijanego menu.
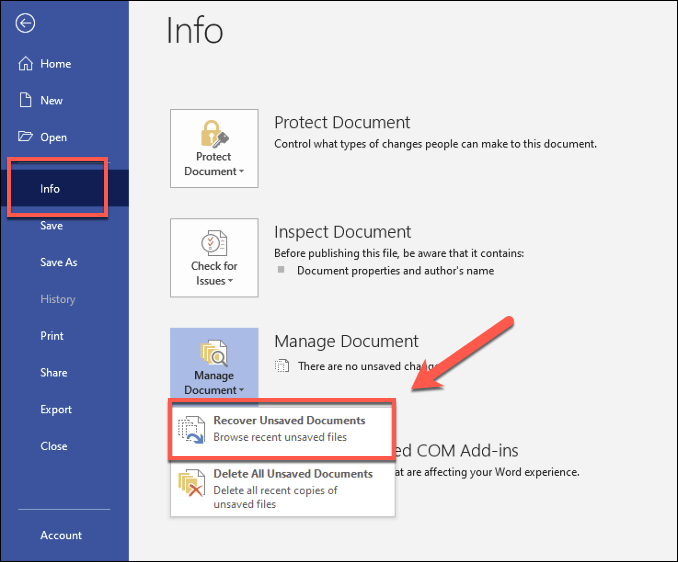
- w otwarty pole, będziesz mógł zobaczyć ukryty folder słów, który zawiera dokumenty automatyczne (zapisane w Asd format pliku). Wybierz jeden z nich z listy, a następnie kliknij otwarty otworzyć to.
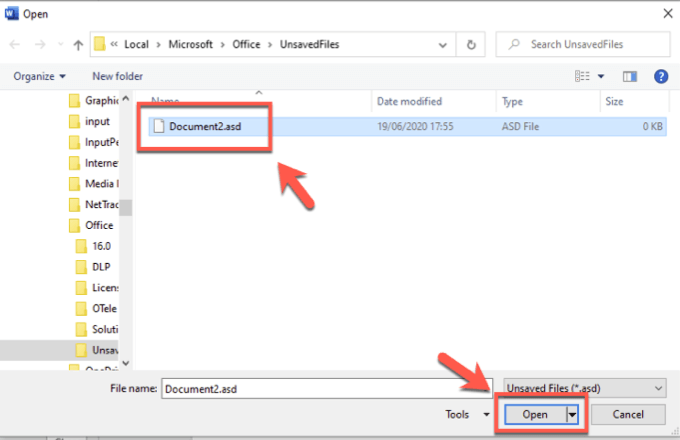
- Gdy Word otworzy odzyskany plik, zapisz go ręcznie, klikając Plik> Zapisz jako, lub naciskając Ratować przycisk w Odzyskany niezapisany plik Panel, który pojawia się poniżej paska wstążki. Pozwoli ci to zapisać zawartość w standardowym słowie Docx format pliku.
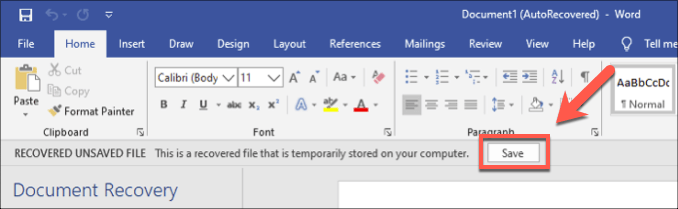
Ręczne wyszukiwanie plików tworzenia kopii zapasowych
Word automatycznie zlokalizuje dowolne pliki automatycznego odzyskiwania, ale to działa tylko wtedy, gdy próbujesz odzyskać dokumenty Word w normalnych warunkach. Możesz na przykład próbować odzyskać dokumenty z folderu na nieudanym komputerze.
W tej sytuacji może być konieczne wyszukiwanie plików kopii zapasowej i odzyskać je ręcznie. Słowo zwykle umieszcza dokumenty automatyczne w ukrytym, tymczasowym folderze, do którego można uzyskać dostęp poza słowem. Auto-odzysk Asd Pliki tutaj można następnie otworzyć w słowie jak zwykle.
- Aby to zrobić, otwórz eksplorator plików Windows. Word Pliki AutoreCovery są zwykle zapisywane w C: \ Użytkownicy \ nazwa użytkownika \ AppData \ Local \ Microsoft \ Office \ UnvaveDFiles folder (wymiana nazwa użytkownika z własną nazwą użytkownika)). Jeśli nie ma tu żadnych plików, wypróbuj C: \ Użytkownicy \ nazwa użytkownika \ appData \ Roaming \ Microsoft \ Word \ folder (wymiana nazwa użytkownika) Zamiast.
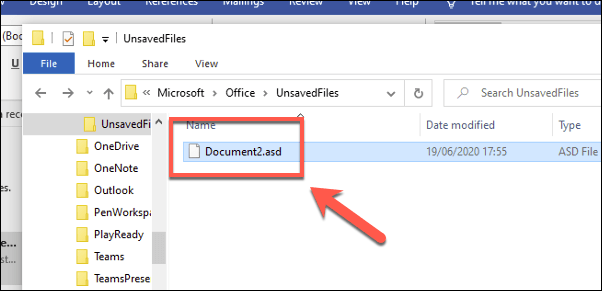
- Następnie możesz przenieść lub otworzyć dowolny z plików dokumentów AutoSave znaleziony tutaj. Chwila Asd pliki nie są standardowymi plikami dokumentów, słowo nie powinno mieć problemu z ich otwieraniem. Może być konieczne wybranie słowa z Jak chcesz otworzyć ten plik? Okno, które się pojawi, jeśli spróbujesz kliknąć dwukrotnie plik ASD, jednak.
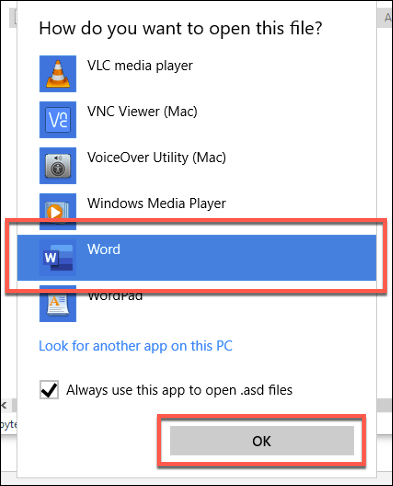
- Po otwarciu plików naciśnij Plik> Zapisz jako Aby zapisać plik jako standard Docx plik.
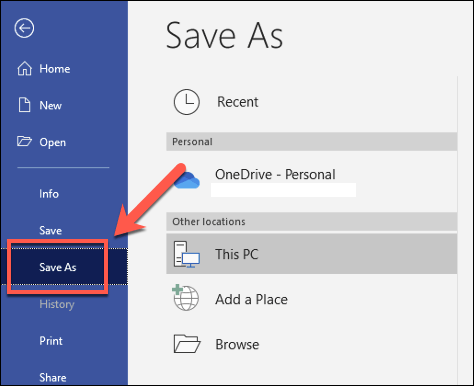
Zmiana częstotliwości oszczędza się do odzyskiwania automatycznego
Domyślnie słowo powinno automatycznie zapisywać kopię dokumentu co 10 minut. Możesz samodzielnie zmienić to ustawienie, aby zwiększyć częstotliwość tych autosaw, ale będzie to miało wpływ na wydajność dla znacznie większych dokumentów.
- Aby to zrobić, otwórz słowo i naciśnij Plik> Opcje.
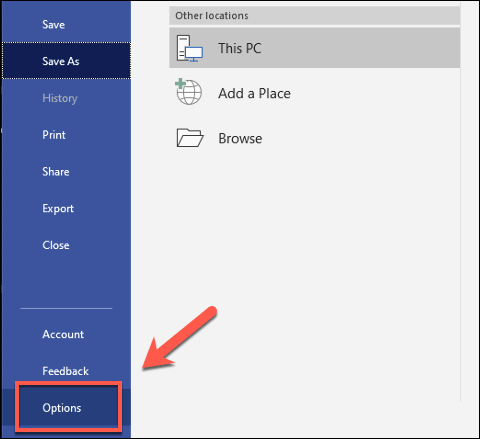
- w Opcje słów Box, kliknij Ratować patka. Możesz zmienić częstotliwość autosawów, zmieniając Zapisz informacje o autorecovery co x minuty Rysunek, ustawianie X liczba do niższej (lub wyższej) liczby. Domyślnie jest to ustawione na 10 minuty.
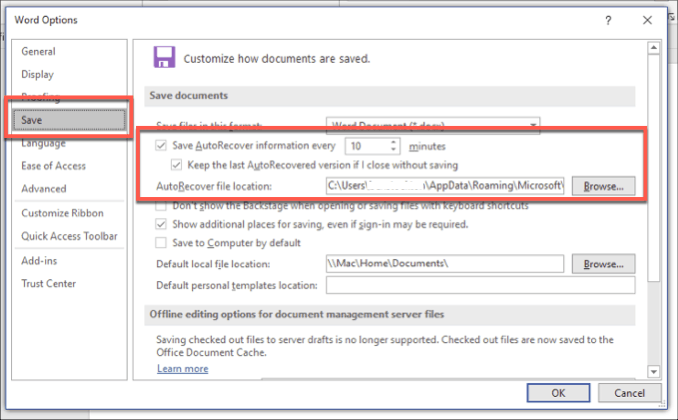
- Kliknij OK zapisać.
Po aktualizacji ustawień AutoreCovery Word powinien zacząć automatycznie zapisywać dokumenty, które częściej edytujesz. Następnie możesz odzyskać dokument Word w standardzie przy użyciu metod pokazanych powyżej.
Odzyskiwanie uszkodzonego dokumentu Word
Automatyczne odzyskiwanie jest świetne do odzyskiwania postępów, które dokonałeś w dokumentach słów, których nie byłeś w stanie zapisać bezpośrednio. Jeśli chcesz odzyskać uszkodzony dokument Word, który wcześniej zapisałeś, musisz wykonać różne kroki.
- Zacznij od otwarcia słowa i kliknięcia Plik> Otwórz> Przeglądaj. w otwarty pudełko, zlokalizuj uszkodzony plik dokumentu Word. Zamiast naciskać otwarty Jak zwykle jednak naciśnij strzałkę obok otwarty przycisk, a następnie wybierz Otwórz i napraw Zamiast.
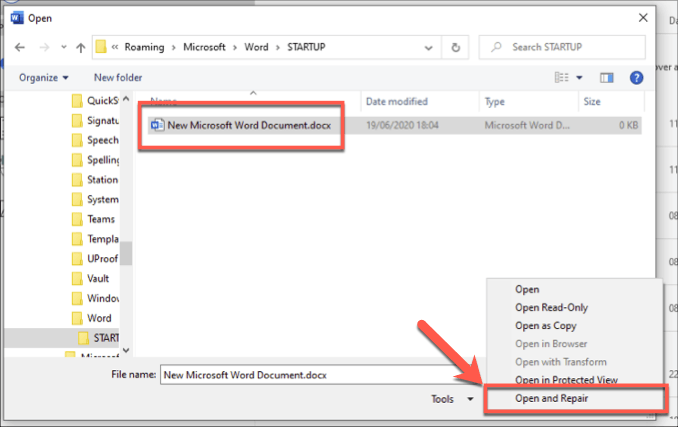
- Jeśli plik można naprawić, Word spróbuje to zrobić, umożliwiając odzyskanie dokumentu. Jeśli nie można go jednak naprawić, możesz spróbować wyodrębnić tekst z pliku dokumentu według Odzyskaj tekst z dowolnego pliku jako typ pliku, obok Nazwa pliku opcja, a następnie kliknięcie otwarty standardowo.
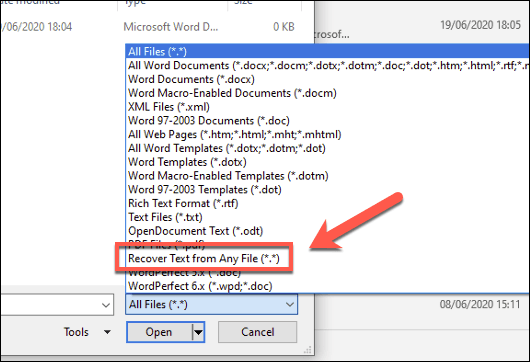
Te kroki nie są niezawodne, ale jeśli dokument Word został uszkodzony, możesz użyć ich do naprawy lub wyodrębnienia zawartości w nowym dokumencie.
Korzystanie z OneDrive do przechowywania dokumentów
Jeśli jednak te kroki nie działają, może być konieczne przygotowanie się do faktu, że twoje postępy straciły, a plik nie można odzyskać. Chociaż nie jest to poprawka, możesz użyć OneDrive jako lokalizacji zapisu dla wszelkich przyszłych dokumentów, aby pomóc w zmniejszeniu tego ryzyka.
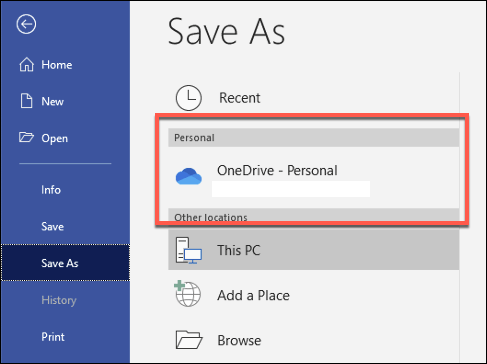
Korzystanie z OneDrive nie stanowi gwarancji, że przyszłe dokumenty słowne nie będą lub nie mogą zostać uszkodzone. Może to pomóc odzyskać dokumenty słów, jeśli plik lokalny zostanie utracony lub uszkodzony, zwłaszcza jeśli komputer nie powiedzie się i jesteś zmuszony ponownie zainstalować system Windows.
Jeśli dysk twardy się nie powiedzie, zamiast tego możesz szybko załadować pliki słów ze swojej przechowywania chmury OneDrive, oszczędzając czas.
Planowanie i tworzenie lepszych dokumentów w Microsoft Word
Wiedza o tym, jak odzyskać dokument słów, może pomóc Ci zaoszczędzić godziny czasu, ale najlepsze poprawki to te, które wprowadzisz przed rozpoczęciem pracy. Zapisywanie pliku na OneDrive (lub korzystanie z Word Online) pomoże upewnić się, że pliki słów są bezpieczne podczas wprowadzania zmian, co znacznie ułatwia odzyskanie, jeśli komputer nie powiedzie.
Jeśli zaktualizowałeś nowszą wersję Word, może być konieczne przekonwertowanie dokumentów Word na nowszy format dokumentów, taki jak DOCX. Pliki DOCX są mniejsze, lepiej sformatowane i zoptymalizowane pod kątem najnowszych wydań słów, co znacznie mniej prawdopodobne, że słowo się zawiedzie, szczególnie w przypadku większych dokumentów.
- « Mysz vs. Trackpad - który czyni cię bardziej produktywnym?
- Jak defragować Windows 10 i czy warto? »

