Jak defragować Windows 10 i czy warto?

- 4888
- 1356
- Seweryn Augustyniak
Z czasem zaczniesz zauważać, że uruchamianie programów na komputerze zaczyna trwać dłużej niż zwykle. Ogólna wydajność zaczyna się zmniejszać i jest oczywiste, że twój ukochany komputer nie działa już na wszystkich cylindrach.
Wynika to częściowo z fragmentarycznych plików na komputerze i nie działa już tak, jak powinny. W tej chwili może być wymagana ręczna optymalizacja.
Spis treści
Więc od czasu do czasu najlepiej ręcznie przeprowadzić analizę i optymalizację na dysku twardym, aby zapewnić odpowiednią konserwację. Jeśli odkryjesz jakąkolwiek fragmentację plików podczas analizy, komputer Windows 10 może potrzebować defragmentu.
Dlaczego i kiedy defrag Windows 10?
Ciągłe zapisywanie pliku umieszcza części tego pliku na różne tomy na komputerze. W miarę wzrostu pliku więcej zostanie wypłaconych wśród woluminów zmuszających komputer do przeszukiwania wielu obszarów, spowalniając komputer.

Z wyjątkiem SSDS, defragmentacja dysku powinna odbywać się co tydzień lub przynajmniej raz w miesiącu. Ponownie zależy to od wielkości dysku twardego i codziennego korzystania z komputera.
Jak już wspomniano, system Windows 10 zapewnia użytkownikom narzędzie do defragmentacji dysku, które pomaga zmienić i ponownie zjednoczyć fragmentaryczne dane plików spowalniające komputer.
Optymalizacja dysków w systemie Windows 10
Po pierwsze, przed optymalizacją będziesz chciał przeanalizować dysk (. W ten sposób będziesz wiedział, czy napęd (dysk) potrzebują optymalizacji.
- Typ Defragment i optymalizuj dyski do wyszukiwania paska zadań i naciśnij Wchodzić.
- Podświetl dysk, który chcesz zeskanować i kliknij Analizować.
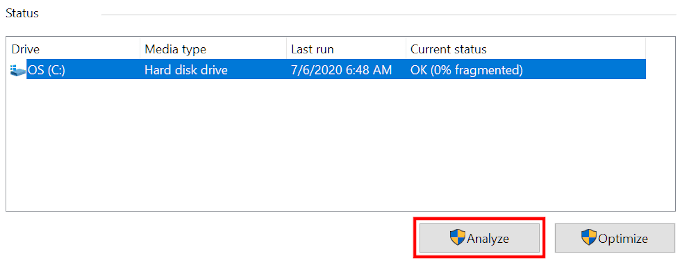
Jeśli wyniki analizy pokazują mniej niż 10% fragmentów, optymalizacja prawdopodobnie nie jest konieczna.
- Czy wyniki analizy wykazują wyższe niż 10% fragmentacja? Podświetl dysk i kliknij Optymalizować.
Czas potrzebny do zakończenia procesu optymalizacji zależy od liczby plików, wielkości napędu i zakresu fragmentacji. Jeśli wiesz, że dysk jest duży, lepiej wykonać ten krok, gdy nie będziesz przed komputerem przez dłuższy czas.
- Po zakończeniu status powinien wyświetlać jako OK (0% rozdrobniony).
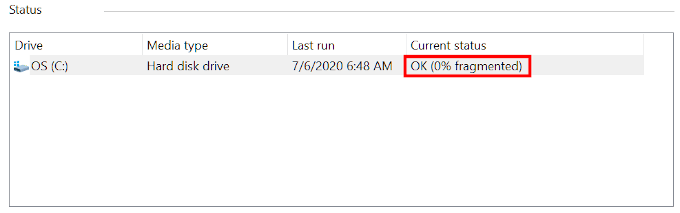
Ustawienie harmonogramu optymalizacji
Harmonogram optymalizacji jest ustawiony do działań co tydzień domyślnie. Jeśli jednak jesteś zapalonym użytkownikiem komputera, najlepiej zmodyfikujesz częstotliwość, w jakiej konserwacja jest uruchamiana.
Windows 10 oferuje opcję zmiany częstotliwości, w której zoptymalizowane są dyski.
- Wciąż w oknie optymalizowania dysków kliknij Zmień ustawienia.
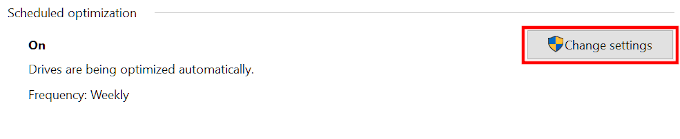
- Kliknij rozwijaną rozwój częstotliwości i wybierz, jak często chcesz się odbyć optymalizacja. Masz wybór między Codziennie, Co tydzień, Lub Miesięczny.
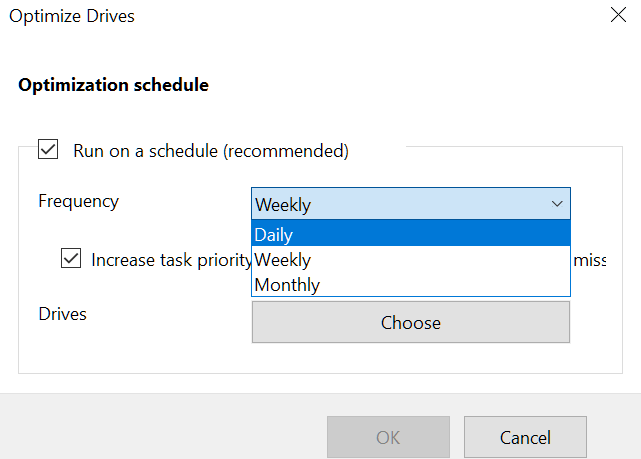
Ci, którzy używają swoich komputerów, często powinni wybierać Codziennie Lub Co tydzień opcja. Dobra praktyka, niezależnie od wyboru, który wybierzesz, to wykonanie co najmniej jednej ręcznej optymalizacji miesięcznie.
Wyjątek jest dla SOlid STate DRives (SSDS). SSD używają banków pamięci do przechowywania danych, co oznacza, że nigdy nie potrzebują defragmentacji. Defragmentacja SSD może faktycznie powodować problemy z wydajnością i zmniejszyć żywotność jazdy.
- Następnie kliknij Wybierać przycisk do dysków.
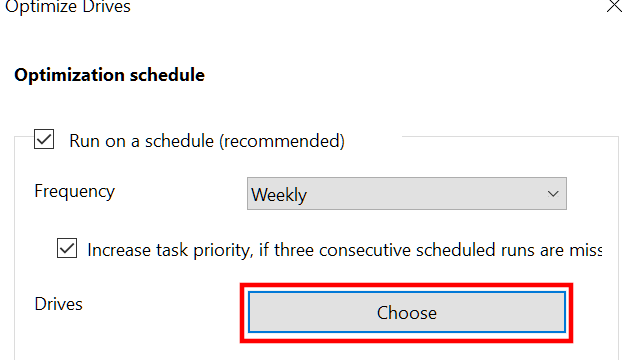
- Umieść znak wyboru w każdym polu wraz z potrzebnymi napędami automatycznie zoptymalizowanymi w wybranym harmonogramie.
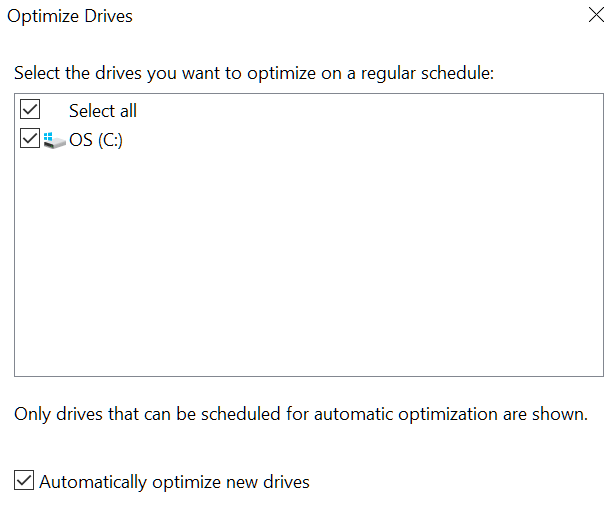
Na tej liście nadal zobaczysz SSDS, jeśli je masz. Nie daj się zaniepokoić, ponieważ SSD nie zostaną zdepnezowane. W rzeczywistości system Windows 10 będzie próbował zoptymalizować te dyski w inny sposób, więc można je sprawdzić.
- Aby zastosować zmiany, kliknij OK.
- Kliknij OK Ponownie, a następnie zamknięcie przez okno.
Jest wymagana defragmentacja?
Krótka odpowiedź brzmi: nie. Defragmentacja nie jest wymagana. Czy warto? Powiedzielibyśmy, że jest to bardzo warte, ale ostatecznie zależy od tego, jak bardzo cenisz swój komputer i czas.

Chodzi o to, że system Windows 10 dba o komputer samodzielnie. Nawet jeśli nie chcesz wykonać ręcznej defragmentacji, Twój system operacyjny nadal będzie dla Ciebie wykonywać. Twój komputer będzie nadal działał dobrze, gdy jest aktywny, o ile nie przegapisz zaplanowanej konserwacji.
Jeśli jednak okaże się, że rzeczy zaczynają zwalniać lub uważaj się za użytkownika i wolisz mieć większą kontrolę nad tym, co dzieje się z wewnętrznym działaniem komputera, powyższe kroki zapewnią to dla Ciebie.

