5 sposobów na zdobycie kalendarza Google na pulpicie
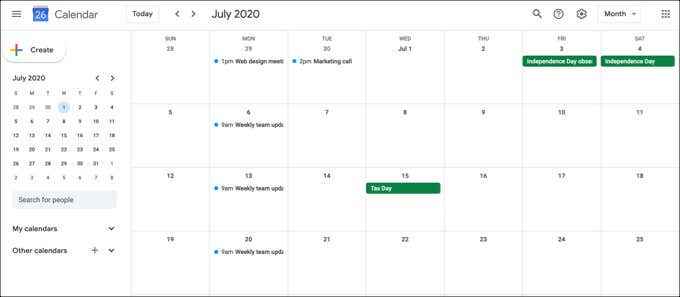
- 2651
- 804
- Pani Janina Cieśla
W dzisiejszych czasach trudno jest nadążyć za wszystkim, co musisz zrobić. Tak więc kluczowe jest posiadanie łatwo dostępnego kalendarza. A jeśli Twoim wyborem jest kalendarz Google, używasz jednego z najpopularniejszych kalendarzy cyfrowych.
Prawdopodobnie masz aplikację Google Calendar na swoim urządzeniu mobilnym, ale co z komputerem stacjonarnym? Powinieneś być w stanie łatwo otworzyć kalendarz Google podczas pracy na komputerze.
Spis treści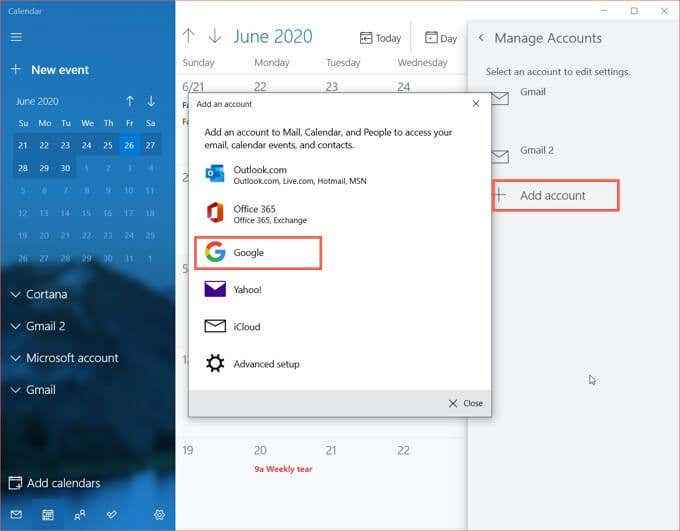
Jeśli używasz już kalendarza w systemie Windows, wykonaj następujące kroki, aby podłączyć kalendarz Google.
- Otworzyć Kalendarz aplikacja i kliknij Ustawienia przycisk (ikona przekładni) w dolnej lewej.
- Wybierać Zarządzaj kontami na prawym pasku bocznym, który pojawia się.
- Wybierać Dodaj konto a potem wybierz Google.
- Zaloguj się na swoje konto Google.
- Po pomyślnym połączeniu z konto Google zobaczysz wiadomość potwierdzającą. Kliknij Zrobione w tym oknie.
Następnie możesz zamknąć pasek boczny Ustawienia i wrócić do kalendarza.
Kliknij Zwiększać przycisk w lewym górnym rogu aplikacji, aby otworzyć pasek boczny. Zobaczysz właśnie dodane konto Google, więc zaznacz pole obok niego.
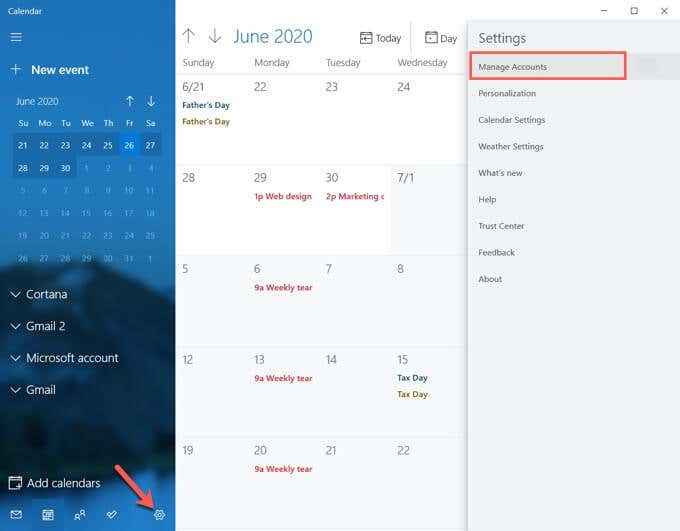
Użyj aplikacji Microsoft Outlook
Może wolisz korzystać z kalendarza w programie Outlook na komputerze Windows. Jeśli tak, możesz dodać do niego kalendarz Google.
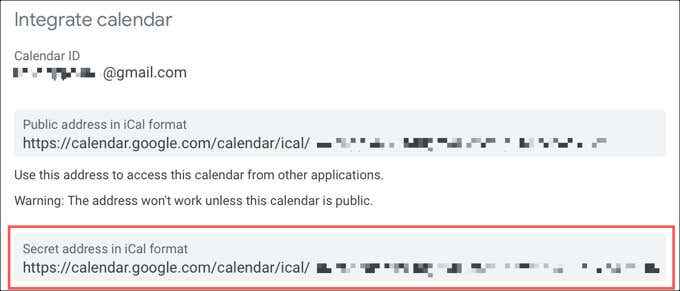
Musisz zacząć od pobrania linku do swojego kalendarza w formacie ICAL ze strony internetowej Kalendarza Google. Udaj się więc do Google Calendar Online, zaloguj się, a następnie postępuj zgodnie z tymi krokami.
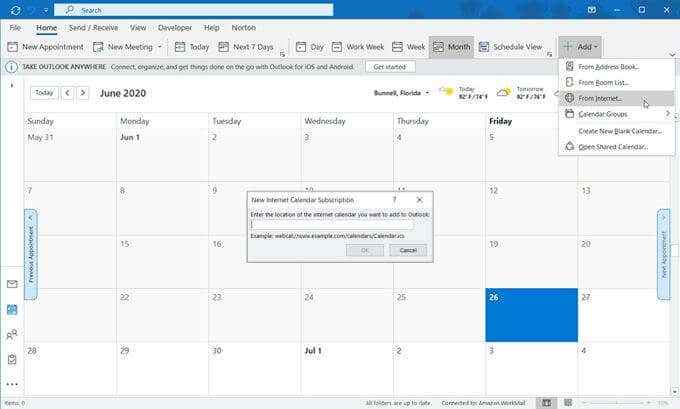
- Na lewym pasku bocznym kliknij Opcje przycisk (trzy kropki) obok kalendarza i wybierz Ustawienia i udostępnianie.
- Na następnym ekranie przewiń w dół do Zintegruj kalendarz Sekcja.
- Skopiuj link w Tajny adres w formacie ICAL skrzynka.
- otwarty Perspektywy na komputerze i wybierz Kalendarz z przyciskiem u dołu lewego paska bocznego.
- Kliknij Dom zakładka i potem Dodać W wstążce.
- Wybierać Z Internetu.
- Gdy małe okno się otwiera, wklej w linku ICAL i kliknij OK.
- Potwierdź, że chcesz podłączyć kalendarz, klikając Tak.
Teraz, gdy rozszerzysz lewy pasek boczny w sekcji kalendarza Outlooka, powinieneś zobaczyć swoje konto kalendarza Google. Zaznacz pole obok niego, aby wyświetlić kalendarz Google wraz z innymi kalendarzami.
Dowiedz się więcej o synchronizacji kalendarza Google z programem Outlook.
Zdobądź kalendarz Google na Mac
Jeśli jesteś użytkownikiem komputerów Mac, możesz dość łatwo umieścić kalendarz Google na swoim pulpicie.
Użyj aplikacji kalendarza
Aplikacja kalendarza Apple jest najbardziej oczywista i najłatwiejsza do uzyskania dostępu do kalendarza Google. Jeśli używasz kalendarza po raz pierwszy na komputerze Mac, podążaj za monitorami, aby uzyskać świeży start.
Jeśli już korzystasz z kalendarza, wykonaj następujące kroki, aby skonfigurować w nim kalendarz Google.
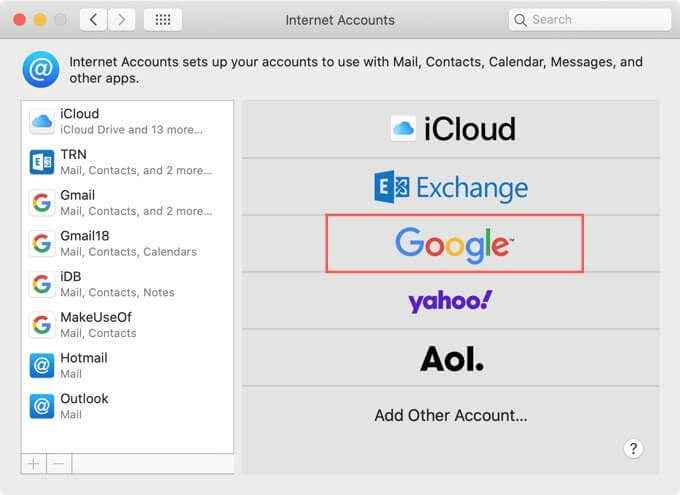
- Otworzyć Kalendarz aplikacja, a następnie kliknij Kalendarz > Konta Z paska menu.
- Wybierz typ konta, który byłby Google dla Twojego kalendarza Google.
- Kiedy zobaczysz wyskakującą wiadomość instruującą Cię o ukończeniu procesu w Internecie, kliknij Otwórz przeglądarkę.
- Zaloguj się na swoje konto Google.
- Po pomyślnym połączeniu z konto Google otrzymasz monit, aby wybrać aplikacje, których chcesz użyć. Zaznacz pole obok Kalendarz i opcjonalnie inni, jeśli chcesz.
- Kliknij Zrobione.
Następnie możesz zamknąć okno kont internetowych i wrócić do kalendarza.
Kliknij Kalendarze przycisk u góry aplikacji, a zobaczysz konto Google, które właśnie dodałeś na pasku bocznym. Po prostu zaznacz pole obok niego i jesteś ustawiony!
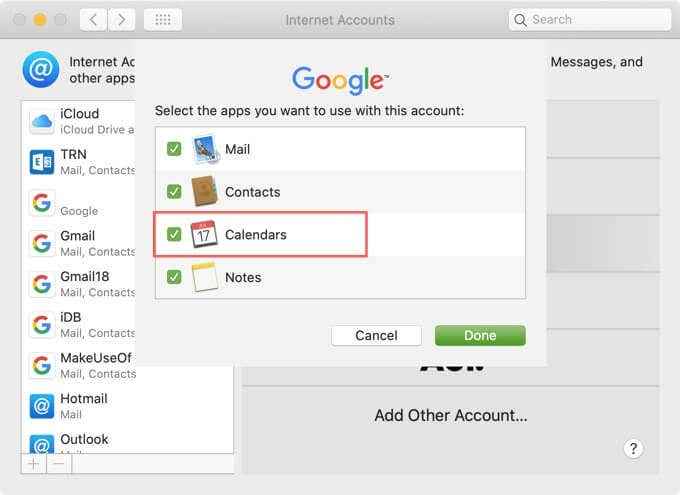
Uzyskaj kalendarz Google na dowolnej platformie
Jak widać, podłączenie kalendarza Google z domyślnym kalendarzem komputera jest najprostszym sposobem na uzyskanie kalendarza Google na komputerze stacjonarnym. Ale jest kilka innych opcji, które możesz rozważyć.
Użyj rozszerzenia przeglądarki
Chociaż ta metoda technicznie nie umieszcza kalendarza Google na komputer.
Checker Plus dla kalendarza Google to wspaniałe bezpłatne rozszerzenie przeglądarki, które działa zarówno z Firefox, jak i Chrome.
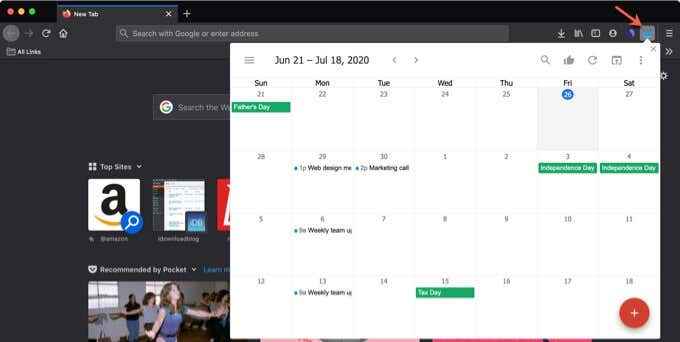
Po zainstalowaniu dodatku kalendarza Google możesz po prostu kliknąć przycisk poręczny na pasku narzędzi przeglądarki. Możesz wyszukiwać aktywne kalendarze, szybko dodać wydarzenie i zmienić widok z programu lub listy na dzień, tydzień lub miesiąc.
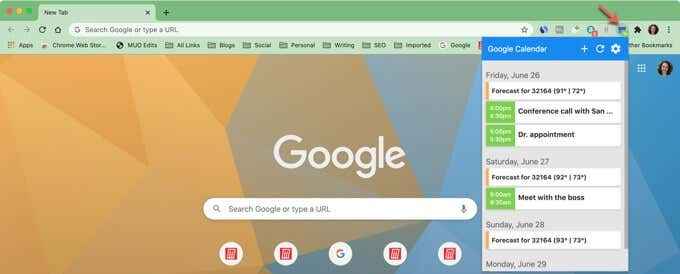
Kalendarz Google dla Chrome to kolejne wygodne rozszerzenie. To narzędzie oczywiście działa tylko z Chrome, ale po zainstalowaniu możesz zobaczyć, co masz w porządku obrad na dzień z przyciskiem paska narzędzi. I możesz dodać zdarzenia z przyciskiem plus u góry.
Użyj skrótu komputerów stacjonarnych
Jeszcze jednym sposobem na uzyskanie kalendarza Google na pulpicie jest prosty skrót. Ta metoda działa również w systemie Windows i Mac.
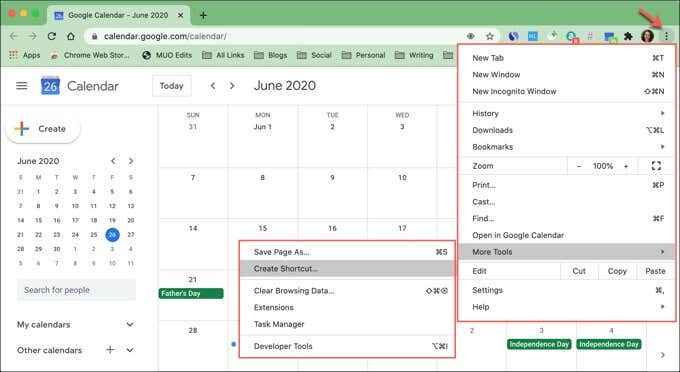
- otwarty kalendarz Google w chromie i zaloguj się.
- Kliknij Dostosować i kontrolować przycisk w prawym górnym rogu okna Chrome.
- Wybierać Więcej narzędzi > Utwórz skrót.
- Nazwa Twój skrót i kliknij Tworzyć.
- Następnie przejdź do miejsca trzymającego skrót i przeciągnij go na pulpit.
Aby użyć skrótu, kliknij dwukrotnie, a przejdziesz bezpośrednio do kalendarza Google za pomocą domyślnej przeglądarki.
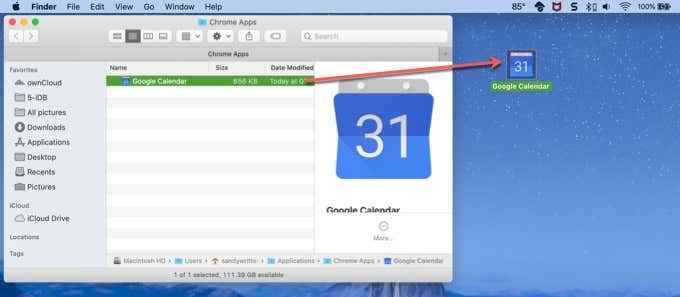
Zdobądź kalendarz Google
Kalendarz Google może obecnie nie mieć aplikacji komputerowej, którą można pobrać i używać. Ale dzięki tym opcjom nie potrzebujesz!
Którą metodę umieszczania kalendarza Google na komputerze? Daj nam znać!

