Jak usunąć uparty złośliwe oprogramowanie

- 1895
- 23
- Tomasz Szatkowski
Najlepszym sposobem radzenia sobie z wirusem na komputerze jest uruchomienie programu antywirusowego i pozwolenie na usunięcie złośliwych plików. Większość programów antywirusowych jest biegła w wyszukiwaniu i niszczeniu złośliwych plików, usuwania infekcji i przywracaniu komputera do stanu roboczego.
Ale co, jeśli twój antywirus nie wykonuje pracy? Jak usunąć uparty złośliwe oprogramowanie z komputera, gdy twój antywirus zawiedzie?
Spis treści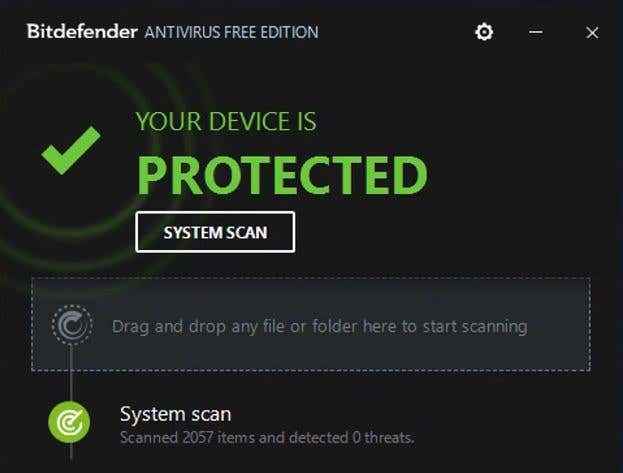
Po pierwsze, pobierz i zainstaluj antywirus Bitdefender za darmo. Bezpłatna wersja programu antywirusowego BitDefender jest wysoce zalecana, a wyniki konsekwentnie dobrze w testowaniu usuwania oprogramowania.
Zeskanuj swój system za pomocą Bitdefender Antivirus za darmo dla każdego utrzymującego się złośliwego oprogramowania i usuń wszelkie nikczemne wpisy.
Malwarebytes
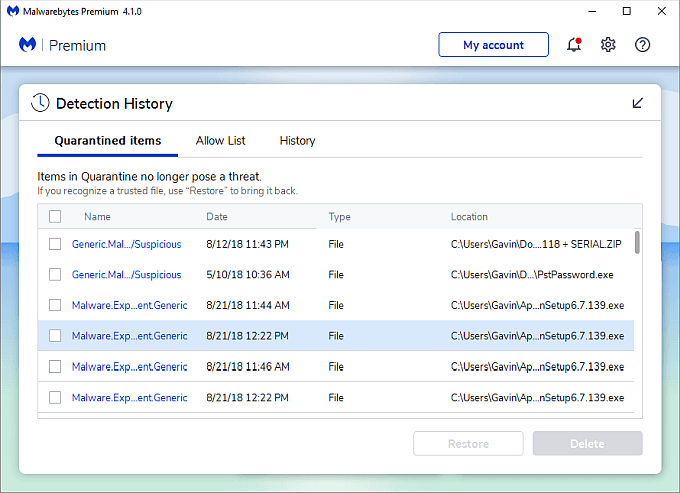
Twoim następnym przystankiem jest MalwareBytes, kolejne doskonałe narzędzie przeciwbrabia. Możesz użyć bezpłatnej wersji MalwareBytes do zeskanowania systemu i usunięcia wszelkich wirusów Bitdefender Antivirus Free Misses.
Podobnie jak w przypadku Bitdefender, pobierz i zainstaluj najnowszą wersję MalwareBytes, a następnie zeskanuj swój system. Najnowsza wersja MalwareBytes (wersja czwarta w momencie pisania) jest szybsza niż kiedykolwiek wcześniej i może inteligentnie skanować Twój system w ciągu kilku minut.
Uruchom w trybie awaryjnym i przeskanuj swój system
W zależności od rodzaju złośliwego oprogramowania w systemie możesz mieć trudności z pobraniem i zainstalowaniem oprogramowania antywirusowego. W takim przypadku powinieneś uruchomić Windows w trybie awaryjnym, a następnie spróbować skanować w poszukiwaniu wirusów.
Tryb awaryjny różni się od zwykłej instalacji systemu Windows tym, że nie ładuje pełnego spektrum usług i dysków i jest używany przede wszystkim jako narzędzie diagnostyczne. Ponieważ nie ładuje pełnej tablicy serwerów i sterowników systemu Windows, istnieje duża szansa, że złośliwe oprogramowanie czai się w systemie. Jeśli złośliwe oprogramowanie nie uruchomi się, nie może zablokować prób go usunąć.
Istnieje kilka metod, które można użyć do wprowadzenia trybu awaryjnego w systemie Windows 10. Najłatwiejszą opcją jest pisanie Zaawansowane uruchomienie na pasku wyszukiwania menu Start i wybierz najlepszy dopasowanie. Teraz pod Zaawansowane uruchomienie, wybierać Zrestartuj teraz.
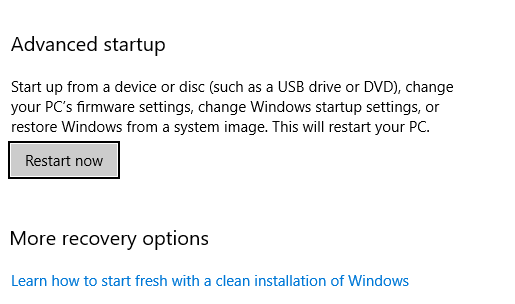
Twój system uruchomi się ponownie, gdy tylko trafisz Zrestartuj teraz. Po ponownym uruchomieniu zobaczysz trzy opcje: Kontynuuj, rozwiąż problemy, I Wyłącz Twój komputer. Wybierać Rozwiązywanie problemów, śledzony przez Zaawansowane opcje. Wybierz z zaawansowanych ustawień uruchamiania Uruchom ponownie, Następnie Tryb bezpieczeństwa.
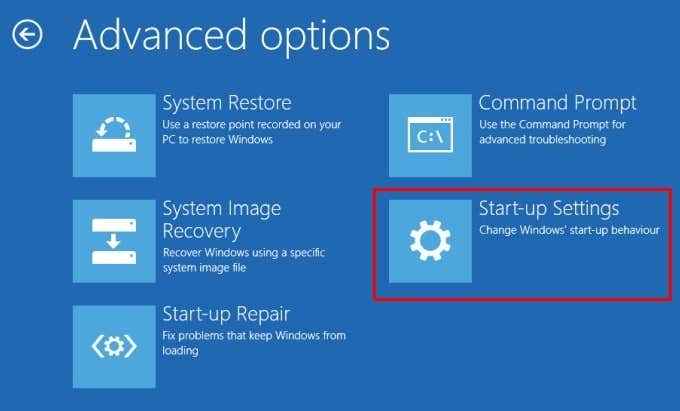
Po uruchomieniu w trybie awaryjnym możesz uruchomić programy antywirusowe z pierwszej sekcji artykułu. Ponieważ tryb awaryjny działa mniej usług i sterowników, w tym tych związanych z złośliwym oprogramowaniem, programy antywirusowe częściej odkrywają i usuwają wszelkie niebezpieczne pliki.
Sprawdź nasz przewodnik po usunięciu złośliwego oprogramowania przed uchyleniem systemu Windows, aby uzyskać więcej informacji.
Factory Reset Windows 10 do swojego pierwotnego stanu
Jeśli złośliwe oprogramowanie nadal nie przesuwa się, możesz spróbować przywrócić system Windows 10 do jego stanu po pudełku. To znaczy, możesz zresetować fabrycznie system Windows 10 w celu usunięcia wszystkich plików i wszystkich danych, zatarkując złośliwe oprogramowanie w tym procesie. Oczywiście, resetowanie fabryki Windows 10 obejmuje usuwanie wszystkich plików Aby zapewnić, że wszelkie ślady wirusa również odparowują.
Istnieje kilka opcji resetowania fabrycznego w systemie Windows 10. Najlepszą opcją jest standardowy reset fabryczny, który pozwala zachować lub usunąć wszystkie pliki osobiste wraz z instalacją systemu Windows.
Usuń wszystko
Usunięcie upartego złośliwego oprogramowania wymaga silnej reakcji, a Usuń wszystko Opcja to opcja nuklearna. Pamiętać, To usunie wszystkie pliki z Twojego komputera. Powinieneś Utwórz kopię zapasową plików osobistych do osobnego jazdy przed kontynuowaniem.
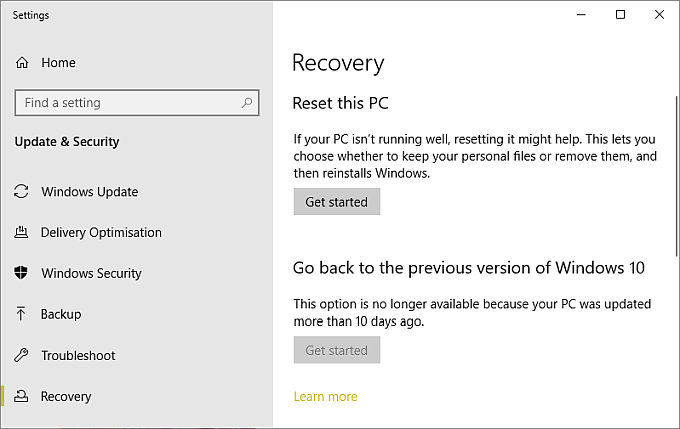
Zmierzać do Ustawienia> Aktualizacja i bezpieczeństwo> Odzyskiwanie. Pod Zresetuj ten komputer, wybierać Zaczynaj. Następnie wybierz Usuń wszystko.
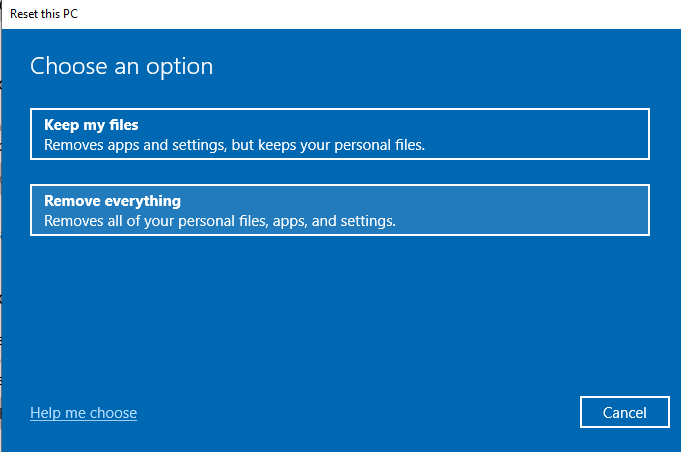
Napotkasz teraz dwie kolejne opcje: Usuwanie danych, I Dyski danych. Opcja usuwania danych usuwa wszystkie pliki bez bezpiecznego wycierania dysku. Dysk danych ściernie wszystkie dyski podłączone do komputera, w tym napędu zewnętrzne i dyski odzyskiwania. Nie wybieraj tej opcji ponieważ wyczyści każdy dysk obecnie podłączony do twojego komputera.
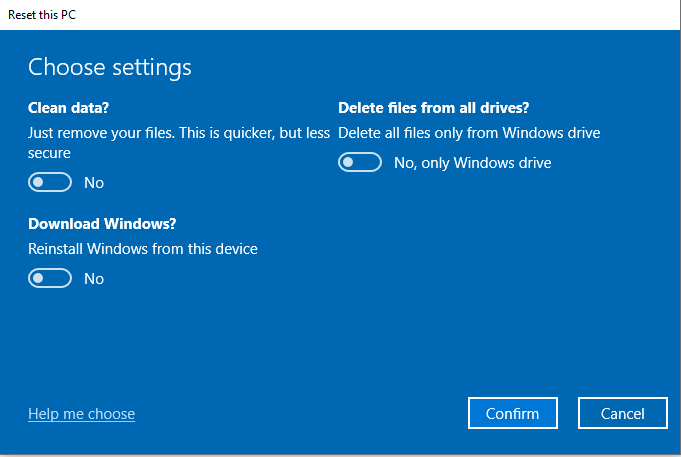
Potwierdzać Twoje opcje, a następnie przejdź do fabryki zresetuj komputer.
Przed przywróceniem danych do instalacji Nicea i Clean Windows 10 zeskanuj napęd zewnętrzny za pomocą MalwareBytes, aby upewnić się, że pliki są wolne od wirus.
Czy uważasz, że zdejmowanie złośliwego oprogramowania jest trudne?
Usunięcie wirusa, który nie chce się zmieniać, jest bolesne. Jest to zmartwienie o dane i je w cennym czasie. Postępuj zgodnie z powyższymi krokami i powinieneś usunąć uparte problemy z złośliwym oprogramowaniem!
Jeśli nadal masz problemy z złośliwym oprogramowaniem, sprawdź nasz przewodnik, jak całkowicie usunąć złośliwe oprogramowanie za pomocą bezpłatnych narzędzi. A jeśli to nie zadziała, powinieneś rozważyć skanowanie swojego systemu pod kątem rootkit.

