Jak odzyskać usuniętą zakładkę w Chrome

- 3881
- 1159
- Maria Piwowarczyk
Usunąłeś kilka ważnych zakładek w Google Chrome, a teraz szukasz sposobu, aby je odzyskać. Odzyskanie zapisanej zakładki w Chrome nie jest takie łatwo. Ale mamy rozwiązanie, którego możesz użyć do odzyskania wszystkich swoich usuniętych zakładek w Chrome.
Spis treści
- Jak odzyskać usunięte zakładki w Google Chrome
- Way 1 - odzyskaj to z lokalnej appData
- Way 2 - Użyj pamięci podręcznej DNS
- Way 3 - Użyj historii Google, aby odzyskać usunięte zakładki
Jak odzyskać usunięte zakładki w Google Chrome
Ta sztuczka jest dość łatwa do uchwalenia. Wszystkie usunięte zakładki są przechowywane w lokalnym folderze AppData na komputerze. Możesz więc odzyskać usuniętą zakładkę stamtąd.
Way 1 - odzyskaj to z lokalnej appData
Krok 1 - Otwórz Uruchomić pudełko od razu. Użyj Wygraj klucz+r klucze razem.
Krok 2 - Pisać to w dół i kliknij „OK„Aby otworzyć folder lokalny w eksploratorze plików.
%LocalAppdata%
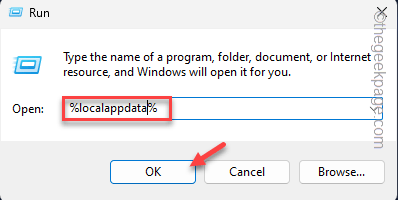
Krok 3 - Po otwarciu folderu przejdź do tego punktu -
Dane Google/Chrome/User
Krok 4 - Teraz, podwójne wciśnięcie „„Domyślny„Folder, aby go otworzyć.
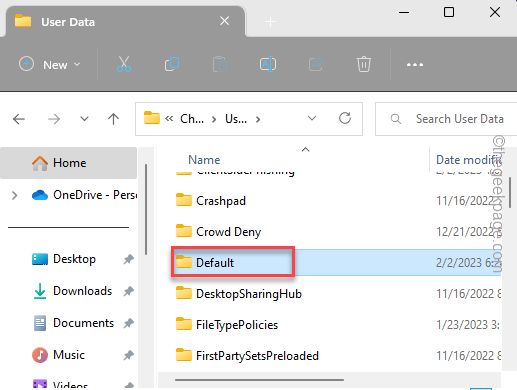
Tutaj możesz wyświetlić wiele plików i folderów związanych z komponentami Google Chrome.
Krok 5 - Poszukaj tych czterech plików -
Baza bazy danych przynależności do zakładek zakładek.Ciasteczka Bak
Krok 6 - Teraz, wybierać Te cztery komponenty i naciskają Ctrl+c klucze razem do Kopiuj od razu.
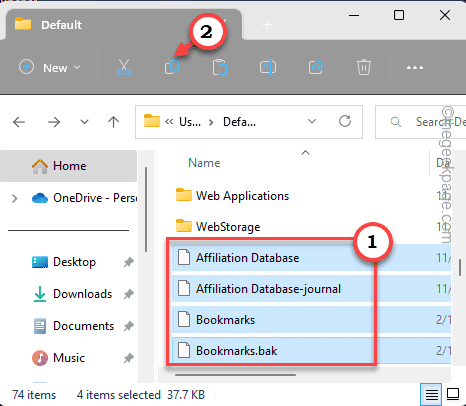
Krok 7 - Teraz, zminimalizować Domyślny folder.
Krok 8 - Przejdź do dowolnego bezpiecznego folderu, który wolisz (jak - Dokumenty) I pasta te komponenty tam.
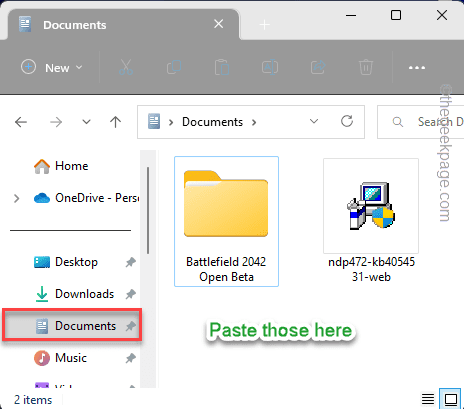
Krok 9 - Teraz wróć do Domyślny teczka.
Krok 10 - Tam kliknij prawym przyciskiem myszy „Zakładki”I kliknij ikonę Zmień nazwę, aby ją zmienić nazwę.
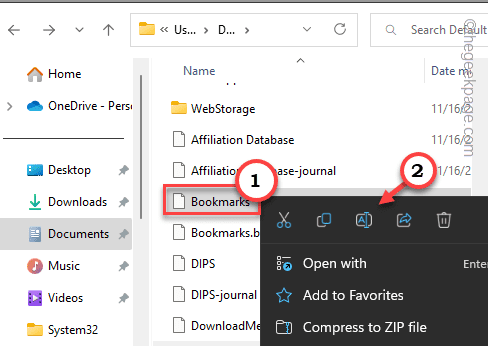
Zmień go jako „Zakładki.stary".

Krok 11 - Podążając w ten sam sposób, kliknij prawym przyciskiem myszy „Zakładki.Bak”I ponownie dotknij ikonę Zmień nazwę, aby zmienić jej nazwę.
Krok 12 - Nazwij ten element jako „zakładki".

Krok 13 - Wiadomość ostrzegawcza pojawi się na ekranie. Brzmi w ten sposób -
Jeśli zmienisz rozszerzenie nazwy pliku, plik może stać się niestabilny. Czy na pewno chcesz to zmienić?
Krok 14 - Uzyskiwać "Tak„Aby go zmienić.
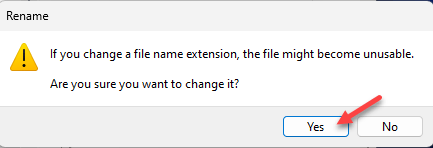
Zamknij eksplorator plików po tym.
Teraz po prostu zamknij przeglądarkę Google Chrome i ponownie ją uruchom.
Prawie wszystkie zakładki wrócą do Chrome.
NOTATKA -
Czasami możesz nie dostać wszystkich starych, usuniętych zakładek w Chrome. Ponieważ Google Chrome ciągle otrzymuje regularne aktualizacje, niektóre stare zakładki mogą nie być kompatybilne. Więc jeśli masz bardzo stare zakładki, możesz ich wcale nie zdobyć.
Way 2 - Użyj pamięci podręcznej DNS
Możesz użyć pamięci podręcznej DNS do zeskanowania wszystkich niedawno odwiedzanych stron internetowych.
Krok 1 - Typ "CMD”W pasku wyszukiwania, który możesz otworzyć za pomocą za pomocą Wygraj klucz+s Klucze.
Krok 2 - Teraz kliknij prawym przyciskiem myszy „Wiersz polecenia”I wybierz„Uruchom jako administrator”Z menu kontekstowego, aby uruchomić terminal jako administrator.
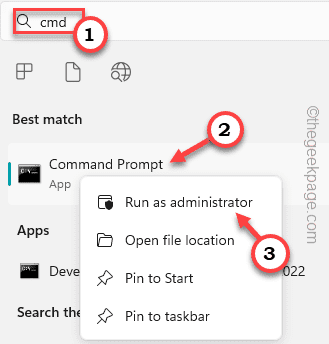 CMD Uruchom jako administrator min
CMD Uruchom jako administrator min Krok 3 - Po tym, kopiuj wklej To w terminalu i uderzanie Wchodzić.
ipcongif /displaydns
Krok 4 - Możesz wyświetlić pełną listę odwiedzonych stron internetowych.
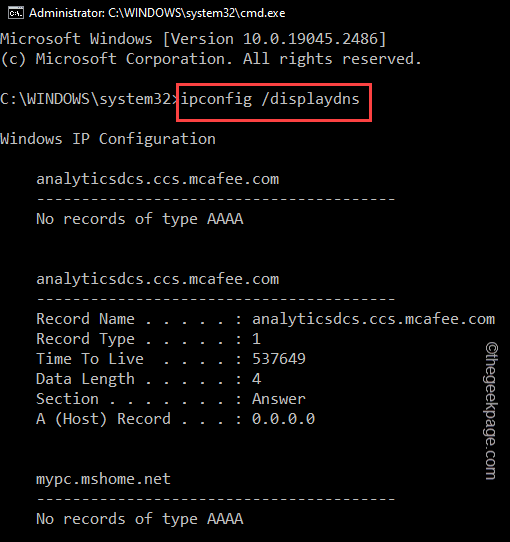
Teraz możesz utworzyć zakładkę za pomocą wymienionej witryny w Google Chrome.
Way 3 - Użyj historii Google, aby odzyskać usunięte zakładki
Google przechowuje dziennik wszystkich twoich działań. Tak więc, jeśli niedawno odwiedziłeś stronę do zakładek, możesz ją łatwo znaleźć i dodać do zakładek ponownie.
Krok 1 - Otwórz nową kartę Google Chrome i przejdź do strony mojej aktywności Google.
Krok 2 - Jeśli już zarejestrowałeś się za pomocą konta, nie musisz ponownie się zalogować. W przeciwnym razie kliknij „Zalogować się„Aby się zalogować Moja aktywność strona.
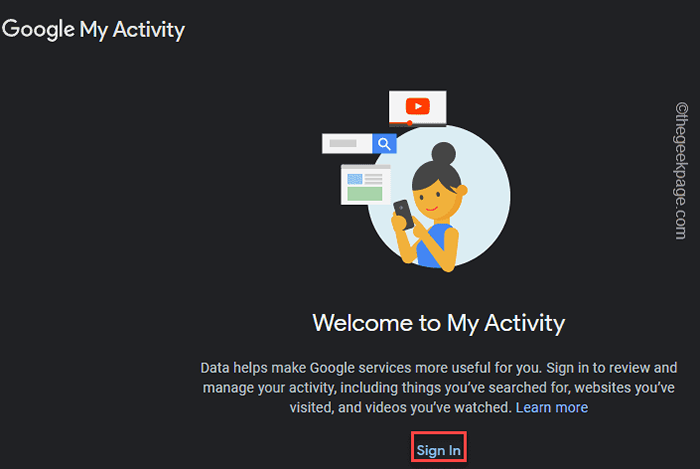
Teraz użyj poświadczeń swojego konta, aby się do niego zalogować.
Krok 3 - Na następnej stronie możesz zobaczyć różne narzędzia, z którymi możesz zawęzić wyszukiwanie.
Krok 4 - Więc kliknij „„Aktywność sieci i aplikacji”Tab, aby to otworzyć.
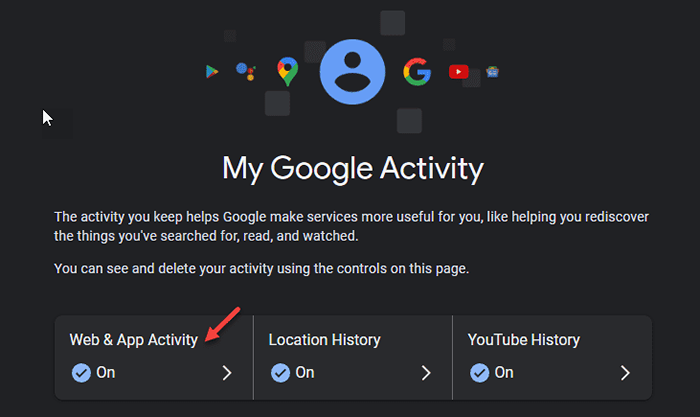
To pozyskałby wszystkie działania internetowe, które wykonałeś za pomocą usług Google/Google.
Możesz zobaczyć ikony dla kilku aplikacji Google lub usług (jak - Reklamy Google, Wyszukiwarka Google, Chrom, Prowadzić, itp.).
Krok 5 - Możesz kliknąć „Google Chrome„Aby to otworzyć.
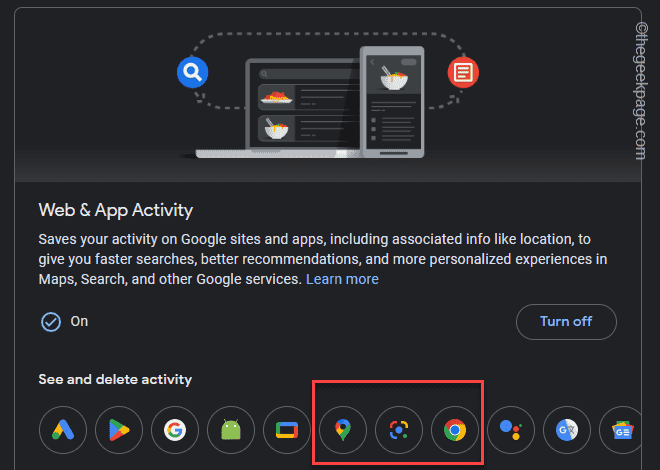
Teraz możesz przewinąć w dół i znaleźć stronę internetową, którą wcześniej dodałeś zakładkę.
Możesz więc zabrać stronę internetową i otworzyć ją na nową kartę. Następnie kliknij ikonę gwiazdy obok paska adresu, aby go dodać do zakładek.
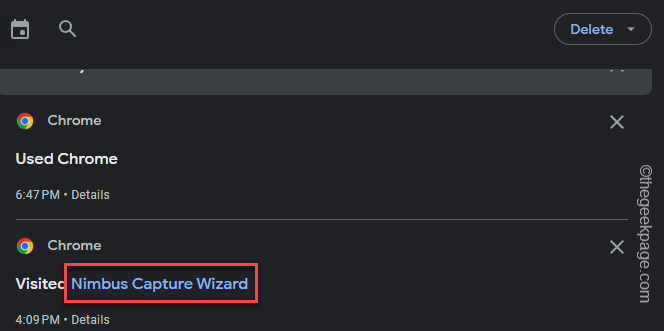
W ten sposób możesz łatwo dodać tę stronę w Chrome.
To są trzy sposoby odzyskania starych, usuniętych zakładek w Google Chrome.
- « Otrzymywanie połączeń, nawet jeśli nie przeszkadzaj w iPhonie [naprawy]
- Napraw brakującą historię ochrony Windows Defender »

