Napraw brakującą historię ochrony Windows Defender
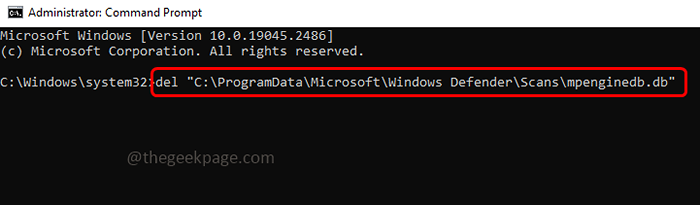
- 3599
- 30
- Ignacy Modzelewski
Windows Defender zwany także Microsoft Defender pomaga chronić komputer przed atakami wirusowymi i złośliwymi oprogramowaniem. Wykorzystuje niektóre funkcje bezpieczeństwa, aby obronić się przed zagrożeniami. Jeśli znaleziono jakiekolwiek zagrożenie, pokaże wyskakujące okienko w prawym dolnym rogu ekranu i poinformuje Cię. Ale użytkownicy napotykają różne problemy związane z Windows Defender, jednym z takich problemów jest „brak historii ochrony Windows”. Jeśli wystąpi ten problem, nie można prawidłowo sprawdzić informacji o zagrożeniu i podjąć dalsze kroki. Ten błąd może wystąpić z powodu uszkodzonych plików, system nie jest aktualny itp. W tym artykule zobaczmy różne rozwiązania, aby rozwiązać ten błąd. Spróbuj ich!
Spis treści
- Metoda 1 - Sprawdź aktualizacje systemu Windows i zainstaluj je
- Metoda 2 - Zresetuj obrońcę systemu Windows
- Metoda 3 - Uruchom polecenia SFC i Dism, aby sprawdzić uszkodzone pliki systemowe
- Metoda 4 - Sprawdź, czy inne zainstalowane aplikacje bezpieczeństwa zakłócają Windows Defender i powodują problem
- Metoda 5 - Usuń pliki historii wykrywania
Metoda 1 - Sprawdź aktualizacje systemu Windows i zainstaluj je
Krok 1 - Otwórz ustawienia systemu Windows za pomocą Windows + i klucze razem
Krok 2 - Kliknij Aktualizacja i bezpieczeństwo
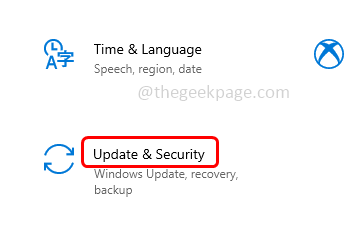
Krok 3 - Od lewej kliknij Aktualizacja systemu Windows
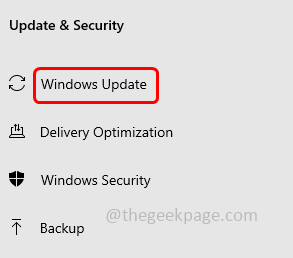
Krok 4 - Kliknij na Sprawdź aktualizacje przycisk po prawej stronie. Jeśli dostępne są jakieś aktualizacje, zainstaluj je, jeśli nie masz żadnych aktualizacji, pokaże, że jesteś aktualny
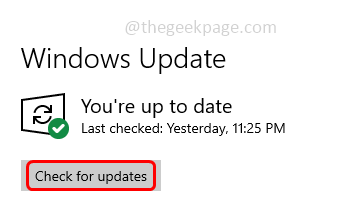
Krok 5 - Uruchom ponownie Twój komputer, a następnie sprawdź, czy problem został rozwiązany.
Metoda 2 - Zresetuj obrońcę systemu Windows
Krok 1 - W typu paska wyszukiwania systemu Windows Bezpieczeństwo systemu Windows
Krok 2 - Z wyników wyszukiwania Kliknij prawym przyciskiem myszy na zabezpieczeniach systemu Windows i kliknij ustawienia aplikacji
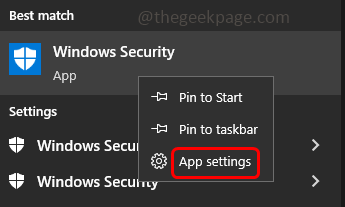
Krok 3 - Na otwartej stronie przewiń w dół i kliknij zakończyć przycisk. Natychmiast zakończy aplikację i powiązane procesy
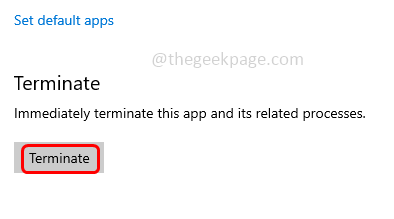
Krok 4 - Następnie kliknij Resetowanie przycisk. Usunie dane tej aplikacji
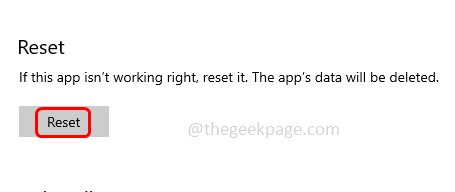
Krok 5 - Teraz otwórz aplikację Windows Defender i sprawdź, czy historia ochrony powraca, a problem zostaje rozwiązany.
Metoda 3 - Uruchom polecenia SFC i Dism, aby sprawdzić uszkodzone pliki systemowe
Krok 1 - Otworzyć wiersz polecenia Jako administrator. Aby to zrobić, typ CMD W wyszukiwarce systemu Windows następnie przytrzymaj Ctrl + Shift klucze razem, a następnie uderzyć Wchodzić
Krok 2 - Pojawi się okno kontroli konta użytkownika. Kliknij Tak
Krok 3 - Kopiuj I pasta następujące polecenie w wierszu polecenia i naciśnij Wchodzić. Zakończenie procesu wykonania zajmie kilka minut
SFC /Scannow
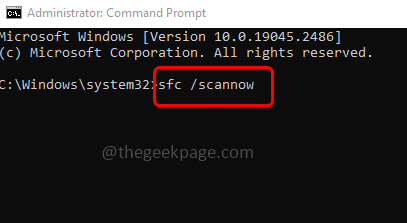
Krok 4 - Raz zrobione Kopiuj I pasta Poniższe polecenia jeden po drugim w wierszu polecenia i naciśnij Wchodzić
Dis- /Online /Cleanup-Image /CheckHealth
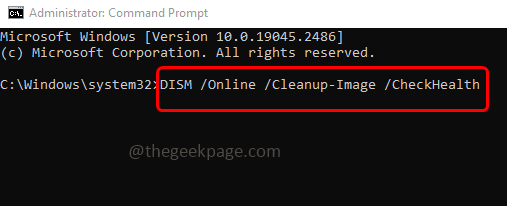
Disn /Online /Cleanup-Imagage /Scanhealth
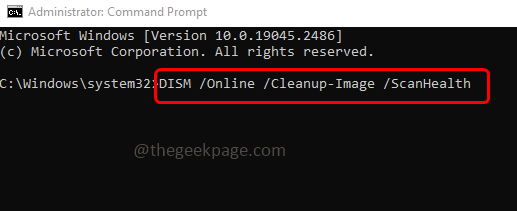
Disn /Online /Cleanup-Imagage /Restorehealth
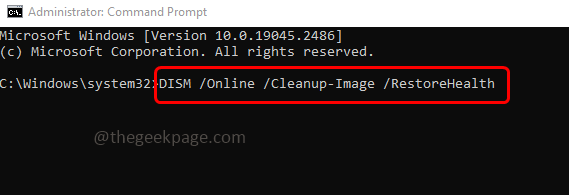
Krok 5 - Gdy wszystkie polecenia są wykonywane i zakończone pomyślnie wówczas uruchom ponownie system i sprawdź, czy problem został rozwiązany.
Metoda 4 - Sprawdź, czy inne zainstalowane aplikacje bezpieczeństwa zakłócają Windows Defender i powodują problem
Krok 1 - Otwórz wiersz uruchomienia za pomocą Windows + r klucze razem
Krok 2 - Typ kontrola w biegu i uderzył Wchodzić
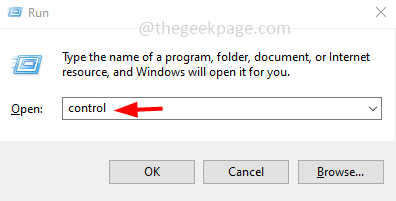
Krok 3 - W prawym górnym rogu kliknij widok przez rozwijać i wybierz Kategoria
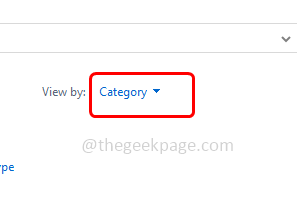
Krok 4 - Następnie kliknij system i bezpieczeństwo opcja
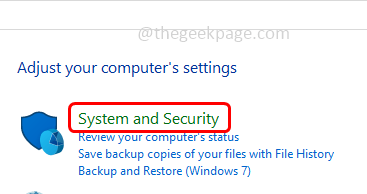
Krok 5 - Wybierać bezpieczeństwo i konserwacja klikając go
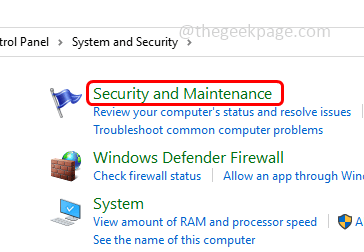
Krok 6 - Następnie kliknij bezpieczeństwo rozwijana i jeśli zobaczysz inną aplikację bezpieczeństwa oprócz Defender Windows, odinstaluj ją
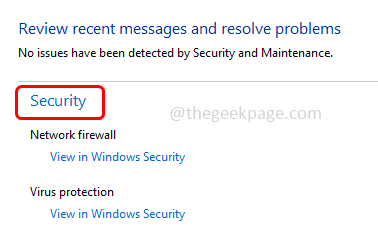
Krok 7 - Uruchom ponownie komputer i sprawdź, czy problem został rozwiązany.
Metoda 5 - Usuń pliki historii wykrywania
Krok 1 - Otwórz Eksplorator Windows (Eksplorator plików), używając Windows + e klucze razem
Krok 2 - Na najwyższym kliknięciu Pogląd patka
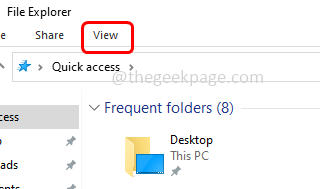
Krok 3 - W karcie Widok po prawej stronie, włączać Ukryte przedmioty klikając pole wyboru obok niego (powinien być obecny znak kleszczy)
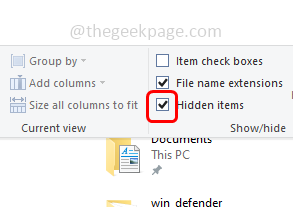
Krok 4 - Przejdź do następującej ścieżki w Eksploratorze Windows
C: \ programData \ Microsoft \ Windows Defender \ Scans \ History
Krok 5 - Kliknij dwukrotnie na Praca folder, aby go otworzyć
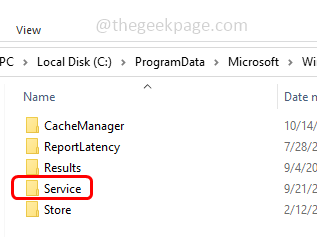
Krok 6 - Wybierz wszystkie elementy obecne w folderze za pomocą Ctrl + a klucze razem Kliknij prawym przyciskiem myszy na nich i kliknij usuwać
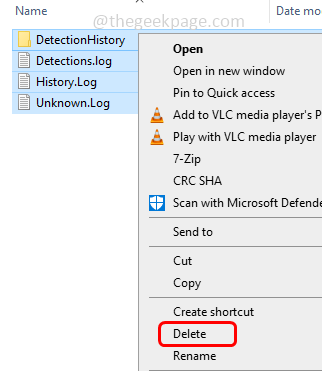
Krok 7 - Teraz otwórz monit uruchom za pomocą Windows + r klucze razem
Krok 8 - Typ Windows Defender: w biegu i uderzył Wchodzić. To otworzy stronę bezpieczeństwa systemu Windows
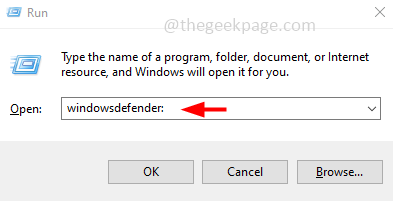
Krok 9 - Po lewej stronie kliknij Wirus i ochrona przed zagrożeniem
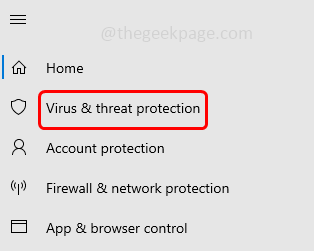
Krok 10 - Po prawej, przewiń w dół i poniżej Ustawienia ochrony wirusa i zagrożenia, Kliknij Zarządzaj ustawieniami
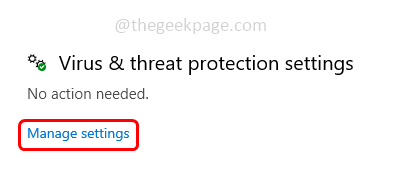
Krok 11 - Następnie Wyłącz ochronę w czasie rzeczywistym Klikając pasek przełączający poniżej (niebieski kolor powinien zniknąć z paska przełączania)
Krok 12 - Pojawi się okienko potwierdzające, kliknij Tak
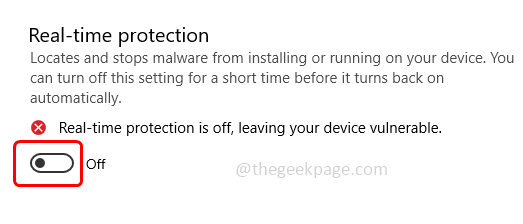
Krok 13 - Również Wyłącz ochronę dostarczaną przez chmurę Klikając pasek przełączający poniżej (niebieski kolor powinien zniknąć z paska przełączania)
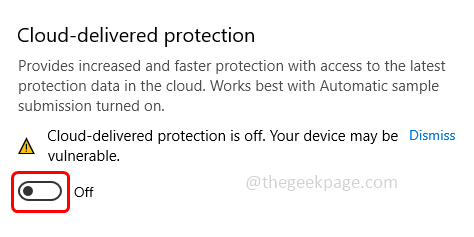
Krok 14 - Następnie uruchom ponownie Twój system i sprawdź, czy problem został rozwiązany
Alternatywnie, z niektórych powodów, jeśli nie możesz pomyślnie osiągnąć powyższych kroków, możesz również wykonać poniższe polecenia w wierszu polecenia
Krok 1 - Otworzyć wiersz polecenia Jako administrator. Aby to zrobić, wpisz CMD w wyszukiwaniu systemu Windows, a następnie przytrzymaj Ctrl + Shift klucze razem, a następnie uderzyć Wchodzić
Krok 2 - Pojawi się okno kontroli konta użytkownika. Kliknij Tak
Krok 3 - Kopia I pasta następujące polecenia w wierszu polecenia i uderzanie Wchodzić. Wykonaj te polecenia jeden po drugim
Del „C: \ programData \ Microsoft \ Windows Defender \ Scans \ mpcache*” /s> nul 2> i 1
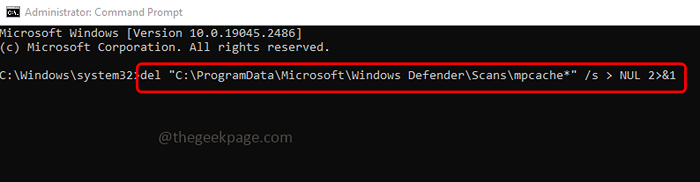
del „C: \ programData \ Microsoft \ Windows Defender \ Scans \ History \ Service \ detectionHistory \*”
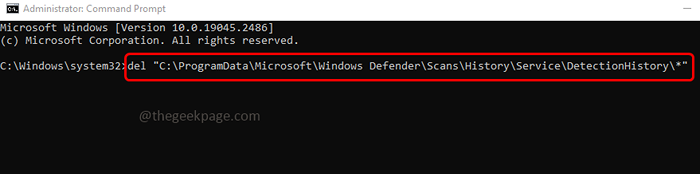
Del „C: \ programData \ Microsoft \ Windows Defender \ Scans \ mpengininDB.db ”
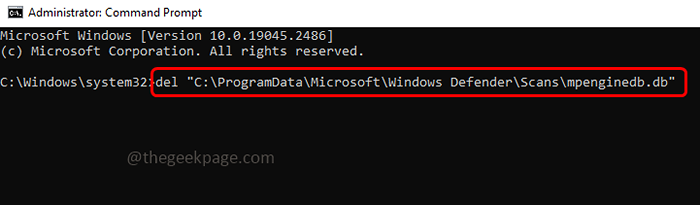
Krok 4 - Po zakończeniu wykonania zamknij okno wiersza polecenia i uruchom ponownie Twój system.
Otóż to! Mam nadzieję, że powyższe informacje są pomocne. Daj nam znać, którą metodę zastosowałeś i dla Ciebie pracowałeś. Dziękuję i szczęśliwe czytanie !!
- « Jak odzyskać usuniętą zakładkę w Chrome
- Komputer nie jest skonfigurowany, aby wysłać poprawkę do pomocy zdalnej zaproszenia »

