Komputer nie jest skonfigurowany, aby wysłać poprawkę do pomocy zdalnej zaproszenia
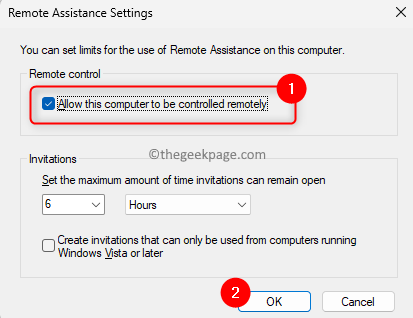
- 3981
- 674
- Igor Madej
Funkcja pomocy zdalnej w systemie Windows umożliwia użytkownikowi udostępnienie ekranu komputera każdej innej osobie w sieci lokalnej lub Internecie. Umożliwia użytkownikowi otrzymanie pomocy w wykonywaniu dowolnego zadania lub naprawy komputera od eksperta technicznego, jeśli istnieją jakieś problemy systemowe. Aby móc udostępnić ekran systemowy, na komputerze Windows musi być włączona zdalna pomoc.
Po skonfigurowaniu funkcji pomocy zdalnej, możesz skonfigurować połączenie z drugim użytkownikiem, zapraszając go do połączenia z komputerem. Jednak wielu użytkowników zauważyło, że kiedy otwierają pomoc zdalną i próbują zaprosić kogoś do pomocy, widzą wiadomość, która stwierdza „Komputer nie jest skonfigurowany do wysyłania zaproszeń”. Aby spróbować rozwiązać ten problem, możesz kliknąć przycisk naprawy i sprawdzić, czy rozwiązuje.
Jeśli kliknięcie naprawy nie pomaga w przezwyciężeniu tego problemu, a następnie przeczytaj ten artykuł. Tutaj szczegółowo opisaliśmy metodę rozwiązywania problemów, która może pomóc Ci rozwiązać ten problem pomocy zdalnej.
Spis treści
- Napraw 1 - Włącz pomoc zdalną za pośrednictwem właściwości systemu
- Poprawka 2 - Zezwól na zdalną pomoc za pośrednictwem zapory
- Napraw 3 - Zmodyfikuj ustawienia rejestru
Napraw 1 - Włącz pomoc zdalną za pośrednictwem właściwości systemu
Krok 1. Otworzyć Uruchomić okno dialogowe za pomocą Windows + r Kombinacja kluczowa.
Krok 2. Typ Sysdm.Cpl i uderz Wchodzić otworzyć Właściwości systemu okno.
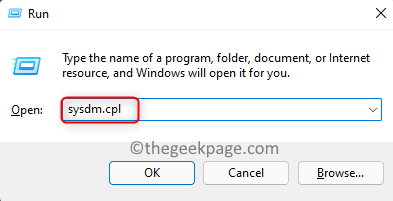
Krok 3. Tutaj idź do Zdalny patka.
Krok 4. Zaznacz pole obok Zezwalaj na zdalne połączenia pomocy z tym komputerem.
Krok 5. Następnie kliknij Zaawansowany… przycisk.
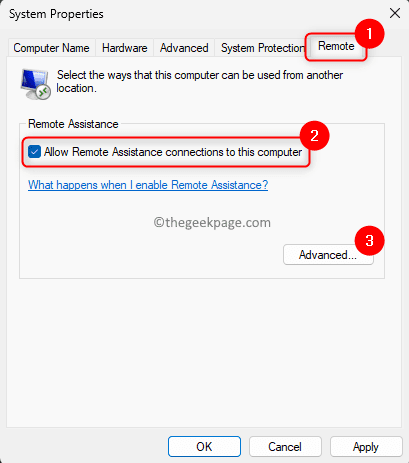
Krok 6. w Ustawienia pomocy zdalnej okno, upewnij się Pozwól, aby ten komputer był kontrolowany zdalnie sprawdzone.
Następnie kliknij OK.
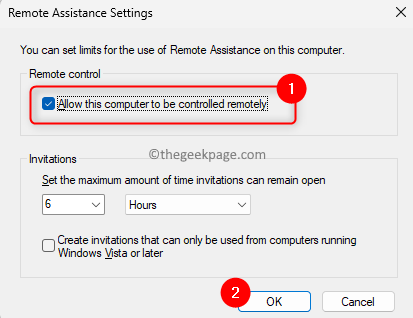
Krok 7. Kliknij Stosować A potem dalej OK.
Teraz wróć i spróbuj skonfigurować zdalne połączenie pomocy. Twój problem musi zostać rozwiązany.
Poprawka 2 - Zezwól na zdalną pomoc za pośrednictwem zapory
Krok 1. Uderz w Okna klucz i typ Pozwól aplikacji za pośrednictwem zapory systemu Windows w polu wyszukiwania.
Krok 2. W wyświetlonym wyniku wyszukiwania kliknij Pozwól aplikacji za pośrednictwem zapory systemu Windows.
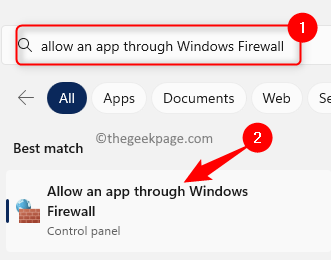
Krok 3. Na Dozwolone aplikacje strona, kliknij Zmień ustawienia… przycisk.
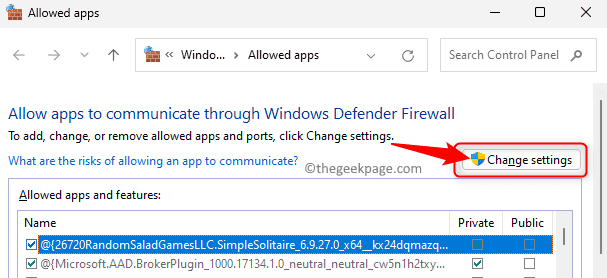
Krok 4. Przewiń w dół i zlokalizuj Zdalna pomoc na liście Dozwolone aplikacje i funkcje.
Krok 5. Zaznacz pole powiązane z Zdalna pomoc.
Zaznacz także pola pod Prywatny I Publiczny Kolumny związane z zdalną pomoc.
Krok 6. Następnie kliknij OK Aby zapisać zmiany.
Krok 7. Sprawdź, czy możesz wysłać zaproszenie do pomocy zdalnej do innej osoby, aby połączyć się z systemem.
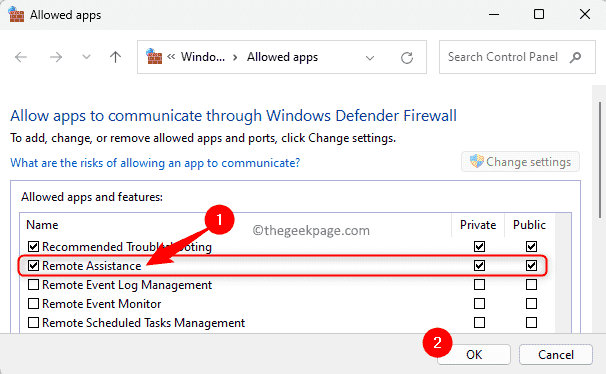
Napraw 3 - Zmodyfikuj ustawienia rejestru
Przed wprowadzeniem zmian w rejestrze, upewnij się, że utworzyć kopię zapasową rejestru, abyś mógł przywrócić rejestr do poprzedniego stanu roboczego, jeśli pojawią się jakieś problemy. Postępuj zgodnie z krokami w tym artykule, aby wykonać kopię zapasową swojego rejestru.
Krok 1. Naciskać Windows + r otworzyć Uruchomić.
Krok 2. Typ Regedit i uderz Wchodzić otworzyć Redaktor rejestru.
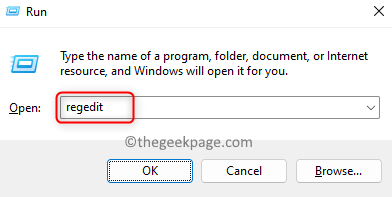
Krok 3. Przejdź do lokalizacji wspomnianej poniżej lub skopiuj i wklej ścieżkę na pasku nawigacji.
HKEY_LOCAL_MACHINE \ System \ CurrentControlset \ Control \ Zdalne pomoc
Krok 4. Teraz po prawej stronie poszukaj wpisów wymienionych FallowfullControl I FallowTogethelp.
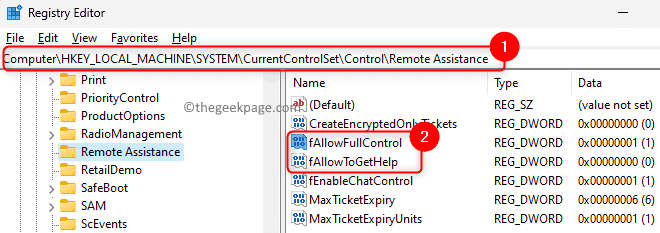
Krok 5. Kliknij dwukrotnie FallowfullControl Aby zmodyfikować jego wartość.
Zmienić Dane dotyczące wartości pole do 1.
Następnie kliknij OK.
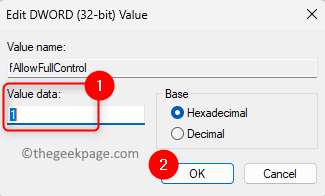
Krok 6. Podobnie zmień wartość FallowTogethelp Do 1.
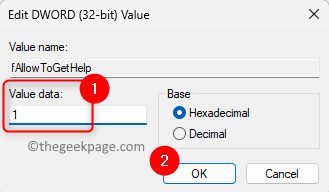
Krok 7. Sprawdź, czy problem z pomocy zdalnej zostaje rozwiązany.
Otóż to!
Musisz teraz być w stanie zaprosić kogoś, kogo ufasz, aby ci pomóc, konfigurując połączenie pomocy zdalnej. Czy ten artykuł był pomocny w naprawie tego zdalnego problemu pomocy na twoim komputerze z systemem Windows 11? Daj nam znać swoje myśli i opinie na ten temat w sekcji komentarzy poniżej.
- « Napraw brakującą historię ochrony Windows Defender
- Jak naprawić pełny problem WhatsApp Storage na iPhonie [rozwiązany] »

