Jak ponownie mapować klawisze w systemie Windows 10

- 678
- 2
- Klaudia Woś
Istnieje kilka powodów, dla których możesz chcieć ponownie mapować klawisze w systemie Windows 10-układ może wydawać się źle lub klawisze mogą zostać złamane. Niestety, system Windows nie pozwala bezpośrednio remapować klawiszy. Możesz je zmapować, zmieniając rejestr, którego nie polecilibyśmy, lub za pomocą oprogramowania stron trzecich.
Jednym z najłatwiejszych oprogramowania Keympapping w systemie Windows jest Sharpkeys. To bezpłatne i otwarte oprogramowanie umożliwia mapowanie jednego lub wielu kluczy do innego klucza, chociaż obsługuje tylko klawisze klawiatury, ponieważ klawisze myszy lub touchpad nie są obsługiwane. Oto jak ponownie przemyśleć klawisze w systemie Windows 10 za pomocą Sharpkeys.
Spis treści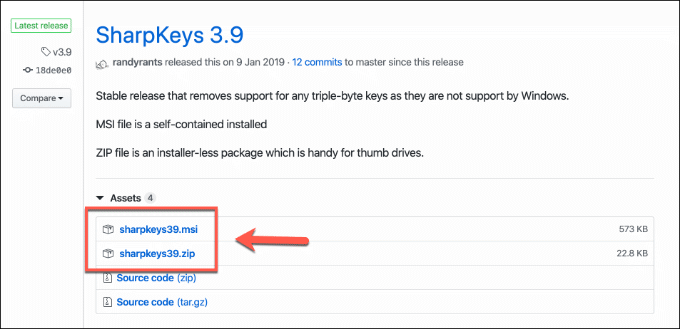
- Po zainstalowaniu Sharpkeys otwórz go z menu Windows Start lub uruchom plik wykonywalny z wyodrębnionego folderu dla wersji przenośnej. Sharpkeys ostrzeże cię, że użycie go zmodyfikuje rejestr, dodając do niego jeden klucz, aby ponownie przemyśleć klawisze. Naciskać OK zaakceptować ostrzeżenie i pozwolić Sharpkeys na to.
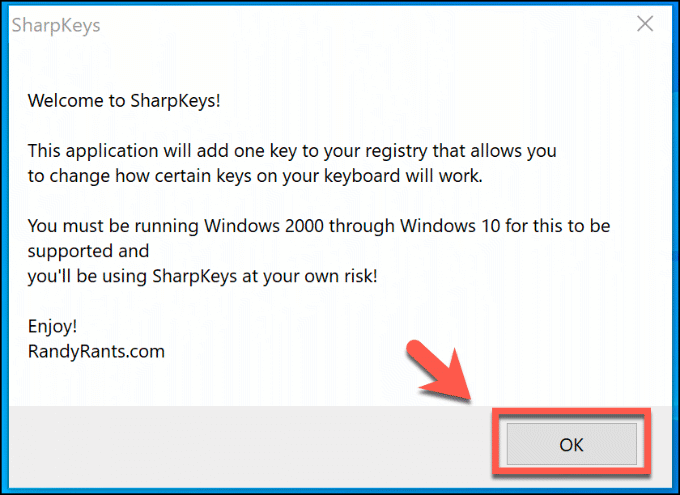
Główne okno Sharpkeys zostanie otwarte po zaakceptowaniu ostrzeżenia.
Klawisze remap w systemie Windows 10 za pomocą Sharpkeys
Po zainstalowaniu Sharpkeys możesz go użyć, aby rozpocząć ponowne składanie klawiszów klawiatury. Jednak przed rozpoczęciem należy sprawdzić, czy lokalizacja klawiatury jest poprawnie ustawiona dla Twojej lokalizacji. Może to rozwiązać problemy, gdy na przykład zamieniane są klawisze na znak i cytat na klawiaturze.
Możesz to sprawdzić, klikając menu Windows Start i klikając Ustawienia. Stąd kliknij Czas i język> język i sprawdź lokalizację wymienioną w ramach Preferowane języki Sekcja.
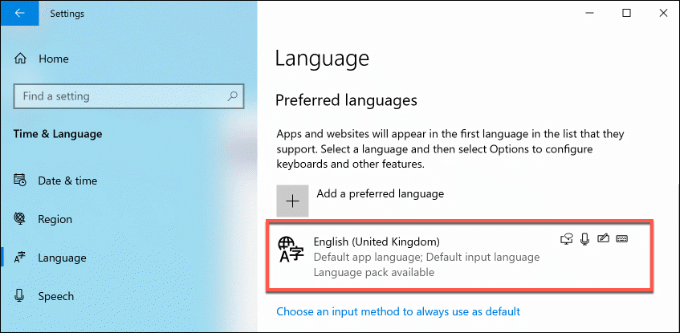
Jeśli lokalizacja jest poprawna i nadal musisz ponownie przemyśleć inne klawisze, możesz zacząć korzystać z oprogramowania Sharpkeys.
- Aby rozpocząć ponownie mapowanie klawiszy w Sharpkeys, kliknij Dodać przycisk w głównym oknie Sharpkeys.
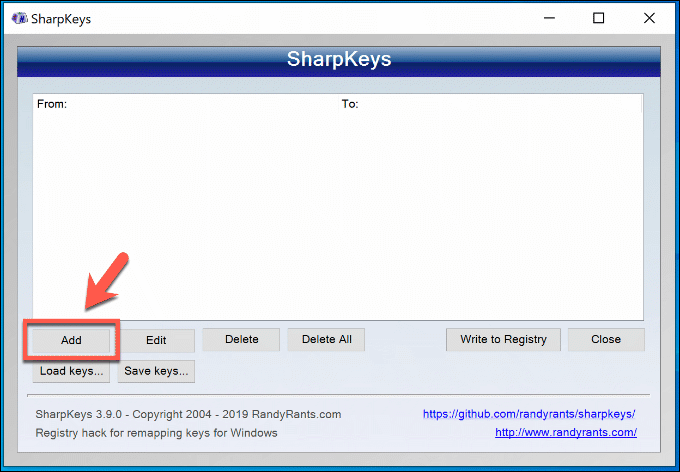
- w Dodaj nowe mapowanie kluczy okno, możesz wybrać, które klucze chcesz mapować. Mapujesz kluczowe wybory z listy po lewej stronie do fizycznych kluczy wymienionych na liście prawej strony. Możesz przewijać i wybrać je ręcznie lub kliknąć Klucz typu przycisk w każdej sekcji, aby je automatycznie znaleźć. Naciskać OK Po zakończeniu mapowania kluczowego.
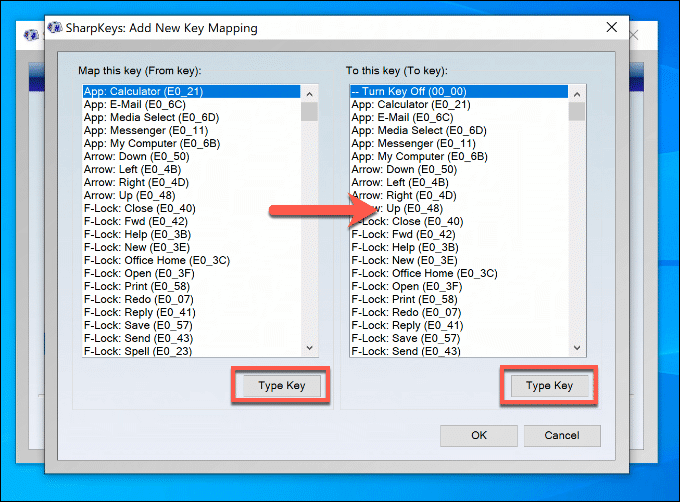
- Możesz powtórzyć powyższy krok, aby zmapować wiele klawiszy. Aby edytować dowolną z dokonanych wyborów, wybierz je z listy w menu głównym Sharpkeys, a następnie naciśnij Edytować przycisk.
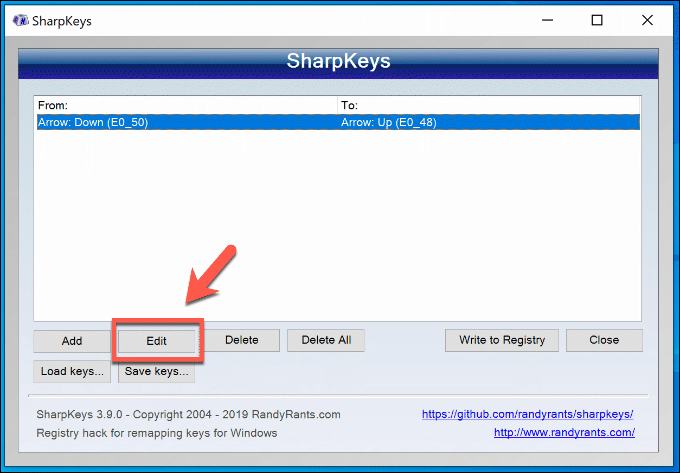
- Wybierz element i naciśnij Usuwać przycisk, aby usunąć to konkretne mapowanie klucza z listy Sharpkeys. Aby usunąć wszystkie odwzorowania klawisza naraz, naciśnij Usuń wszystko Zamiast tego.
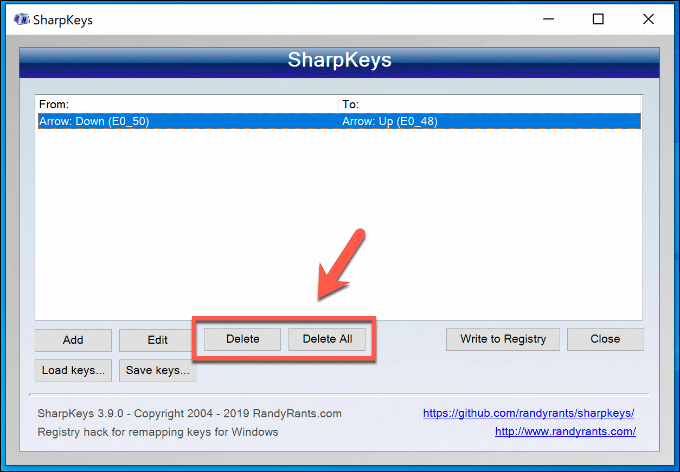
- Kluczowe odwzorowania, które tworzysz, edytujesz lub usuwasz za pomocą Sharpkeys, nie mają zastosowania, dopóki nie napiszesz ich do rejestru. Aby to zrobić, naciśnij Napisz do rejestru przycisk w głównym oknie Sharpkeys.
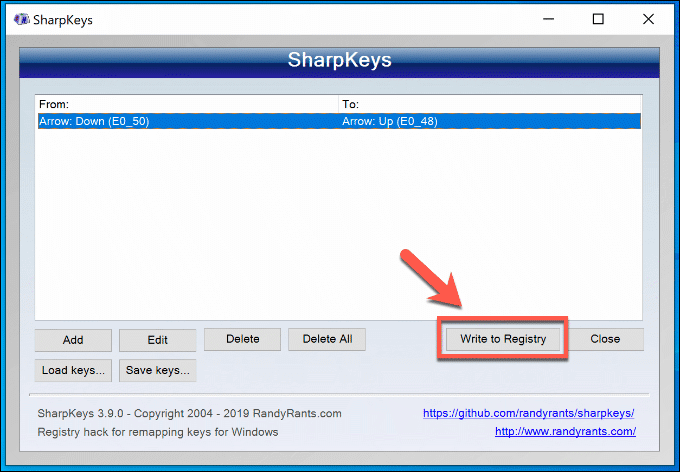
Eksportowanie konfiguracji Sharpkeys na inne komputery PC
Możesz wyeksportować ustawienia SharpKey do innych komputerów Windows 10, jeśli chcesz używać klawiszy Remapped na wielu urządzeniach. Możesz to zrobić, zanim zresetujesz i ponownie zainstalujesz system Windows na komputerze za pomocą Sharpkeys.
- Najpierw musisz wyeksportować konfigurację Sharpkeys. Otwórz Sharpkeys i kliknij Zapisz klucze przycisk w głównym oknie, aby rozpocząć.
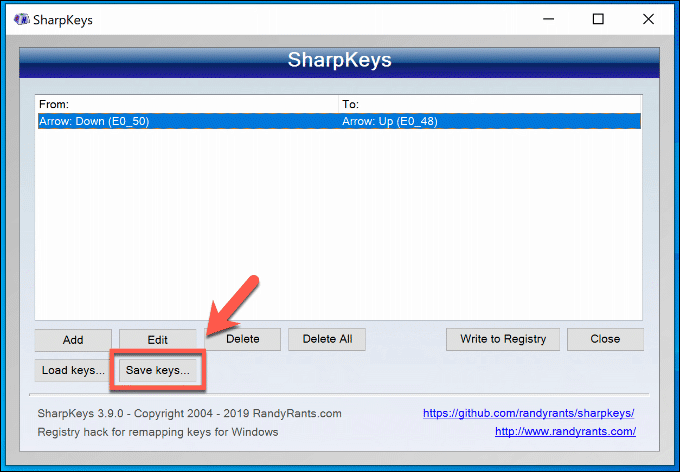
- w Zapisz listę kluczowych Sharpkeys okno, wybierz odpowiednią lokalizację, aby zapisać plik konfiguracyjny Sharpkeys. Podaj mu pamiętne imię, a następnie naciśnij Ratować Aby zapisać plik.
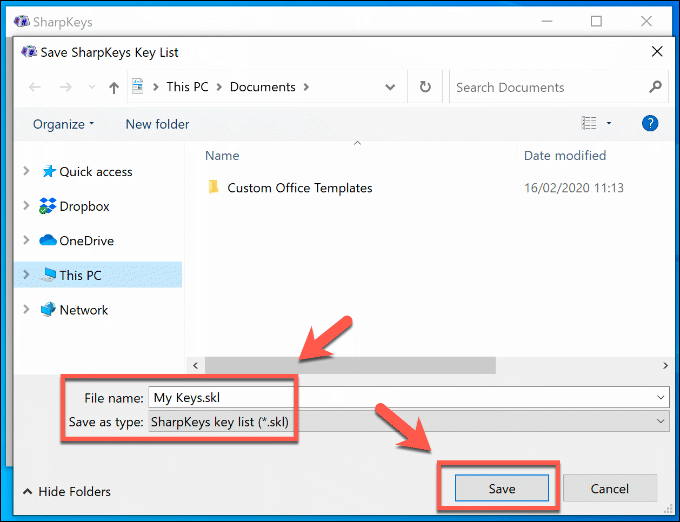
- Przenieś plik konfiguracyjny Sharpkeys (w formacie pliku SKL) do innego komputera Windows z zainstalowanym Sharpkeys. Otwórz Sharpkeys na tym komputerze, a następnie naciśnij Ładuj klucze przycisk w oknie głównym.
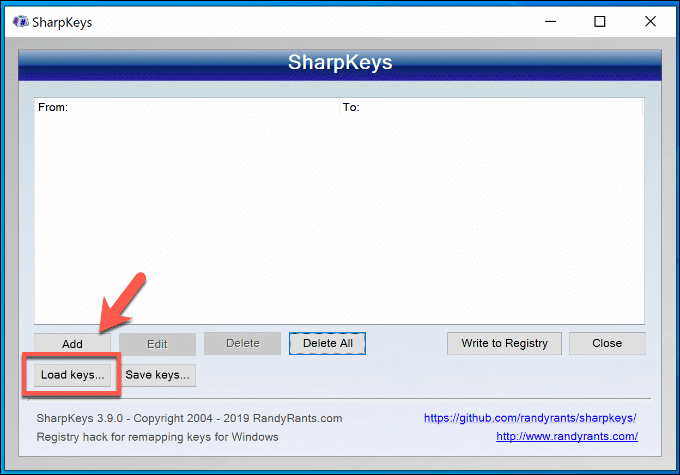
- Znajdź swój plik konfiguracyjny Sharpkeys w Otwórz listę kluczy Sharpkeys okno i wybierz je. Naciskać otwarty Aby załadować plik konfiguracyjny i dodać nowe klucze do Sharpkeys.
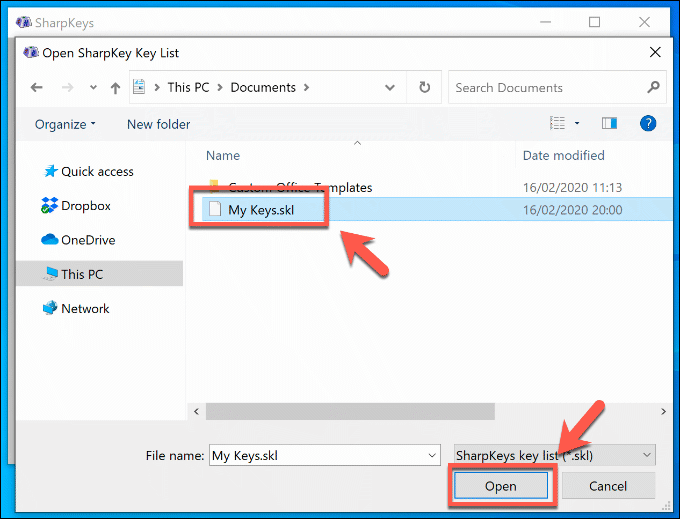
- Wyeksportowana konfiguracja zostanie zaimportowana do Sharpkeys, a lista kluczowa aktualizuje się, aby pokazać nowe mapowania kluczowe. wciśnij Napisz do rejestru przycisk, aby napisać tę zaktualizowaną listę do rejestru.
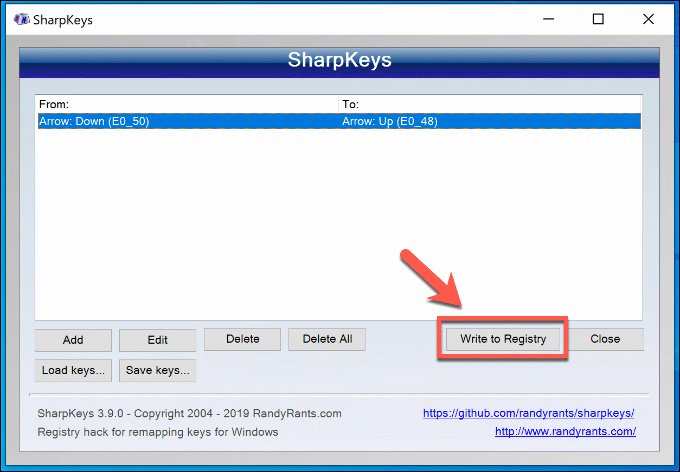
Korzystanie z klawiatury z systemem Windows 10
Jeśli ponownie przemyścisz klawisze w systemie Windows 10, możesz ominąć zepsute klucze lub słaby układ, ale to nie jest jedyny sposób, w jaki możesz bardziej skutecznie korzystać z klawiatury. Jedną z metod jest próba użycia skrótów klawiatury, zmniejszenie polegania na myszce lub trackpad.
To zależy oczywiście od tego, czy masz w pełni działającą klawiaturę. Klawisze z ponownym mapowaniem to jedna opcja, ale może być konieczne spojrzenie na bardziej drastyczne sposoby naprawy klawiatury uszkodzonej wody, jeśli rozlałeś napój na wiele klawiszy. Jeśli masz własne wskazówki dotyczące naprawy klawiatury, zostaw je w komentarzach poniżej.

