Jak usunąć znak ujemny z liczb w MS Excel
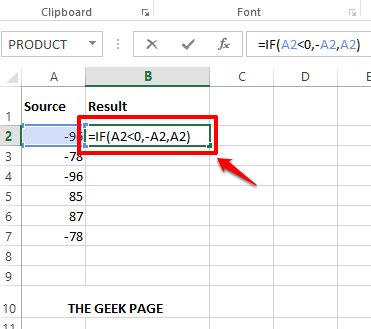
- 1471
- 419
- Igor Madej
W wielu przypadkach możesz chcieć przekonwertować liczbę ujemną na dodatnią w MS Excel. Bez względu na wymóg, istnieje wiele różnych sposobów wykorzystania tego zadania; Szybko i łatwo. Możesz użyć prostych funkcji formuły, takich jak Jeśli() I Abs () na to samo, albo możesz skorzystać z Wklej specjalne funkcjonalność lub możesz polegać na Flash wypełnienie funkcja, która jest uważana za magiczną funkcję Excel. Możesz nawet napisać własny prosty skrypt VBA, aby konwertować liczby ujemne na liczby dodatnie w jednym kliknięciu.
Zanurz się w artykule, aby zbadać wszystkie wymienione powyżej rozwiązania! Mam nadzieję, że lubisz przeczytać artykuł.
Spis treści
- Rozwiązanie 1: Pomnożenie liczby ujemnej przez -1 za pomocą funkcji wzoru if ()
- Rozwiązanie 2: Za pomocą funkcji formuły ABS ()
- Rozwiązanie 3: Pomnożenie liczby ujemnej z -1 przy użyciu wklejania specjalnego
- Rozwiązanie 4: Za pomocą funkcji wypełnienia flash
- Rozwiązanie 5: Za pomocą prostego skryptu VBA
Rozwiązanie 1: Pomnożenie liczby ujemnej przez -1 za pomocą funkcji wzoru if ()
Powiedzmy, że masz swoje negatywne liczby w nazwie kolumny Źródło i chcesz tylko ich dodatnie przekonwertowane wartości w kolumnie Wynik. Zobaczmy, jak to można zrobić.
Krok 1: Podwójne kliknięcie na Pierwsza komórka z Wynik Kolumna, aby wprowadzić tryb edycji. Teraz, kopiuj i wklej na nim następujący formuła.
= If (a2<0,-A2,A2)
Jeśli twoja pierwsza wartość ujemna znajduje się na innej komórce niż komórka A2, musisz Wymień identyfikator odpowiedniej komórki zamiast A2 w formule.
Wyjaśnienie formuły:
= If (a2<0, -A2, A2) instruuje Excel, aby sprawdzić, czy wartość w komórce A2 jest mniejsza niż 0 (zero), czy nie. Jeśli tak jest, wartość powinna być pomnożona przez -1. W przeciwnym razie liczba powinna być taka, jaka. W efekcie liczby ujemne są pozytywne poprzez pomnożenie ich przez -1, a liczby dodatnie są tak takie.
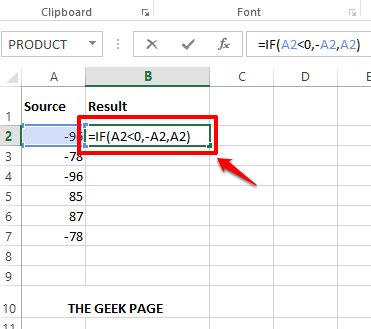
Krok 2: Uderz w Wchodzić klucz lub kliknij gdzie indziej, aby wyświetlić wynik.
Teraz zastosować tę samą formułę w całej kolumnie, Kliknij na mały kwadratowy kształt obecny w prawym dolnym rogu formuły stosowanej komórki i ciągnąć to w dół.
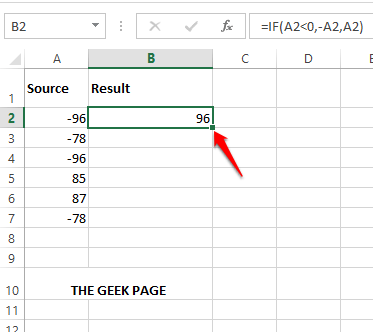
Krok 3: Otóż to. Teraz z powodzeniem zastosowałeś formułę w swojej kolumnie. Dobrze zrobiony!
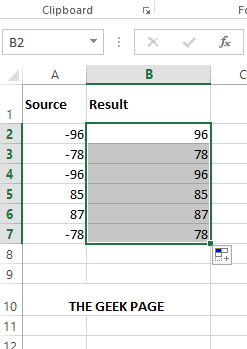
Rozwiązanie 2: Za pomocą funkcji formuły ABS ()
To inna funkcja, choć daje ten sam wynik. Przyjmuje dowolną liczbę jako argument i zwraca swoją wartość bezwzględną w wyniku. Pamiętaj, że ta funkcja da WARTOŚĆ błąd Jeśli podasz jakąkolwiek postać niż liczba jako jego argument.
Krok 1: Jeszcze raz, podwójne kliknięcie na Pierwsza komórka z Wynik kolumna i kopiuj i wklej następujący formuła.
= ABS (A2)
Jeśli Twoje dane nie są w komórce A2, powinieneś zastąpić A2 prawidłowym identyfikatorem komórki, w którym przebywają dane.
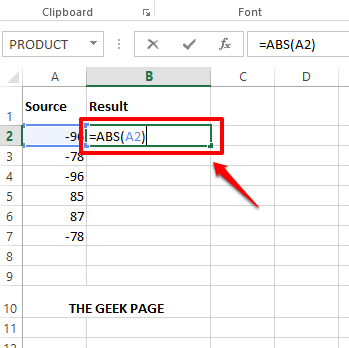
Krok 2: Uderz w Wchodzić klucz, aby zobaczyć wynik, że Abs Funkcja zwrócona.
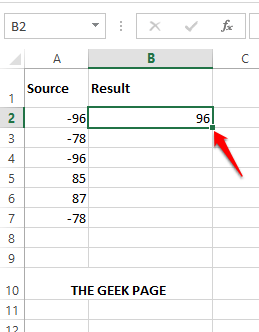
Krok 3: Podobnie jak w poprzedniej sekcji, możesz Kliknij i przeciągnij mały kwadratowy kształt obecny w prawym dolnym rogu stosowanej komórki formuły, aby zastosować tę samą formułę do wszystkich komórek pod nią.
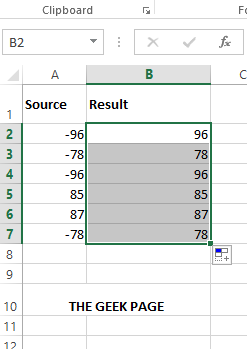
Rozwiązanie 3: Pomnożenie liczby ujemnej z -1 przy użyciu wklejania specjalnego
Ta metoda wykorzystuje tę samą logikę, co metoda opisana w rozwiązaniu 1. Jednak w tym rozwiązaniu nie używamy funkcji if (), zamiast tego korzystamy z Wklej specjalne funkcjonalność w celu osiągnięcia naszych wyników.
Krok 1: Podwójne kliknięcie gdziekolwiek na arkuszu Excel i wejdź -1. Teraz Kliknij na komórce i uderz Ctrl + c klucze razem do Kopiuj komórka.
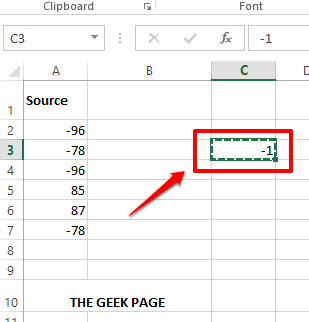
Krok 2: Jak następny, Wybierz cały zakres komórek zawierający wartości ujemne, które chcesz przekonwertować na liczby dodatnie.
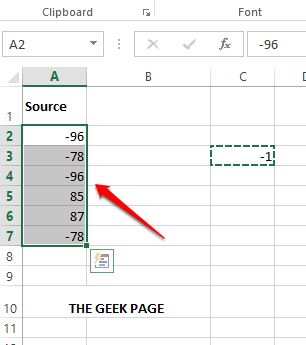
Notatka: Wybrany zakres komórek może zawierać zarówno wartości dodatnie, jak i ujemne. Ale musimy pomnożyć tylko wartości ujemne przez -1. Jeśli wybierzemy cały zakres komórek, wartości dodatnie zostaną również pomnożone przez -1 i staną się ujemne, co nie jest pożądane. Wybierzmy więc tylko wartości ujemne z wybranego zakresu komórek. Zobaczmy, w jaki sposób można wykonać wybór i jak możemy z powodzeniem przekonwertować tylko liczby ujemne w poniższych krokach.
Krok 3: Uderz w Ctrl + f klucze jednocześnie i wychowują Znajdź i zamień okno.
Upewnij się, że jesteś w Znajdować patka. Teraz pod Znajdź co pole, wpisz w - (minus) i uderz Znajdź wszystko przycisk.
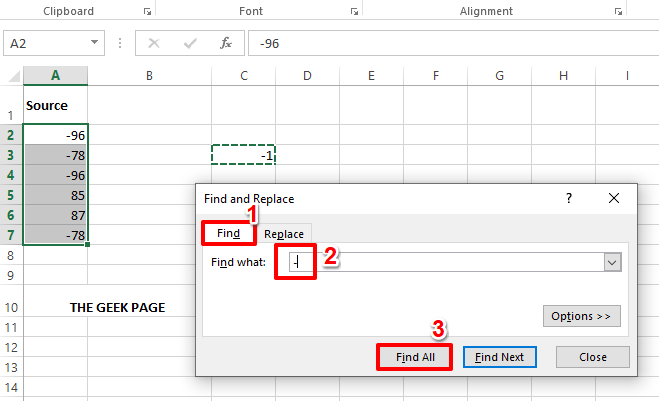
Krok 4: Teraz Znajdź i zamień okno wymieniłoby wszystkie liczby ujemne w wybranym zakresie komórek.
Po prostu naciśnij klawisze Ctrl + a razem Wybierz cały wynik. Uderz w Zamknąć przycisk Po zakończeniu.
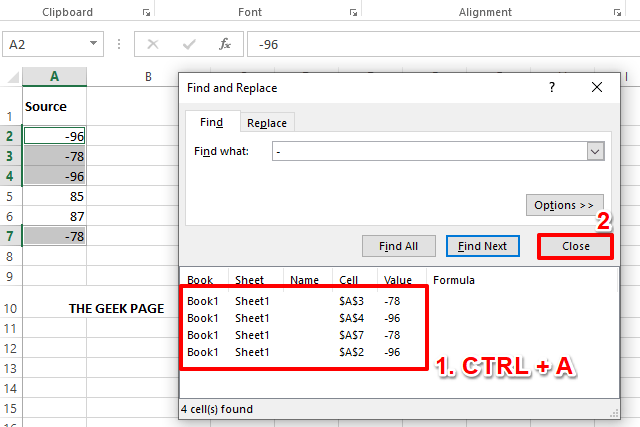
Krok 5: Jeśli teraz spojrzysz na swój arkusz Excel, możesz to zobaczyć Wybierane są tylko liczby ujemne. Teraz, Kliknij prawym przyciskiem myszy gdziekolwiek na wybranym zakresie komórek i kliknij Wklej specjalne opcja.
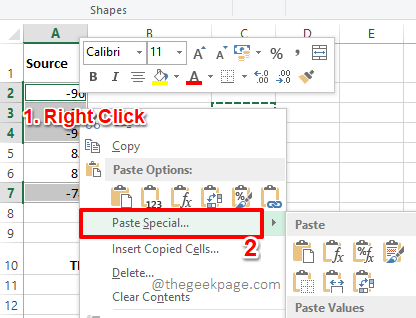
Krok 6: Na Wklej specjalne okno, pod Pasta sekcja, wybierz radio przycisk odpowiadający Wartości.
Pod Operacja sekcja, wybierz radio przycisk odpowiadający opcji Zwielokrotniać.
Uderz w OK przycisk po zakończeniu.
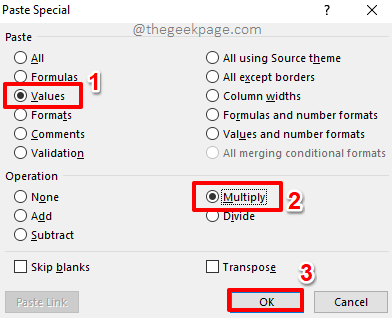
Krok 7: Viola! Twoje liczby ujemne są teraz pozytywne! Cieszyć się!
Gdy wszystkie liczby są dodatnie, możesz po prostu Usuń komórkę, w której wszedłeś -1.
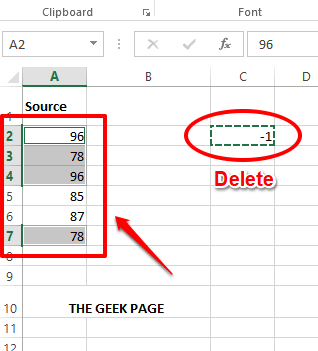
Rozwiązanie 4: Za pomocą funkcji wypełnienia flash
Metoda wypełnienia flash jest dość prostą metodą, która uczy doskonalenia wzorców, których chcesz się nauczyć.
Krok 1: Po pierwsze Kliknij dwukrotnie pierwszą komórkę z wynikowej kolumny i Ręczny typ W pozytywnej wersji odpowiedniej liczby ujemnej.
Teraz, Po prostu kliknij komórkę który ma ręcznie wpisany wynik i naciśnij klawisze Ctrl + e razem.
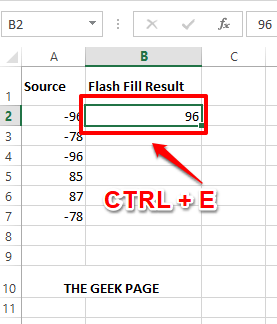
Krok 2: Ku Twojemu zaskoczeniu Excel nauczyłby się wzoru i natychmiast dałby bezwzględne wartości wszystkich liczb w wynikowej kolumnie, przekształcając wszystkie liczby ujemne na dodatnie w tym procesie.
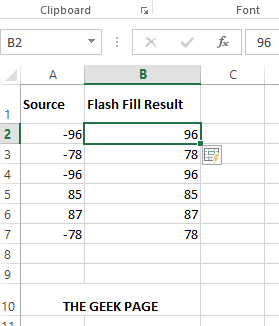
Przeczytaj także: Jak automatycznie przesyłać dane oparte na wzorach za pomocą Flash Fill in Excel
Rozwiązanie 5: Za pomocą prostego skryptu VBA
Ta metoda obejmuje prosty skrypt VBA, używając którego można przekonwertować liczby ujemne na dodatnie za pomocą jednego kliknięcia.
Aby ta metoda działała, najpierw musisz włączać Deweloper tryb. Zobaczmy, jak można to zrobić w krokach od 1 do 3. Jeśli masz już włączony tryb programisty, możesz od razu Przeskocz do kroku 4.
Krok 1: Na górnej wstążce dla kart kliknij PLIK patka.
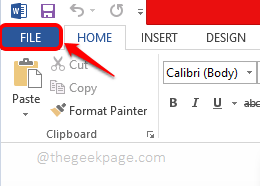
Krok 2: Na lewy Panel okienny, kliknij Opcje.
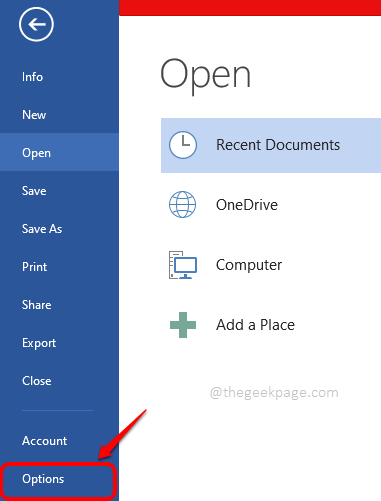
Krok 3: Na lewy Panel of the Opcje słów okno, kliknij Dostosuj wstążkę Pierwszy.
Teraz na Prawidłowy Panel okienny, pod Dostosuj wstążkę Sekcja, przewiń w dół, zlokalizuj i sprawdzać pole wyboru odpowiadające opcji Deweloper.
Uderz w OK przycisk po zakończeniu.
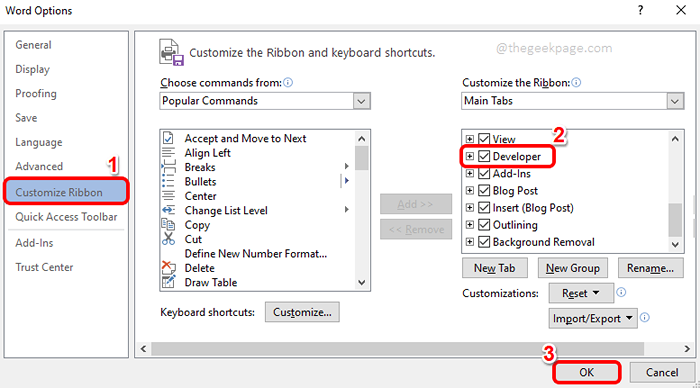
Krok 4: Po włączeniu karty programisty kliknij DEWELOPER Karta u góry.
Teraz pod Under DEWELOPER Opcje zakładki, kliknij przycisk Visual Basic.
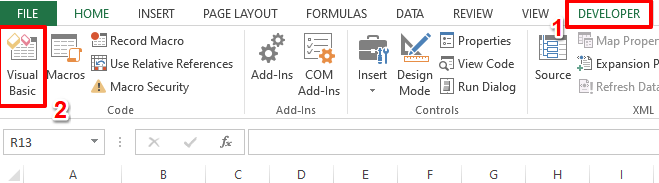
Krok 5: Teraz, w oknie Visual Basic Editor, kliknij Wstawić Zakładka, a następnie kliknij opcję Moduł.
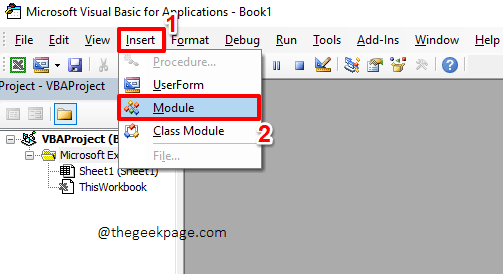
Krok 6: Teraz musisz kopiuj i wklej następujący kod na stronie edytora, którą masz przed sobą.
Sub thegeekpagechangenegativeTopositiveMacro () dla każdej komórki w selekcji, jeśli komórka.Wartość < 0 Then Cell.Value = -Cell.Value End If Next Cell End Sub
Po skopiowaniu kodu możesz kliknąć Zamknąć przycisk i zamknij edytor, oszczędzanie nie jest obowiązkowe. Ale jeśli zdecydujesz się zapisać plik, pamiętaj o zapisaniu pliku jako pliku makro z .XLSM format.
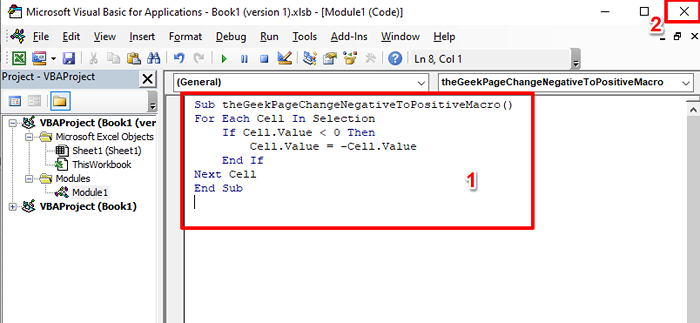
Krok 7: Kiedy wrócisz w oknie Excel, Najpierw wybierz wszystkie komórki że chcesz przekonwertować z negatywnych na dodatnie.
Teraz upewnij się, że jesteś w DEWELOPER karta, a następnie kliknij Makra przycisk.
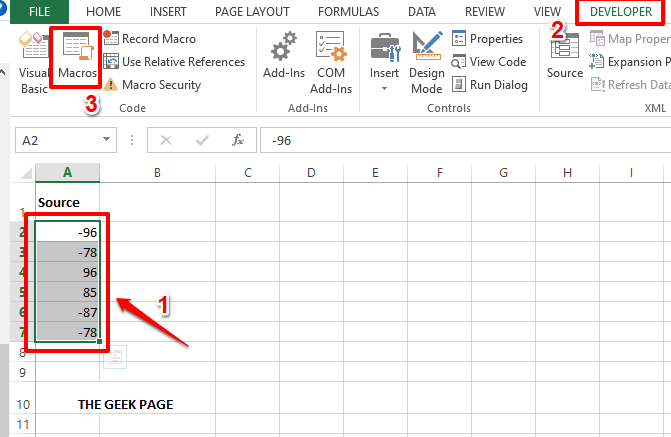
Krok 8: Na liście dostępnych makr kliknij nasze makro, czyli ThegeekPageChangeneGativeTopositiveMacro (). Uderz w Uruchomić przycisk, aby wykonać makro.
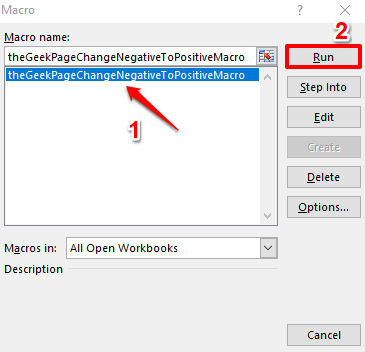
Krok 9: Cóż, nie musisz już nic robić. Excel zrobił to wszystko. Jeśli jeszcze nie zauważyłeś, wszystkie negatywne liczby są teraz pozytywne! Cieszyć się!
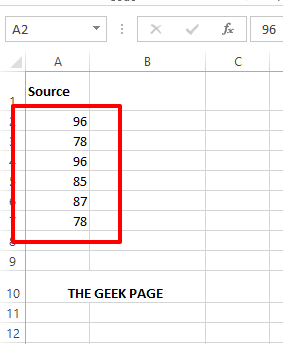
Powiedz nam w sekcji komentarzy, która metoda jest Twoją ulubioną. Nasza ulubiona jest oczywiście ostatnią metodą, ponieważ wymaga odrobiny skryptów. Oczywiście my, o Strona maniaków, Kochaj geekowe rzeczy.
Sprawdzaj więcej niesamowitych sztuczek i wskazówek.
- « Jak używać trybu nocnego w Xbox Series X / S
- Jak zatrzymać klawiaturę Bluetooth lub mysz przed pójściem spać w systemie Windows 11, 10 »

