Jak zatrzymać klawiaturę Bluetooth lub mysz przed pójściem spać w systemie Windows 11, 10
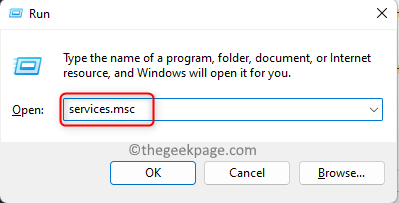
- 4513
- 682
- Pani Janina Cieśla
Kilku użytkowników systemu Windows niedawno poinformowało, że stoją przed problemem podczas korzystania z klawiatury lub myszy, które są podłączone przez Bluetooth, będzie spać, a użytkownik musi czekać około 5-6 sekund, zanim się obudzi. Dzieje się tak po pewnym czasie bezczynności, a dla różnych użytkowników może to potrwać kilka sekund.
To sprawia, że użytkownicy jest bardzo frustrujące, ponieważ nie są pewni, co można zrobić i wpływa na ich pracę nad systemem. Przyczyną tego może być jeden z następujących czynności:
- Usługa wsparcia Bluetooth jest wyłączona w systemie.
- Opcja „Zezwalaj na wyłączenie tego urządzenia w celu zapisania zasilania” jest włączona dla Bluetooth lub klawiatury/myszy.
- Przestarzały sterownik Bluetooth.
Nie panikuj, jeśli przechodzisz również podobną lub samą sytuację, mamy najlepsze rozwiązania w tym poście, które mogą łatwo rozwiązać ten problem.
Obejście - Upewnij się tylko, że nie ma wady ani problemu z klawiaturą lub mysią, odłączając od systemu i próbując połączyć się z dowolnym innym systemem Windows. Jeśli nie działa nawet w innych systemach, musisz wymienić klawiaturę/mysz na nową.
Spis treści
- Rozwiązanie 1 - Sprawdź, czy działa usługa wsparcia Bluetooth
- Rozwiązanie 2 - Wykonaj rozwiązywanie problemów
- Rozwiązanie 3 - Odznacz opcję „Zezwól komputerowi na wyłączenie tego urządzenia, aby zapisać zasilanie”
- Rozwiązanie 4 - Zaktualizuj sterownik Bluetooth
- Rozwiązanie 5 - Wyłącz selektywne ustawienia zawieszenia USB w opcjach zasilania
Rozwiązanie 1 - Sprawdź, czy działa usługa wsparcia Bluetooth
Tego rodzaju problemy pojawiają się w systemie, ilekroć pojawia się problem z usługą związaną z nią, taką jak usługa wsparcia Bluetooth. Dlatego zalecamy naszym użytkownikom, gdy sprawdź, czy usługa obsługi Bluetooth działa, czy nie, i sprawdź jej typ uruchamiania.
Oto kroki wyjaśnione poniżej, jak to sprawdzić.
Krok 1: do otwarty Uruchomić pole poleceń, naciśnij razem Okna + R klawisze na klawiaturze.
Krok 2: Po wyświetlaniu pola uruchamiania w lewym dolnym rogu ekranu, typ usługi.MSC w nim i uderz Wchodzić klucz.
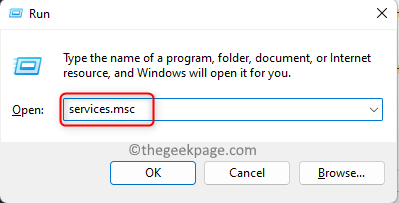
Krok 3: Teraz okno usług otwiera się w systemie.
Krok 4: Poszukaj Usługa wsparcia Bluetooth z listy pokazanych usług i podwójne kliknięcie na nim, aby otworzyć okno właściwości.
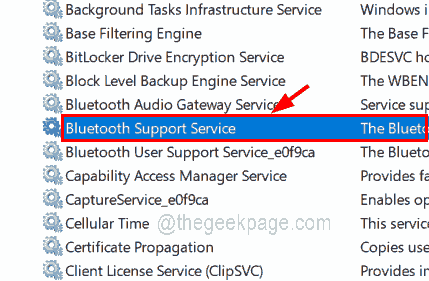
Krok 5: W Ogólny Tab, wybierz Automatyczny z Typ uruchamiania menu rozwijane i kliknij Początek przycisk, jeśli usługa zostanie zatrzymana.
Krok 6: Wreszcie dotknij Stosować I OK wprowadzać zmiany i zamknąć okno właściwości.
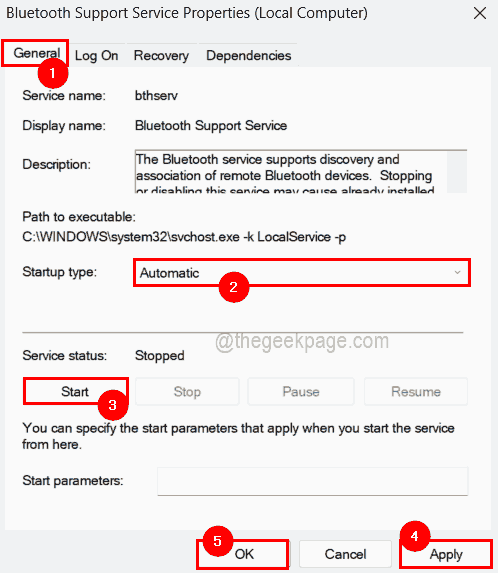
Krok 7: Po tym po prostu ponownie uruchom system, aby upewnić się, że zmiany zostaną odzwierciedlone i sprawdź, czy problem został rozwiązany.
Rozwiązanie 2 - Wykonaj rozwiązywanie problemów
Uruchomienie narzędzia do rozwiązywania problemów jest najlepszą rzeczą do zrobienia, jeśli istnieje jakikolwiek problem związany z zarządzaniem energią w systemie. Ponieważ każde urządzenie lub system, który ma się spać, oznacza, że zapisuje zasilanie baterii. Dlatego sugerujemy uruchomienie rozwiązywania problemów z zasilaniem, który próbuje wykryć problem i naprawić.
Zobaczmy, jak wykonać rozwiązywanie problemów z systemem Windows, wykonując poniższe czynności.
Krok 1: otwarty Uruchom pole poleceń naciskając Windows + x klucze razem, aby zobaczyć listę menu Start, a następnie naciśnięcie R Klucz na klawiaturze.
Krok 2: Teraz wpisz następującą linię i uderzaj Wchodzić klucz do wykonania.
kontrola.exe /Nazwa Microsoft.Rozwiązywanie problemów
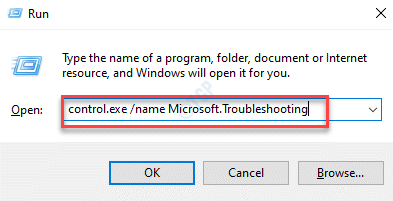
Krok 3: To otwiera stronę rozwiązywania problemów w systemie.
Krok 4: Wybierz Inni narzędzia do rozwiązywania problemów opcja, jak pokazano na poniższym obrazku.
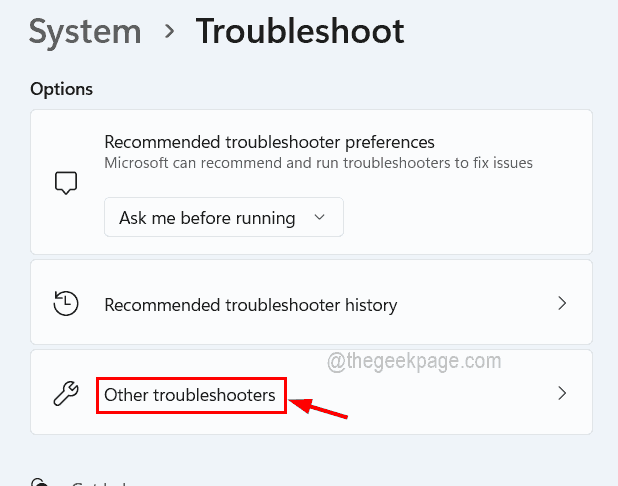
Krok 5: W drugiej sekcji Przewiń w dół strony, a znajdziesz opcję Wywołana Moc. Kliknij to Uruchomić przycisk, aby rozpocząć rozwiązywanie problemów.
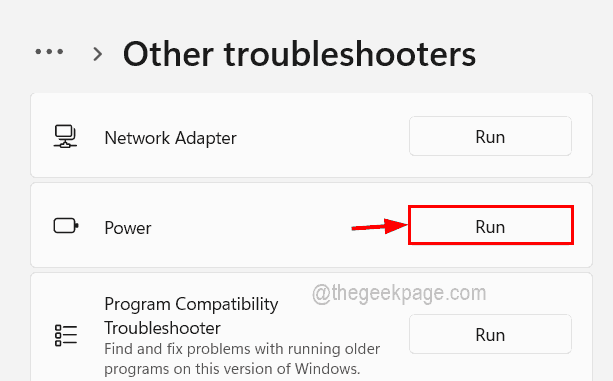
Krok 6: Teraz wykonaj instrukcje na ekranie i wypełnij proces.
Krok 7: Podczas rozwiązywania problemów wykrywa problem i próbuje go naprawić.
Krok 8: Po zakończeniu sprawdź, czy problem nadal pozostaje.
Rozwiązanie 3 - Odznacz opcję „Zezwól komputerowi na wyłączenie tego urządzenia, aby zapisać zasilanie”
W systemie systemu Windows jest opcja, aby zapisać zasilanie baterii, wyłączając podłączone urządzenia, jeśli jest to bezczynne lub brak aktywności. Domyślnie Windows włącza tę opcję dla wszystkich możliwych urządzeń podłączonych zewnętrznie, takich jak urządzenia USB, inne urządzenia przez Bluetooth itp.
Upewnijmy się, że ta opcja nie jest sprawdzona dla klawiatury/myszy i urządzenia Bluetooth, jak wyjaśniono poniżej.
Krok 1: Otwórz menedżer urządzeń według Kliknięcie prawym przyciskiem myszy na Początek przycisk na pasku zadań.
Krok 2: Następnie kliknij Menadżer urządzeń z listy, jak pokazano poniżej.
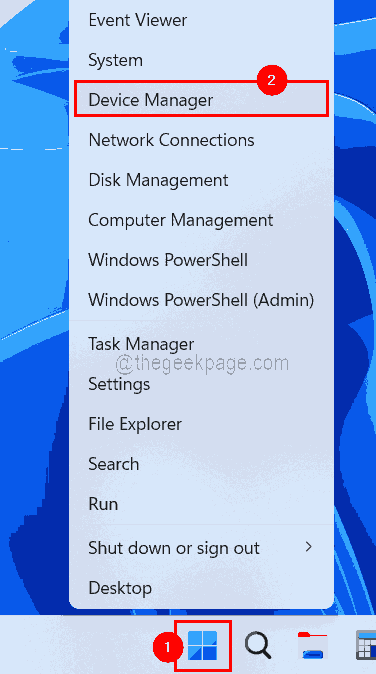
Krok 3: Po otwarciu okna Menedżera urządzeń, podwójne kliknięcie na urządzeniu, które podłączyłeś przez Bluetooth w urządzeniach interfejsu ludzkiego, myszy i innych urządzeniach wskazujących, klawiaturach, urządzeniach systemowych, Bluetooth itp.
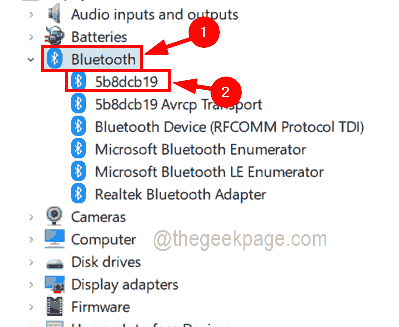
Krok 4: Po otwarciu okna właściwości idź do jego Zarządzanie energią zakładka i odznacz Pozwól komputerowi wyłączyć to urządzenie, aby zaoszczędzić zasilanie pole wyboru, a następnie kliknij OK.
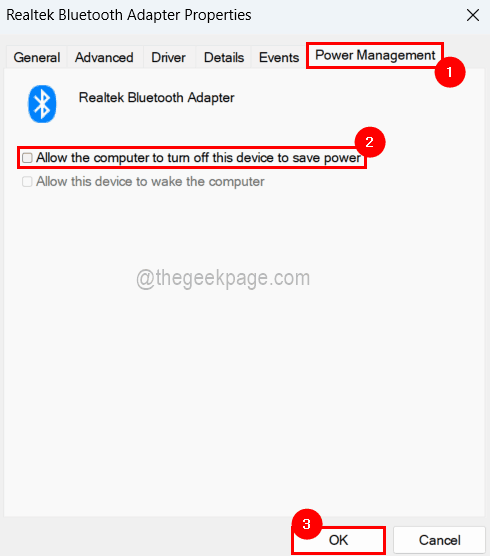
Krok 5: Po zakończeniu możesz zamknąć okno Menedżera urządzeń.
Rozwiązanie 4 - Zaktualizuj sterownik Bluetooth
Jeśli sterownik Bluetooth jest nieaktualny, może działać inaczej, ponieważ nie może właściwie powiązać z systemem. Zatem aktualizacja sterownika Bluetooth to także kolejna sztuczka, aby rozwiązać ten problem.
Postępuj zgodnie z poniższymi czynami, jak zaktualizować sterownik Bluetooth za pomocą menedżera urządzeń.
Krok 1: Naciśnij Okna + R klucze jednocześnie do otwarty Uruchomić skrzynka.
Krok 2: Typ devmgmt.MSC w polu run i naciśnij Wchodzić klucz.
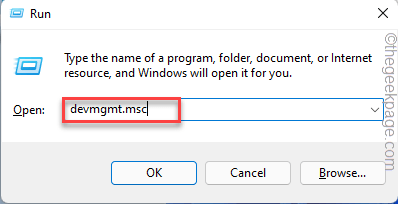
Krok 3: Teraz w oknie menedżera urządzeń, które właśnie się otworzyło, podwójne kliknięcie na Bluetooth rozszerzyć to i Kliknij prawym przyciskiem myszy na jego adapter.
Krok 4: Wybierz Uaktualnij sterownik Z jego menu kontekstowego, jak pokazano na poniższym zrzucie ekranu.
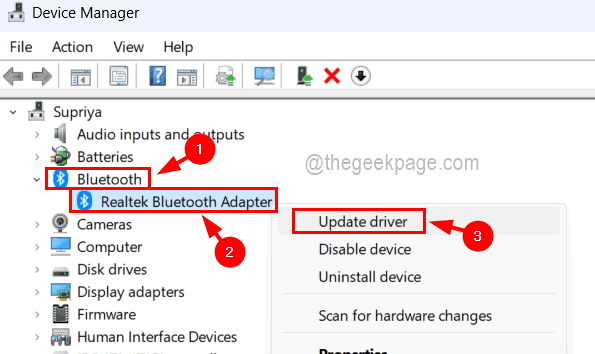
Krok 5: Wybierz Wyszukaj automatycznie sterowników w wyskakującym oknie, jak pokazano poniżej.
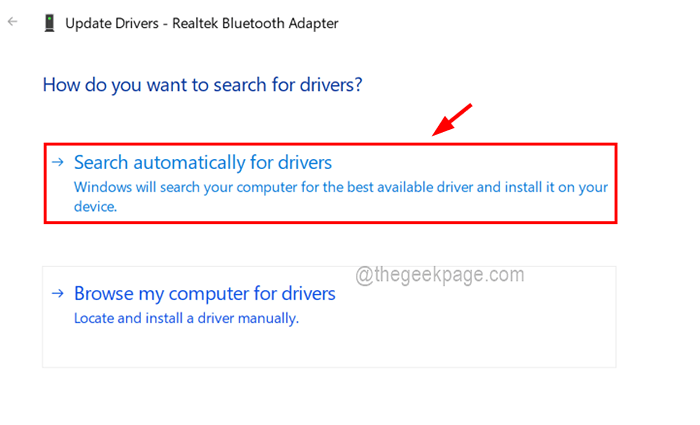
Krok 6: Wyszukuje aktualizację automatycznie i zaktualizuje ją.
Rozwiązanie 5 - Wyłącz selektywne ustawienia zawieszenia USB w opcjach zasilania
Kilku użytkowników systemu Windows rozwiązało ten problem, wyłączając ustawienia zawieszenia USB w oknie opcji zasilania dla określonego planu zasilania. Dlatego sugerujemy, że nasi użytkownicy wypróbują tę metodę i sprawdzamy, czy to również dla Ciebie działa.
Oto kroki, które należy zastosować, jak to zrobić.
Krok 1: otwarty Uruchomić pudełko, naciskając Okna I R klucze razem.
Krok 2: Następnie wpisz Powercfg.Cpl w polu tekstowym i uderz Wchodzić klucz.
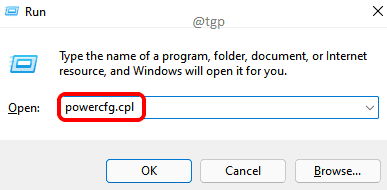
Krok 3: To otwiera stronę opcji zasilania w twoim systemie.
Krok 4: Kliknij Zmień ustawienia planu konkretnego planu, który jest obecnie wybierany.
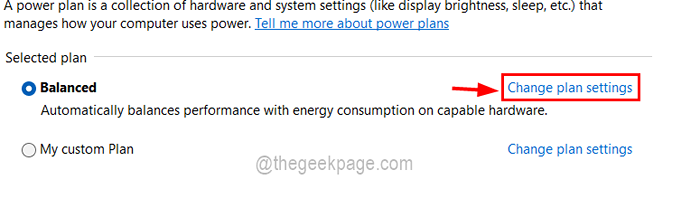
Krok 5: Teraz na stronie Ustawienia planu edycji kliknij Zmień zaawansowane ustawienia zasilania.
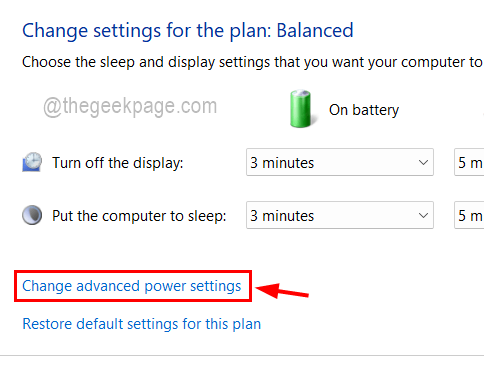
Krok 6: W oknie zaawansowanych ustawień rozwinąć Ustawienia USB> Ustawienie selektywnego zawieszenia USB.
Krok 7: Wyłącz oba Na baterii I Podłączony Opcje, wybierając Wyłączony Z menu rozwijanego i na koniec kliknij Stosować I OK jak pokazano niżej.
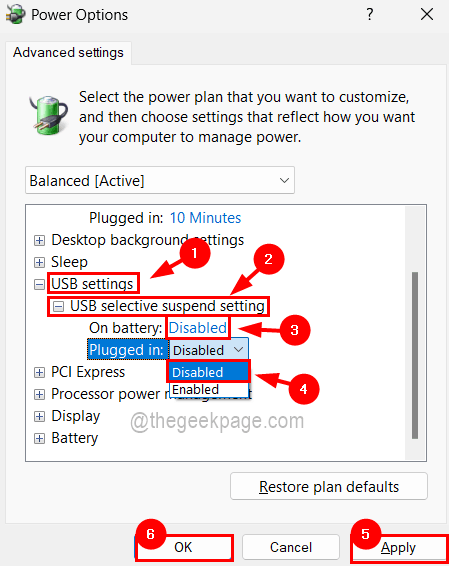
NOTATKA: Jeśli brakuje opcji ustawień USB w oknie Ustawienia Advanced, postępuj zgodnie z poniższymi krokami, aby odzyskać.
- otwarty Redaktor rejestru Naciskając Win + r klucze i pisanie Regedit i uderzanie Wchodzić klucz.Proszę przyjąć monit UAC, klikając Tak.
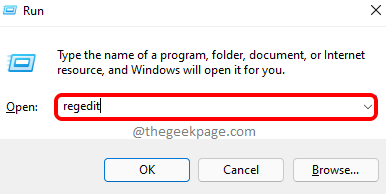
- Teraz skopiuj i wklej poniższą linię do paska adresu i uderz Wchodzić klucz.
HKEY_LOCAL_MACHINE \ System \ CurrentControlset \ Control \ Power \ PowerSettingsa737441-1930-4402-8d77-B2beBBA308A3E6B7A6-50F5-4782-A5D4-53BB8F07E226
- Po tym, Kliknij prawym przyciskiem myszy po prawej stronie miejsca okiennego edytora i kliknij Nowa wartość> Dword (32-bitowa).
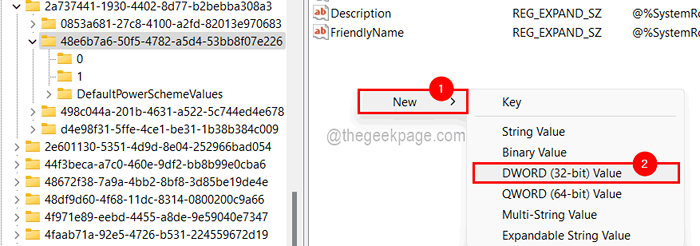
- Zmień go na Atrybuty i wtedy podwójne kliknięcie na nim, aby otworzyć okno edycji.

- Zmienić wartość Dane dotyczące wartości Do 2 i kliknij OK.
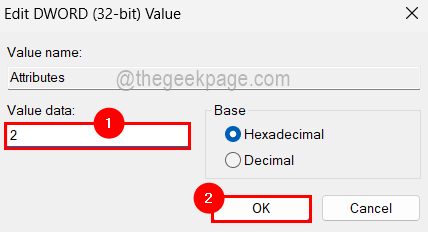
- Zamknij okno edytora rejestru i uruchom ponownie system.
- Po uruchomieniu systemu zobaczysz opcję Ustawienia USB w oknie zaawansowane ustawienia opcji zasilania.
- « Jak usunąć znak ujemny z liczb w MS Excel
- Outlook nie może zalogować się, abyś był podłączony do rozwiązania problemu sieciowego »

